
Il Raspberry Pi è il computer a scheda singola più popolare di tutti i tempi. Può essere utilizzato per vari scopi come PC desktop, home media center, router Wi-Fi intelligente, sistema di automazione e server di gioco. I casi d'uso sono infiniti.
Se il tuo Raspberry Pi viene fornito senza una scheda SD precaricata con NOOBS, dovrai installare manualmente un sistema operativo sulla tua scheda SD. Puoi eseguire molti sistemi operativi diversi su Raspberry Pi, inclusi Windows 10 IoT, FreeBSD e varie distribuzioni Linux come Arch Linux e Raspbian.
Questo tutorial descrive come installare Ubuntu su un Raspberry Pi. Ubuntu è la distribuzione Linux più popolare che può essere eseguita su tutti i tipi di hardware, dai computer di fascia alta ai piccoli dispositivi come Raspberry Pi.
Installare Ubuntu è semplice come scrivere il file immagine del sistema operativo sulla scheda SD. Ti mostreremo come eseguire il flashing dell'immagine di Ubuntu, avviare il Raspberry Pi e collegarlo a Internet.
Scrittura dell'immagine sulla scheda SD #
Esistono diverse applicazioni disponibili per l'uso gratuito che è possibile utilizzare immagini ISO flash su schede SD. In questo tutorial utilizzeremo Raspberry Pi Imager.
Raspberry Pi Imager è un'utilità open source per il flashing dei sistemi operativi che girano su Raspberry Pi su schede SD. È disponibile per Windows, macOS e Ubuntu.
Vai alla pagina dei download di Raspberry Pi, scarica la versione più recente di Imager per il tuo sistema operativo e installa l'applicazione.
Nota che eseguire il flashing di un'immagine su una scheda SD è un processo distruttivo e cancellerà tutti i dati esistenti. Se disponi di dati sulla scheda SD, esegui prima il backup.
-
Inserisci la scheda SD nell'unità della scheda SD e avvia l'applicazione Raspberry Pi Imager:
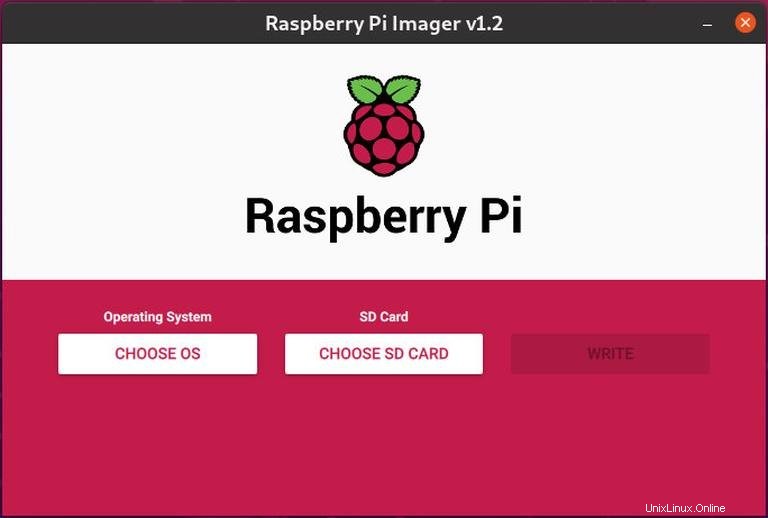
-
Fare clic sul pulsante "SCEGLI OS" per aprire il menu per la selezione del sistema operativo. Scorri verso il basso e fai clic su "Ubuntu":
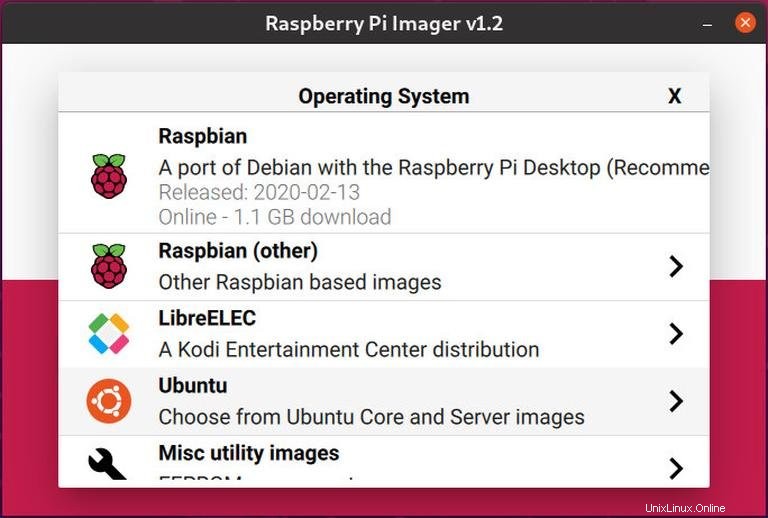
-
Ti verrà presentato un elenco di immagini di Ubuntu tra cui scegliere. Seleziona l'immagine in base alla tua versione Pi. In questa guida utilizziamo Raspberry Pi 4 con 4 GB di ram e selezioneremo Ubuntu 20.04 64 bit:
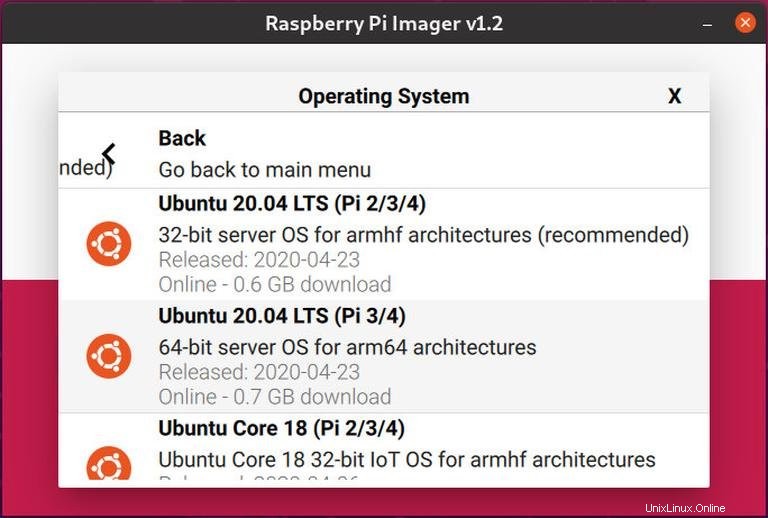
-
Clicca sul pulsante “SCEGLI SCHEDA SD” e nel nuovo menu seleziona la scheda SD che hai inserito. Se più di una scheda SD è collegata al tuo sistema, assicurati di aver selezionato l'unità corretta prima di eseguire il flashing dell'immagine:
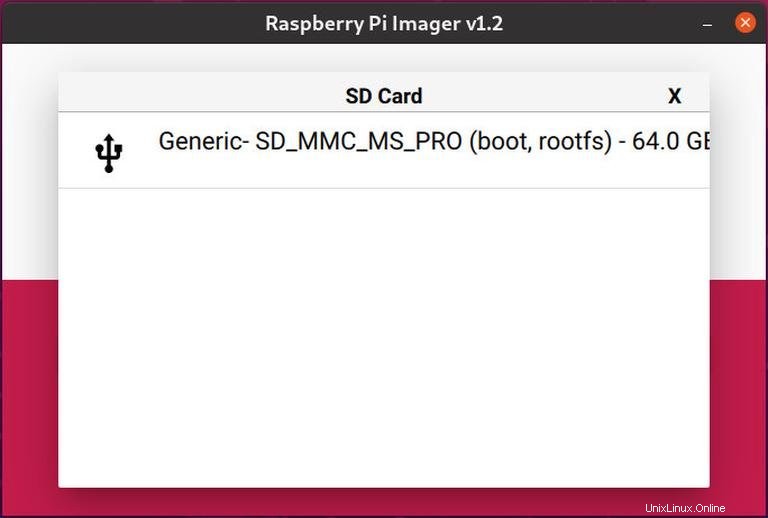
-
Fare clic sul pulsante "SCRIVI" e Raspberry Pi Imager scaricherà l'immagine selezionata e avvierà il processo di lampeggiamento:
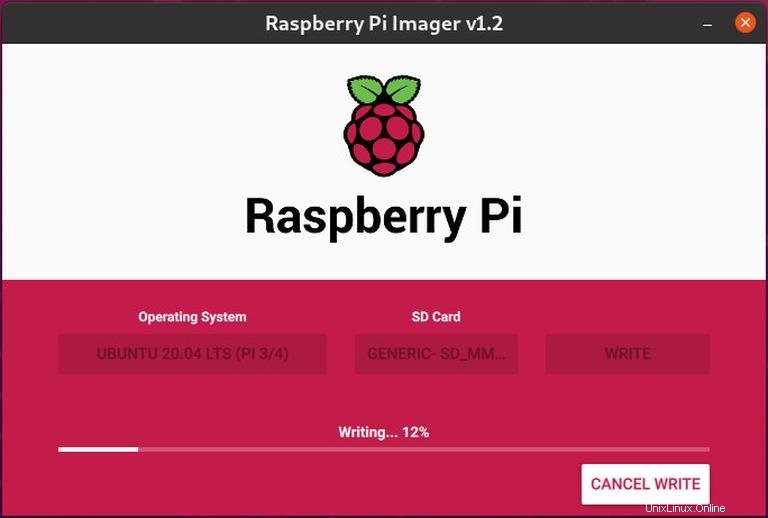
Il processo potrebbe richiedere diversi minuti, a seconda delle dimensioni del file e della velocità della scheda.
-
In caso di successo, l'applicazione mostrerà il seguente messaggio:
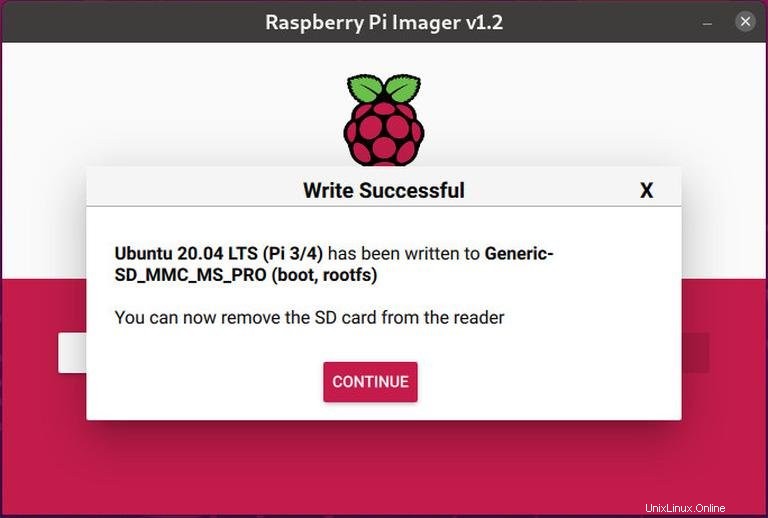
È tutto! Hai un Ubuntu avviabile sulla tua scheda SD.
Configurazione di rete #
Puoi connettere il tuo PI a Internet, con Ethernet o Wi-Fi. Se intendi utilizzare una connessione cablata, collega il Pi al router di casa con un cavo e salta i passaggi successivi in questa sezione.
Per connettere il tuo Pi alla rete in modalità wireless all'avvio, dovrai modificare il file di configurazione della rete e inserire le informazioni Wi-Fi.
-
Se hai rimosso la scheda SD dal lettore di schede del tuo computer, inseriscila di nuovo. La scheda SD verrà montata automaticamente.
-
Vai a
system-bootpartizione sulla scheda SD con il file manager del tuo sistema operativo. -
Apri il
network-confignetwork-configfile e aggiornalo con le credenziali Wi-Fi. Ad esempio, se il nome della tua rete Wi-Fi è "mio-router" e la password Wi-Fi è "S3kr1t", dovresti modificare il file come segue:version: 2 ethernets: eth0: dhcp4: true optional: true wifis: wlan0: dhcp4: true optional: true access-points: my-router: password: "S3kr1t" -
Salva il file e rimuovi la scheda dal tuo computer. All'avvio, il tuo Pi si connetterà automaticamente alla rete specificata.
Avvia Raspberry Pi #
Puoi utilizzare il tuo Raspberry Pi come una macchina senza testa e collegarti ad esso tramite SSH o collegarlo a un display HDMI.
Inserisci la scheda SD nel tuo Pi e accendilo. Se stai utilizzando un monitor e una tastiera, collegali prima di alimentare la tua scheda Raspberry Pi.
Il nome utente predefinito è ubuntu e la password è ubuntu .
Ci vorranno alcuni minuti prima che Pi si avvii. Una volta online puoi trovare l'indirizzo IP di Raspberry Pi nella tabella di locazione DHCP del tuo router e accedere a Ubuntu tramite ssh:
ssh [email protected]La prima volta che accedi, ti verrà chiesto di cambiare ubuntu password utente.