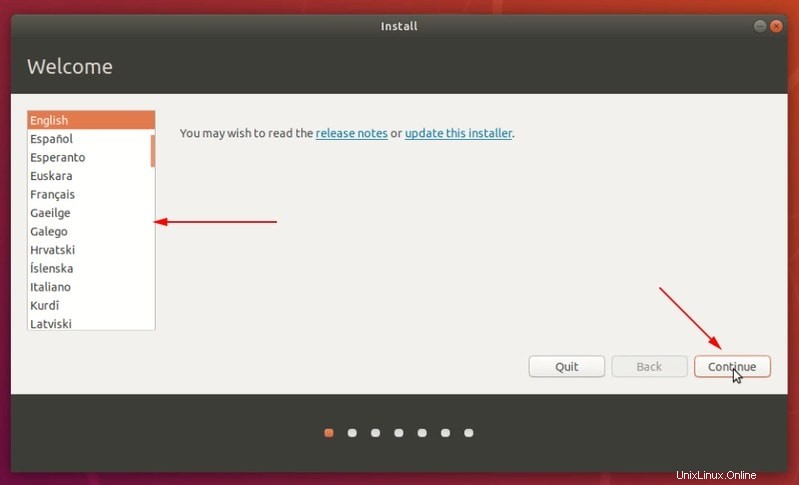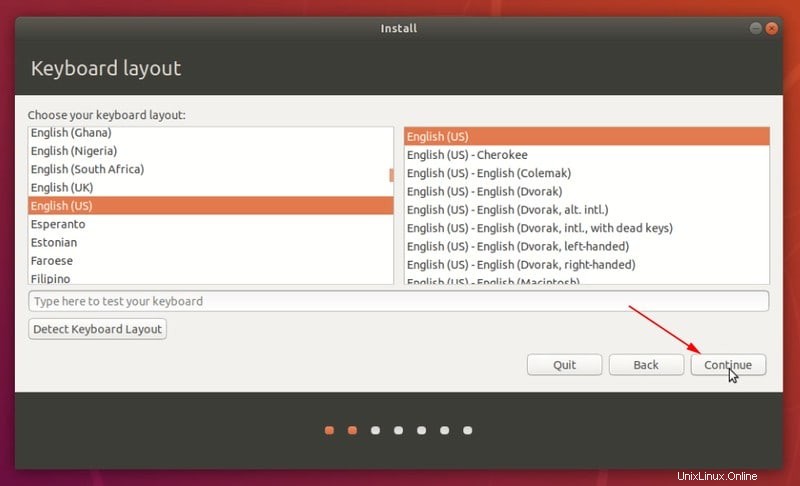Il dual boot di Ubuntu e Windows non è così complicato e in passato l'ho trattato in tutorial dettagliati. Di recente, ho anche scritto del dual boot su un sistema Windows crittografato con Bitlocker.
Eppure eccomi di nuovo a parlarne. Come mai? Perché lo scenario è leggermente diverso e molti lettori di It's FOSS hanno posto domande su questo particolare scenario.
Ecco lo scenario:hai un nuovo computer. Viene fornito con un SSD con spazio su disco limitato come 120 GB e un HDD aggiuntivo con 500 GB o 1 TB di spazio su disco. Questa è solitamente la scena con i laptop da gioco in cui lo spazio su disco di grandi dimensioni è importante per l'archiviazione dei file di gioco, ma è necessario SSD per un'esperienza di avvio e di elaborazione più rapida. 1 TB di SSD aumenterebbe molto il prezzo del sistema e quindi questa particolare combinazione di SSD e HDD.
Ora, se vuoi eseguire il dual boot su un sistema con due dischi, potresti confonderti su dove dovresti installare Linux.
Hai tre opzioni:
- Installa Linux completamente sull'SSD. Otterrai il massimo vantaggio dalla velocità dell'SSD, ma avrai solo uno spazio su disco limitato. Questo potrebbe funzionare se hai 180 GB o 200 GB o più su SSD ma non funzionerà con SSD da 120 GB.
- Installa Linux completamente sull'HDD. Avrai molto spazio su disco, ma Linux si avvierà più lentamente e non otterrai il vantaggio dell'SSD.
- Un compromesso tra SSD e HDD. Mantieni la radice (e quindi scambia e avvia) su SSD e metti la tua directory Home su HDD. In questo modo, avvii più velocemente Linux e hai molto spazio su disco per i tuoi documenti e download personali.
C'è anche una quarta opzione qui. Mantieni root e home su SSD. E crei una partizione sull'HDD e poi la colleghi alla tua cartella Musica, Video e Download. In questo modo, i file specifici dell'applicazione come la memorizzazione nella cache del browser utilizzano l'SSD e altri file di grandi dimensioni rimangono sull'HDD. Ma questo potrebbe essere complicato da impostare specialmente con l'avvio rapido abilitato su Windows, il che significherebbe sforzi speciali per montare automaticamente le partizioni.
Ti consiglio di utilizzare la terza opzione per il dual boot su dischi rigidi separati e questo è ciò che ti mostrerò in questo tutorial.
Dual boot Ubuntu e Windows su un sistema con SSD e HDD
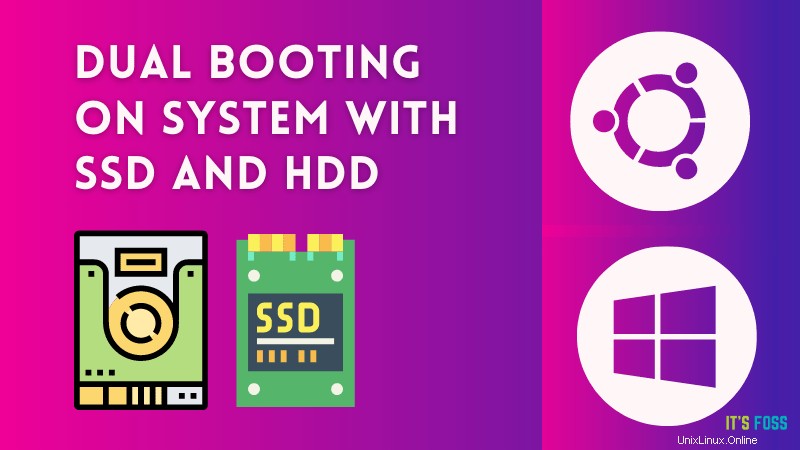
Ho usato un laptop da gioco Acer Predator in questo tutorial per installare Ubuntu insieme a Windows. Il tutorial dovrebbe funzionare per altri produttori di hardware e distribuzioni Linux.
Ti consiglio di leggere prima tutti i passaggi e poi seguire il tutorial sul tuo sistema.
Prerequisito
Ecco le cose di cui hai bisogno in questo tutorial:
- Un computer con Windows 10 preinstallato e dotato di SSD e HDD.
- Una chiave USB (pen drive o chiavetta USB) di almeno 4 GB senza dati.
- Connessione a Internet (per scaricare l'immagine ISO di Ubuntu e lo strumento di creazione USB live).
- Facoltativo:disco USB esterno per eseguire il backup dei dati.
- Facoltativo:disco di ripristino di Windows (se si verificano problemi di avvio importanti, potrebbe essere risolto).
Passaggio 1:fai il backup dei tuoi dati
Dal momento che avrai a che fare con le partizioni del disco, sarà saggio fare una copia dei tuoi file importanti su un disco esterno. Questo è facoltativo, ma avere un backup è sempre una buona idea.
Puoi utilizzare un HDD esterno (più lento ma più economico) o un SSD (più veloce ma costoso) e copiare i file e le cartelle importanti su di esso.
| Anteprima | Prodotto | Prezzo | |
|---|---|---|---|
 | SSD SanDisk Extreme Portable da 500 GB - Fino a 1050 MB/s - USB-C, USB 3.2 Gen 2 - Stato solido esterno... | $ 104,99 | Acquista su Amazon |
| Anteprima | Prodotto | Prezzo | |
|---|---|---|---|
 | Disco rigido esterno portatile Toshiba Canvio Advance da 1 TB USB 3.0, nero - HDTCA10XK3AA | $ 47,99 | Acquista su Amazon |
Passaggio 2:crea la partizione del disco per l'installazione di Ubuntu
Nel menu di Windows, cerca il disco e vai su "Crea e formatta le partizioni del disco rigido".
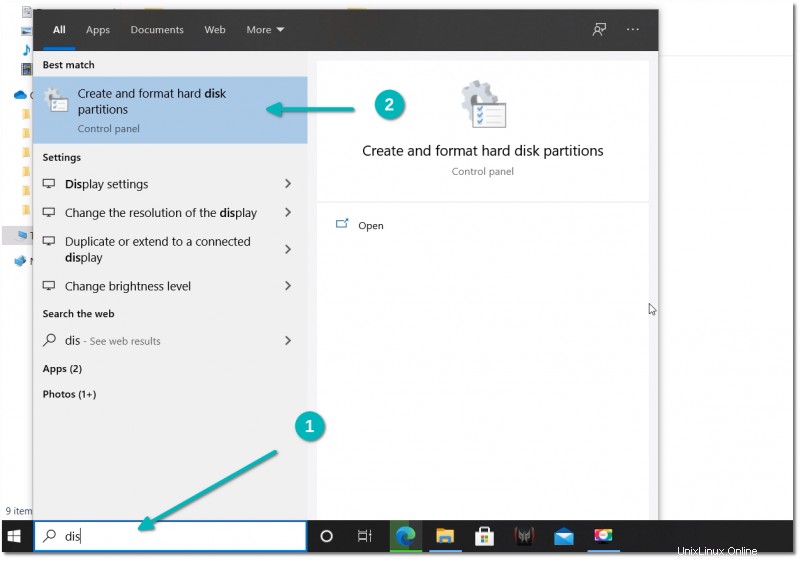
Vedrai sia SSD che HDD qui. Devi ridurre sia SSD che HDD uno per uno e creare spazio libero che verrà utilizzato in seguito per l'installazione di Ubuntu Linux.
Fare clic con il pulsante destro del mouse sull'SSD e scegliere l'opzione Riduci volume.
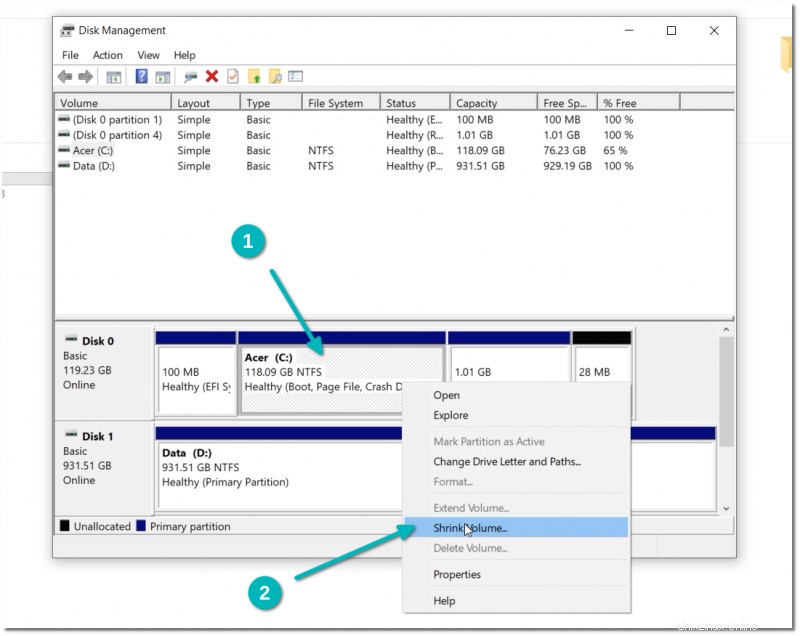
Ti darà la partizione del disco più grande possibile che puoi creare qui. Non usarlo tutto. Lascia un po' di spazio in più per Windows. Gli ho dato 30 GB che è uno spazio su disco decente per la partizione di root. Qualsiasi cosa tra 20 e 40 GB è una scelta giusta.
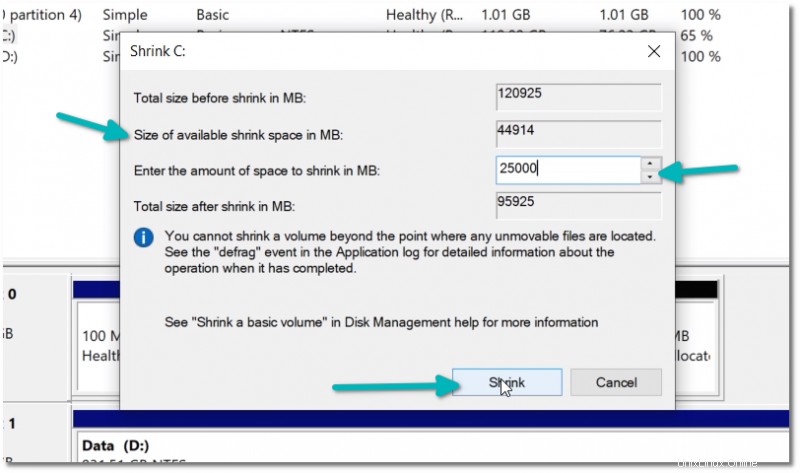
Ripeti il processo anche con l'HDD . Ho guadagnato circa 200 GB di spazio libero per Linux. Sei libero di decidere quanto spazio vuoi allocare su Ubuntu.
Ecco come appare lo scenario finale del disco per il mio sistema. 29,3 GB di spazio libero su SSD e 195,3 GB di spazio libero su HDD.
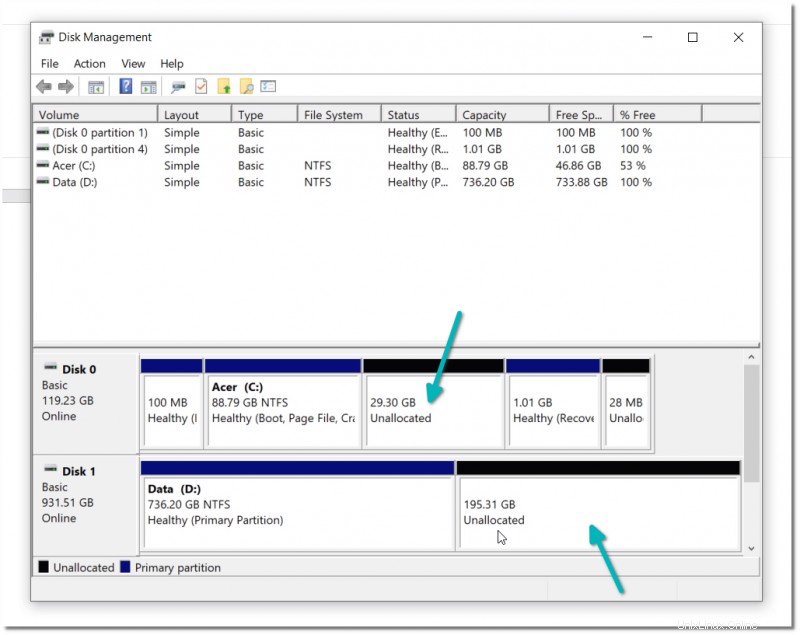
Fase 3:scarica Ubuntu
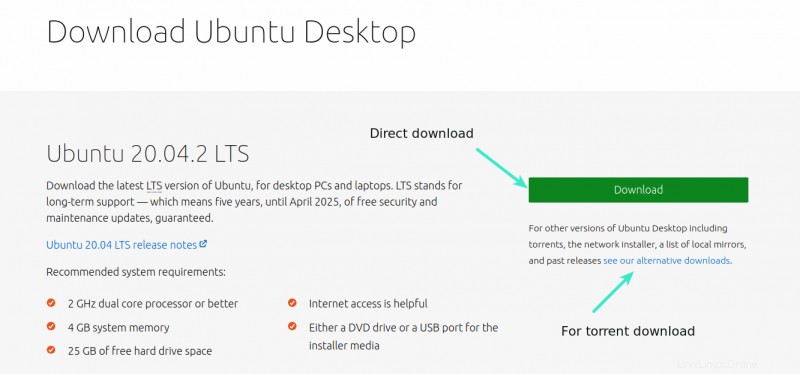
Vai al sito Web di Ubuntu e scarica il file ISO. Se devi scaricare Ubuntu tramite torrent, puoi trovarlo sotto i "download alternativi".
Scarica l'immagine ISO di UbuntuFase 4:crea Ubuntu USB avviabile
Puoi creare facilmente Ubuntu USB avviabile in Windows, Linux e macOS. Poiché l'attenzione qui è su Windows, puoi utilizzare uno strumento specifico di Windows come Rufus. Etcher è anche un buon strumento in questo senso.
Scarica Rufus dal suo sito web.
Scarica RufoCollega la tua USB. Assicurati che non contenga dati importanti perché verrà formattato.
Esegui lo strumento Rufus. Identifica automaticamente la USB collegata ma ricontrolla comunque. Quindi vai alla posizione dell'immagine ISO scaricata e assicurati che utilizzi lo schema di partizionamento GPT e il sistema di destinazione UEFI.
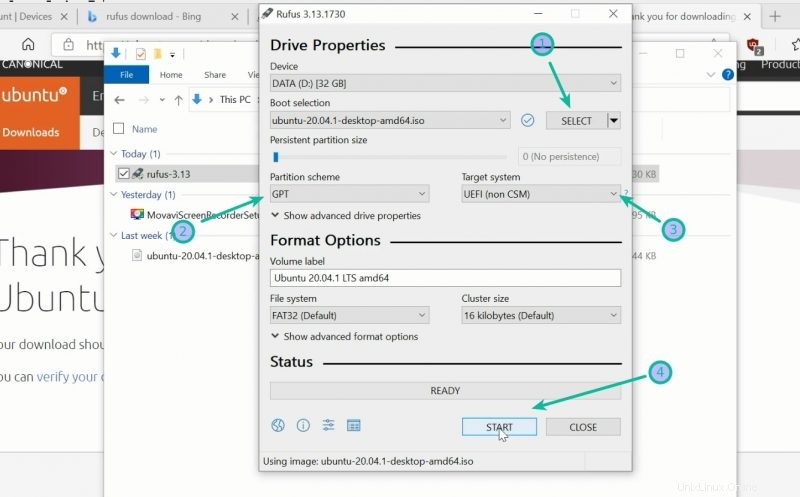
Premi il pulsante di avvio e attendi il completamento del processo. Una volta che hai la live Ubuntu USB pronta, il passaggio successivo è avviarla.
Passaggio 5:avvio dall'USB live
Puoi scegliere di accedere alle impostazioni UEFI all'avvio del sistema premendo il pulsante F2/F10/F12, ma un modo più affidabile è utilizzare Windows.
Nel menu di Windows, cerca UEFI e quindi fai clic su "Modifica opzioni di avvio avanzate":
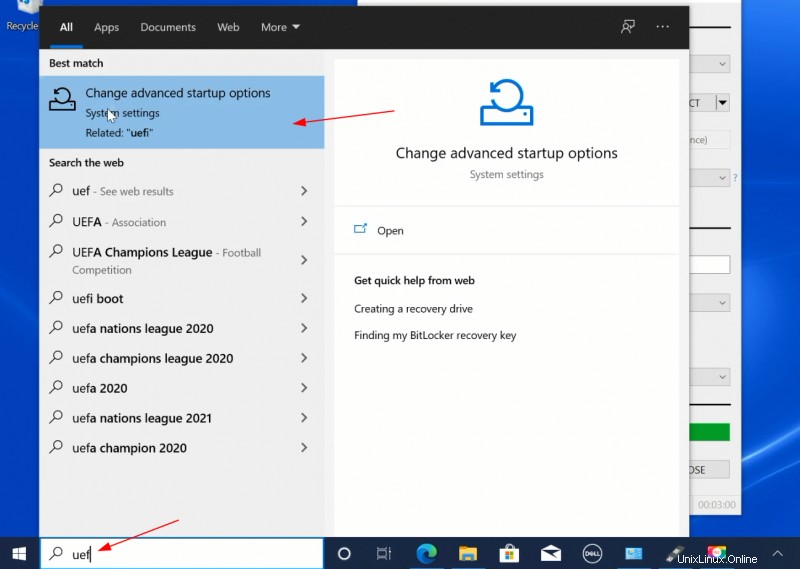
Sotto Avvio avanzato opzione, fai clic su Riavvia ora pulsante.
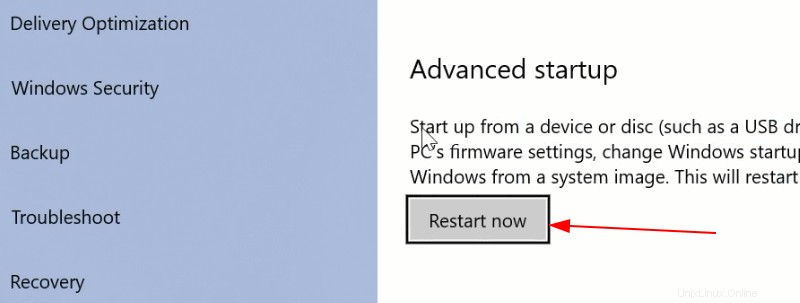
Nella schermata successiva, fai clic su "Utilizza un dispositivo":
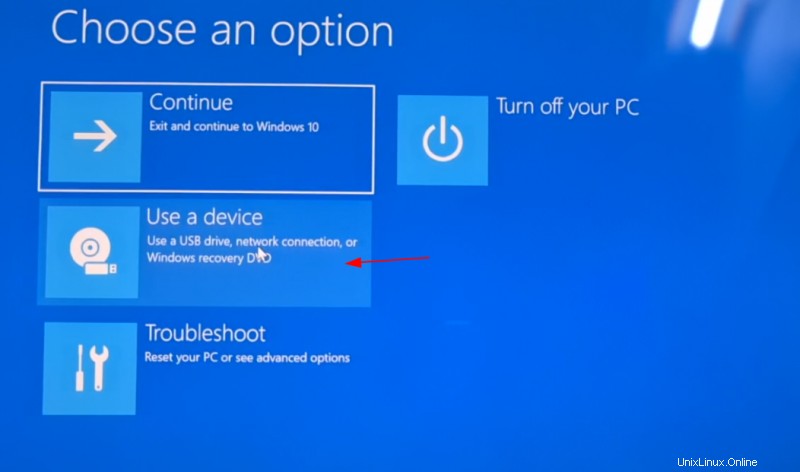
Riconosci il disco USB con il suo nome e dimensione. può anche essere visualizzato come dispositivo USB EFI .
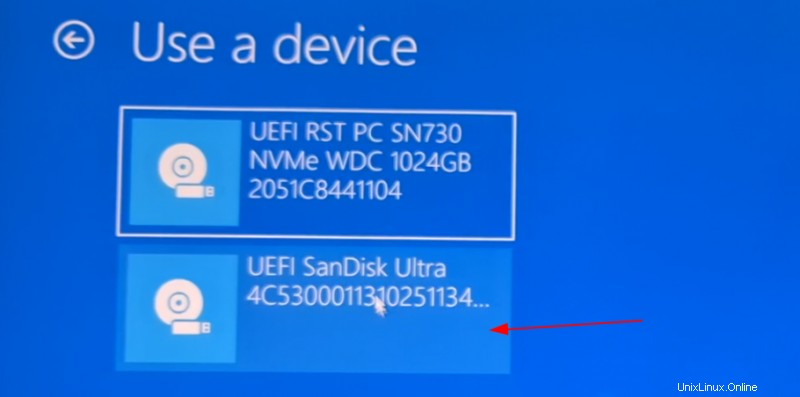
Ora spegnerà il tuo sistema e si riavvierà nel disco che hai scelto che dovrebbe essere il disco USB live. Dovresti vedere una schermata come questa:
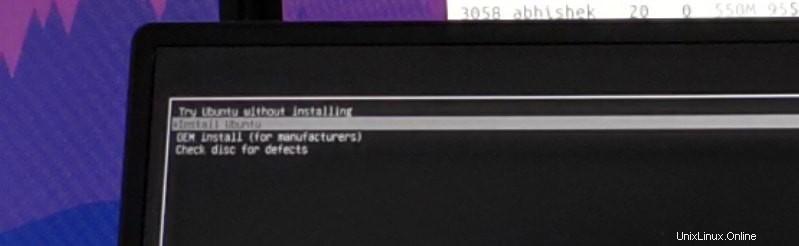
Passaggio 6:installazione di Ubuntu Linux
Ora che hai avviato dalla live USB, puoi avviare la procedura di installazione. I primi passi sono semplici. Scegli tu la lingua e la tastiera.
Nella schermata successiva, scegli Installazione normale. Non è ancora necessario scaricare aggiornamenti o installare software di terze parti. Puoi farlo al termine dell'installazione.
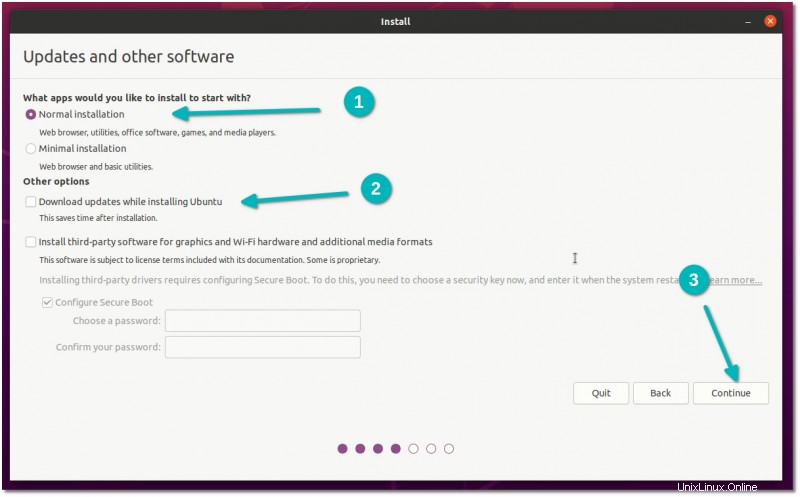
Dopo qualche tempo vedrai il Tipo di installazione schermo. Qui, scegli "Qualcos'altro ' opzione:
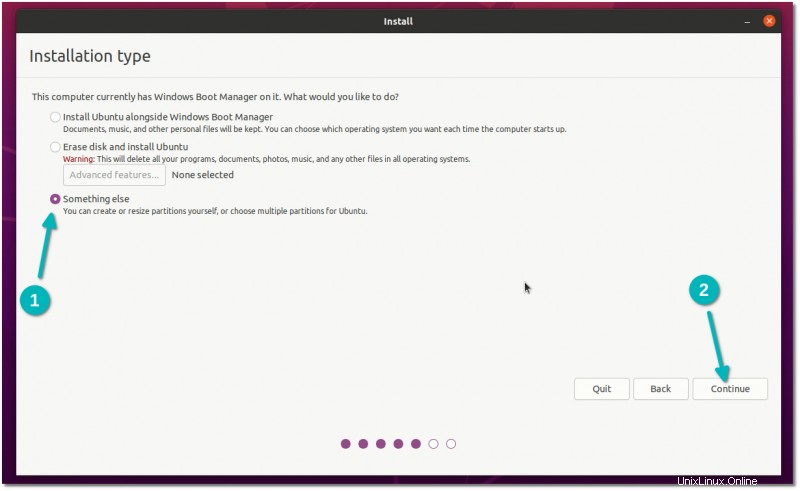
Dovresti vedere lo spazio libero che avevi creato in precedenza nella schermata successiva. Seleziona lo spazio libero creato su SSD (si può indovinare dalle sue dimensioni se non altro) e fare clic sul segno + per utilizzare questo spazio libero.
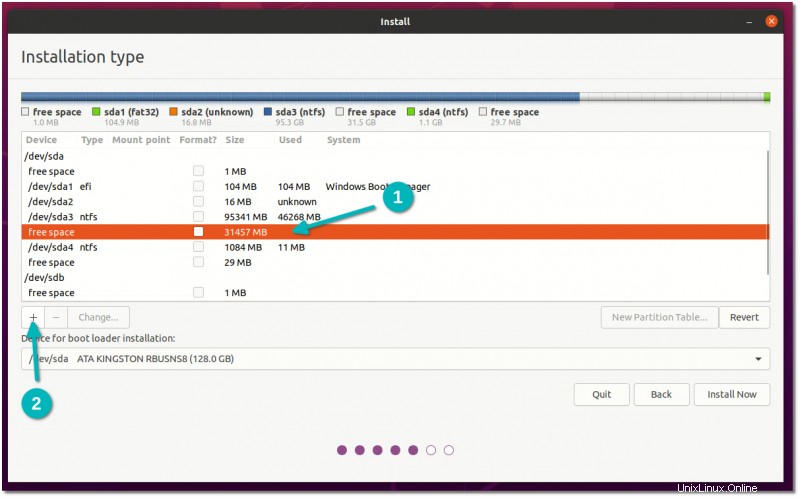
Per impostazione predefinita, ci vorrà l'intero spazio libero, il che è positivo. Mantieni il tipo di partizione primario.
Quello che devi cambiare è il tipo di file system su Ext4 e il punto di montaggio su / (/ significa root in Linux).

Ora seleziona l'altro spazio libero sull'HDD e fai clic sul segno + .
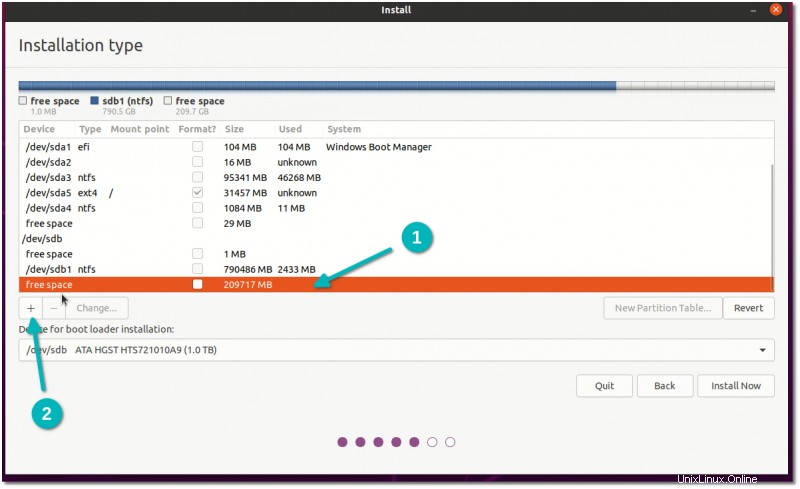
Questa volta scegli Home come punto di montaggio. La partizione rimane primaria e il tipo di file ext4.
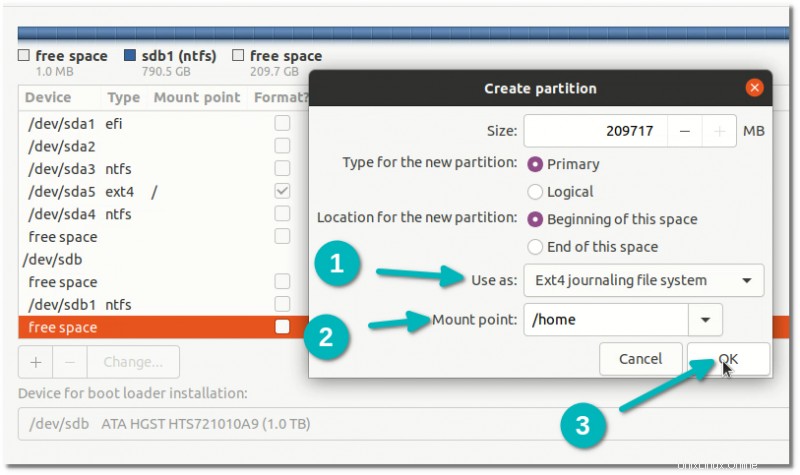
Non devi preoccuparti del "Dispositivo per l'installazione del caricatore di avvio". Hai un sistema UEFI Windows preinstallato. Dovresti già avere un partizionamento EFI (ESP) (per me è un partizionamento di 100 MB con tipo efi). Il programma di installazione di Ubuntu è intelligente e può rilevare automaticamente questa partizione e utilizzarla per il bootloader di Grub.
Questo è lo schema di partizionamento finale per il mio sistema. Se tutto sembra a posto, fai clic su Installa ora pulsante.
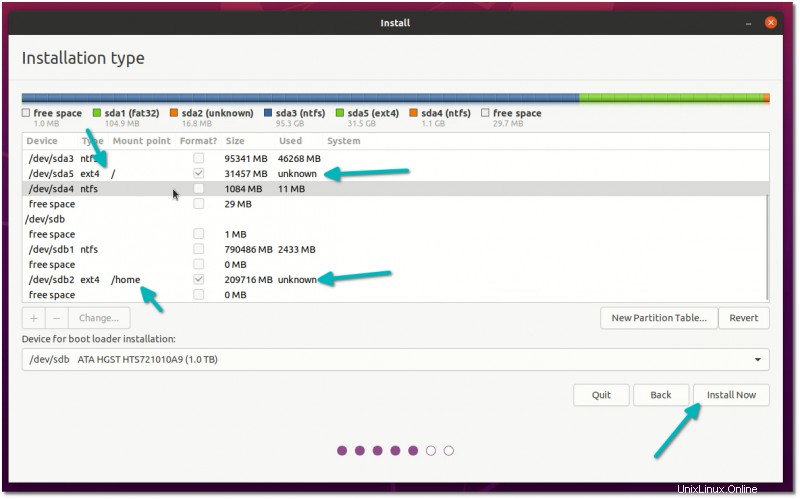
Le cose sono piuttosto semplici da qui. Seleziona un fuso orario.
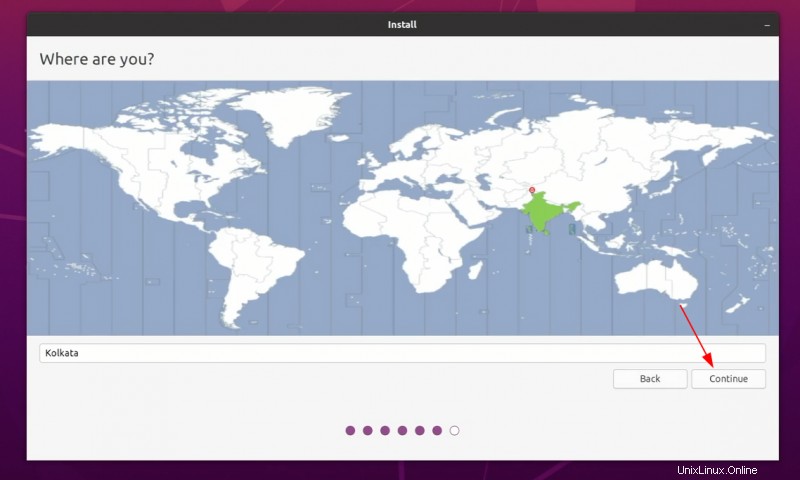
Inserisci un nome utente, il nome del computer, ovvero il nome host e una password facile da ricordare.
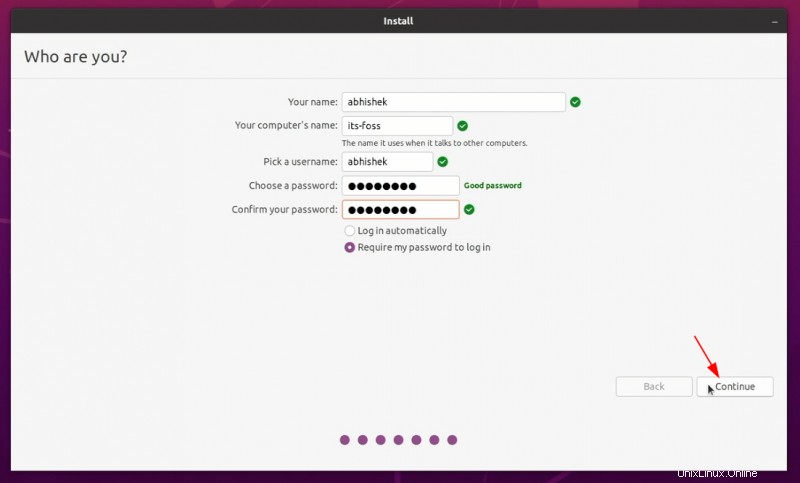
Ora attendi circa 7-8 minuti per il completamento dell'installazione.
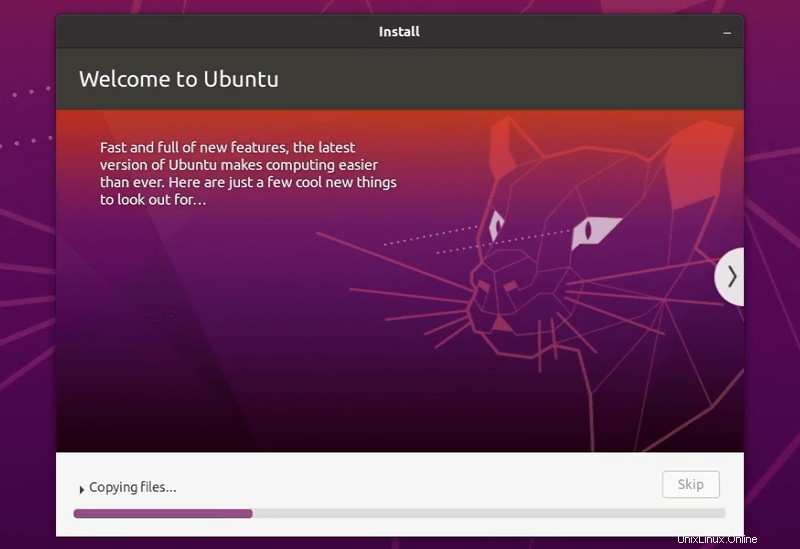
Riavvia il sistema al termine dell'installazione.
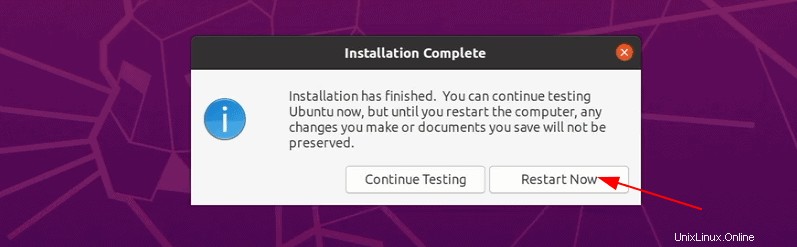
Ti verrà chiesto di rimuovere il disco USB. Rimuovere il disco e premere invio.
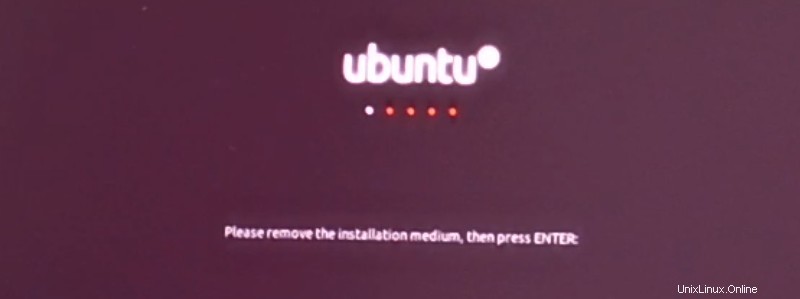
Se le cose vanno bene, dovresti vedere la schermata di grub nera o viola con l'opzione per l'avvio in Ubuntu e Windows.
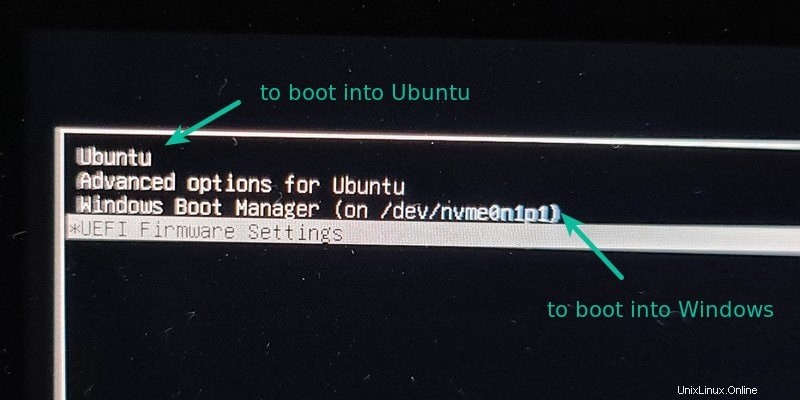
Questo è tutto. Ora puoi goderti sia Windows che Linux sullo stesso sistema con SSD e HDD. Bello, vero?
Spero che questo tutorial ti sia stato utile. Se hai ancora domande o problemi, faccelo sapere nella sezione commenti e cercherò di aiutarti.