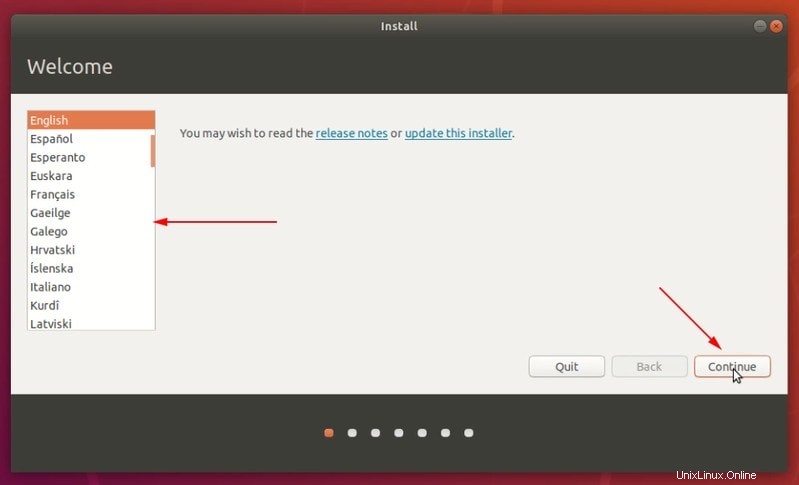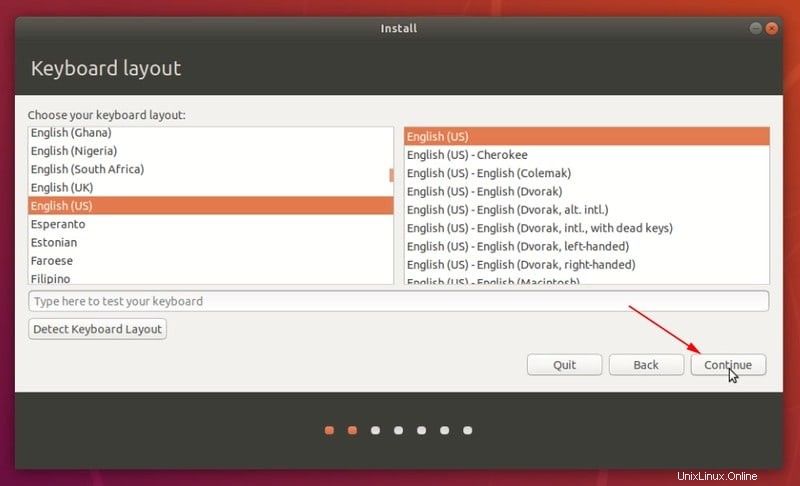In passato ho scritto sul dual boot di Windows e Ubuntu. Il processo è migliorato molto negli ultimi anni. Ubuntu e altri Linux ora funzionano molto bene con l'avvio sicuro e UEFI.
Quindi, perché sto scrivendo sull'installazione di Ubuntu con Windows 10 ancora una volta? Perché in questi giorni la versione di Windows 10 Pro viene fornita con la crittografia BitLocker e quindi quando si tenta di eseguire il dual boot come al solito, si rifiuta o crea problemi.
L'ho notato con il mio nuovo Dell XPS 13. Ho acquistato l'ultimo Dell XPS in Francia ed era preinstallato con Ubuntu. Sfortunatamente, Dell India non aveva altra scelta che acquistare la versione di Windows 10. In un certo senso, è positivo perché mi ha aiutato a scrivere questo tutorial.
Ad essere onesti, anche il dual boot con il disco crittografato BitLocker non è complicato. Implica solo il passaggio aggiuntivo di disabilitare la crittografia prima di avviare il dual boot e riattivarlo dopo aver installato Linux.
Non preoccuparti. Non ti lascerò così con le mie parole. Ti mostrerò ogni singolo passaggio con i dettagli appropriati.
Installazione di Ubuntu con Windows 10 crittografato con BitLocker
Tieni presente che ho usato Ubuntu qui, ma i passaggi dovrebbero essere applicabili anche a Linux Mint e ad altre distribuzioni basate su Ubuntu.
Attenzione!
Questa guida al doppio avvio è riservata esclusivamente ai sistemi in cui è installato Windows 10 con BitLocker. Poiché è una cosa relativamente più recente, i passaggi sono solo per i sistemi UEFI con schema di porzionatura GPT. Controlla il tuo sistema prima di seguire i passaggi.
Ti consiglio inoltre di leggere tutti i passaggi prima di iniziare a seguirlo. Questo può aiutarti a individuare i punti deboli e puoi prepararti di conseguenza.
Prerequisito
Ecco le cose che ti servono:
- Un sistema Windows 10 con crittografia BitLocker.
- Una chiave USB (nota anche come pen drive o chiavetta USB) di almeno 4 GB e senza dati.
- Account Microsoft per salvare la chiave di ripristino della crittografia BitLocker (è possibile utilizzare anche una USB esterna, ma l'account MS sarà più conveniente).
- Connessione a Internet.
- Facoltativo:disco USB esterno per eseguire il backup dei dati.
- Facoltativo:disco di ripristino di Windows.
- Un po' di tempo e pazienza (obbligatorio).
Se preferisci i video, puoi guardare questo video che ho realizzato per mostrare i passaggi in azione:
Passaggio 1:fai un backup dei tuoi dati importanti su un disco esterno
Questo è facoltativo ma consigliato. Dovresti fare un backup dei tuoi file importanti su un disco esterno perché ti occuperai delle partizioni del disco.
Se non sei sicuro di nulla, ti suggerisco di cercare documenti, musica, film e altre cose importanti da non perdere e copiarli su un disco USB esterno. Puoi utilizzare un HDD esterno (più lento ma più economico) o un SSD (più veloce ma costoso).
| Anteprima | Prodotto | Prezzo | |
|---|---|---|---|
 | SSD SanDisk Extreme Portable da 500 GB - Fino a 1050 MB/s - USB-C, USB 3.2 Gen 2 - Stato solido esterno... | $ 104,99 | Acquista su Amazon |
| Anteprima | Prodotto | Prezzo | |
|---|---|---|---|
 | Disco rigido esterno portatile Toshiba Canvio Advance da 1 TB USB 3.0, nero - HDTCA10XK3AA | $ 47,99 | Acquista su Amazon |
Puoi anche usare una pen drive per copiare file e salvarli su qualche altro computer (se hai più di un sistema).
Se possibile, porta con te un disco di ripristino di Windows 10 (opzionale)
Anche questo è facoltativo, ma potrebbe essere utile se qualcosa va storto. Potresti correggere i record di avvio e ripristinare Windows.
Passaggio 2:verifica di disporre del disco crittografato BitLocker
Per prima cosa, controlla se la crittografia BitLocker è effettivamente abilitata. Come si fa a farlo? È semplice. Vai a Esplora file e controlla se il tuo disco principale ha un blocco visualizzato.
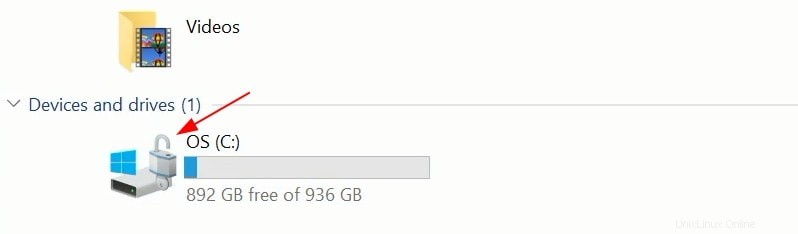
In alternativa, cerca BitLocker nel menu di Windows e verifica se disponi delle impostazioni di BitLocker.
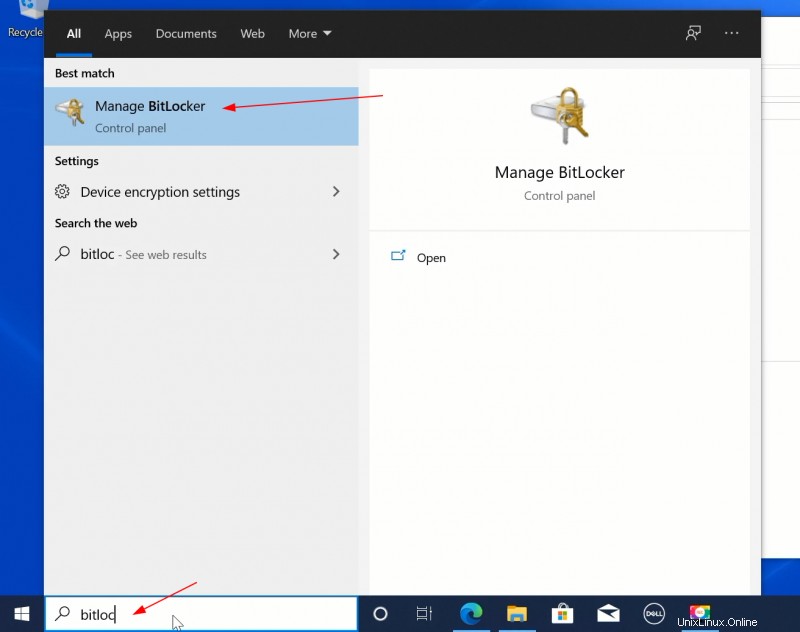
Passaggio 3:esegui il backup della chiave di ripristino e disabilita la crittografia BitLocker
Ora che sai che la crittografia BitLocker è abilitata sul tuo sistema, il passaggio successivo è disabilitarla.
Prima di farlo, devi eseguire il backup della chiave di ripristino. È una chiave di 40 cifre per reimpostare la crittografia BitLocker. Come mai? Perché cambierai le impostazioni di avvio e BitLocker non ti piacerà. Ti chiederà di inserire la chiave di ripristino per assicurarti che il tuo disco crittografato sia in buone mani.
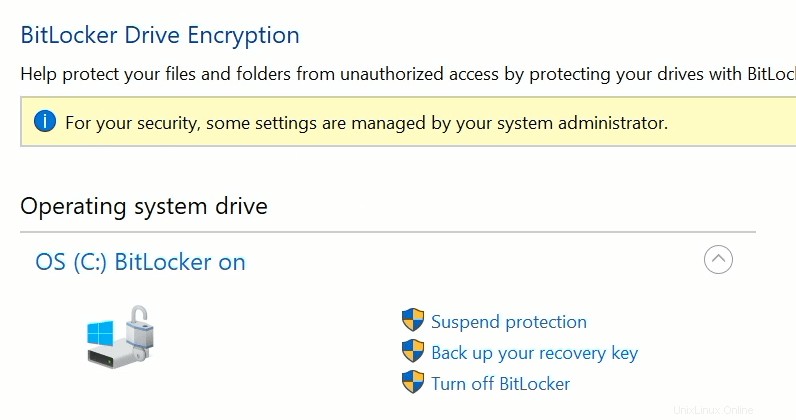
Puoi eseguire il backup della chiave su un disco USB esterno o sul tuo account Microsoft. L'ho salvato nel mio account Microsoft perché è più facile tenere traccia delle chiavi di ripristino in un'unica posizione centrale. Naturalmente, devi assicurarti di avere accesso a un account Microsoft .
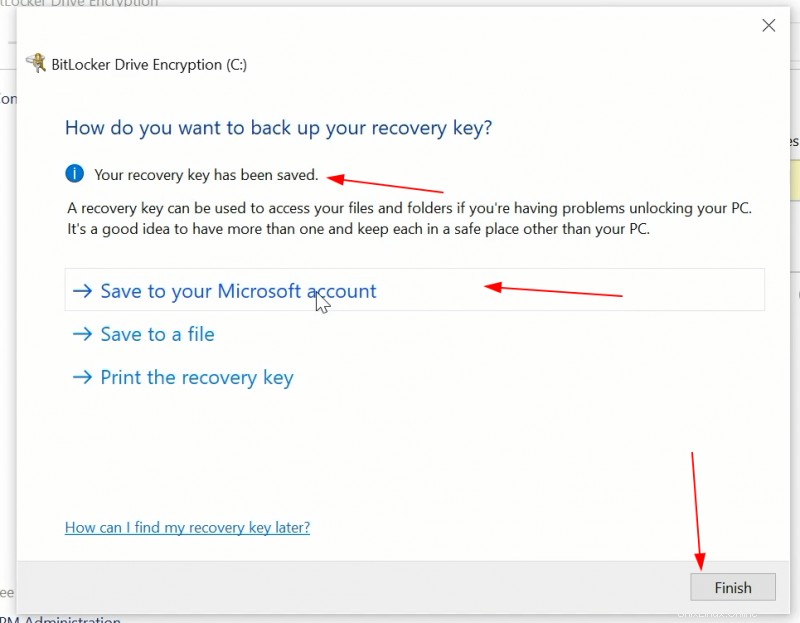
Verifica che la tua chiave di ripristino viene salvato correttamente andando a questo collegamento e accedendo al tuo account Microsoft.
Dopo aver salvato la chiave di ripristino, disabilitare la crittografia BitLocker. Il processo di decrittazione potrebbe richiedere del tempo a seconda della quantità di spazio su disco che avevi già utilizzato.
Mentre aspetti il completamento della decrittazione, dovresti continuare e scaricare Ubuntu ISO. Una volta disabilitato BitLocker, noterai che il blocco è scomparso dall'icona dell'unità.
Fase 4:scarica l'ISO di Ubuntu
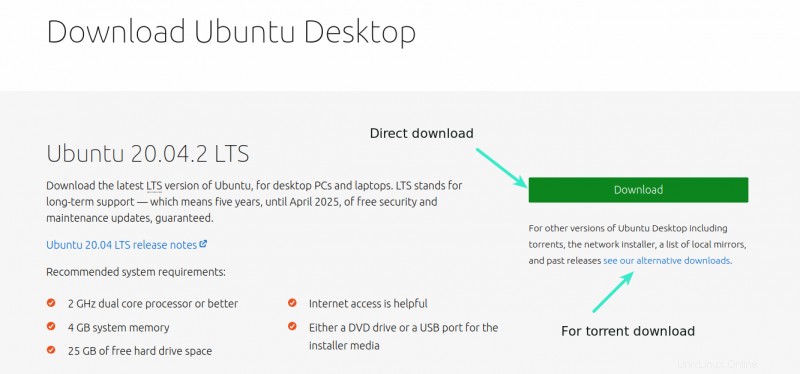
Mentre il disco viene decrittografato, dovresti utilizzare il tempo per scaricare l'immagine ISO della versione desktop di Ubuntu. È un singolo file di circa 2 GB e puoi scaricarlo direttamente o utilizzare torrent se hai una connessione Internet lenta e incoerente.
Scarica l'immagine ISO di UbuntuFase 5:crea una USB live di Ubuntu
Una volta ottenuta l'ISO, dovresti ottenere uno strumento per creare l'USB live avviabile di Ubuntu.
Puoi usare Etcher su Linux, Windows e macOS. Tuttavia, il modo in cui Etcher crea un disco di avvio lascia l'USB in uno stato strano e avrai difficoltà a formattare il disco al termine del dual boot.
Per questo motivo, stai usando Windows, ti consiglio di usare uno strumento gratuito come Rufus. Scarica Rufus dal suo sito web.
Scarica RufoCollega la chiavetta USB. Poiché l'USB verrà formattato, assicurati che non contenga dati importanti.
Rufus identifica automaticamente le chiavi USB collegate, ma sarà comunque una buona idea assicurarsi che punti alla chiave USB corretta. Quindi dovresti cercare la posizione dell'immagine ISO scaricata.
Devi assicurarti che utilizzi lo schema di partizionamento GPT e il sistema di destinazione UEFI.
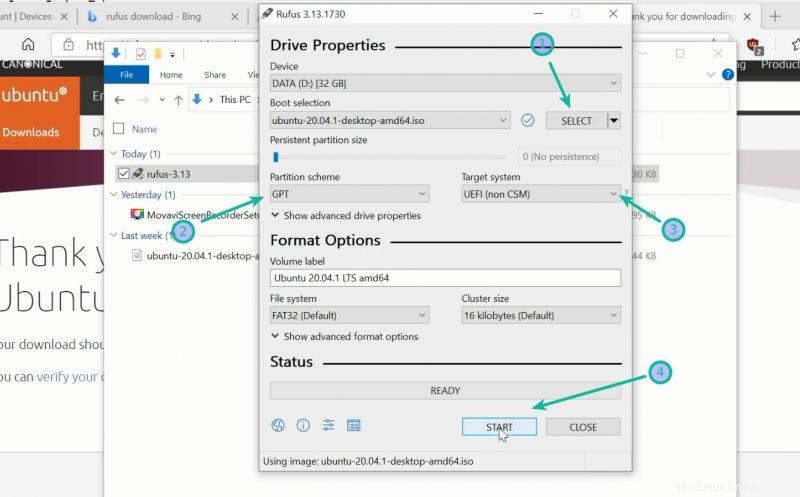
Premi il pulsante di avvio per avviare il processo di creazione USB live. Se richiesto, scegli "Scrivi in modalità immagine ISO":
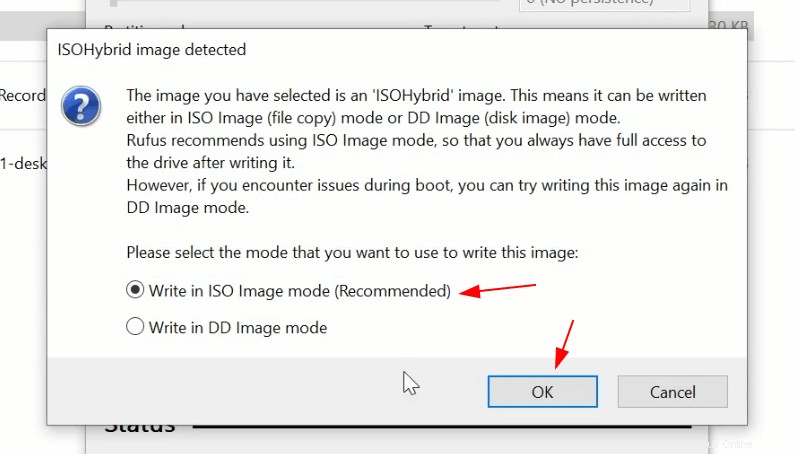
Ci vorranno alcuni minuti per completare il processo. Una volta che hai la live USB pronta, il passaggio successivo è l'effettiva installazione di Ubuntu Linux.
Passaggio 6:avvio da USB live
Con l'USB live di Ubuntu collegato al tuo sistema Windows, è ora di avviare questo sistema live. Ci sono due modi per farlo:
- Riavvia il sistema e, all'avvio, premi F2/F10 o F12 per accedere alle impostazioni di avvio. Da qui, sposta "avvio da supporto rimovibile" in alto nell'ordine di avvio da USB.
- Da Windows, accedi alle impostazioni UEFI e scegli di eseguire l'avvio da un supporto rimovibile. Questo riavvierà il sistema e ti avvierai dall'USB.
Preferisco il secondo metodo perché potresti avere difficoltà con le impostazioni di avvio del primo metodo.
Nel menu di Windows, cerca UEFI e fai clic su "Modifica opzioni di avvio avanzate":
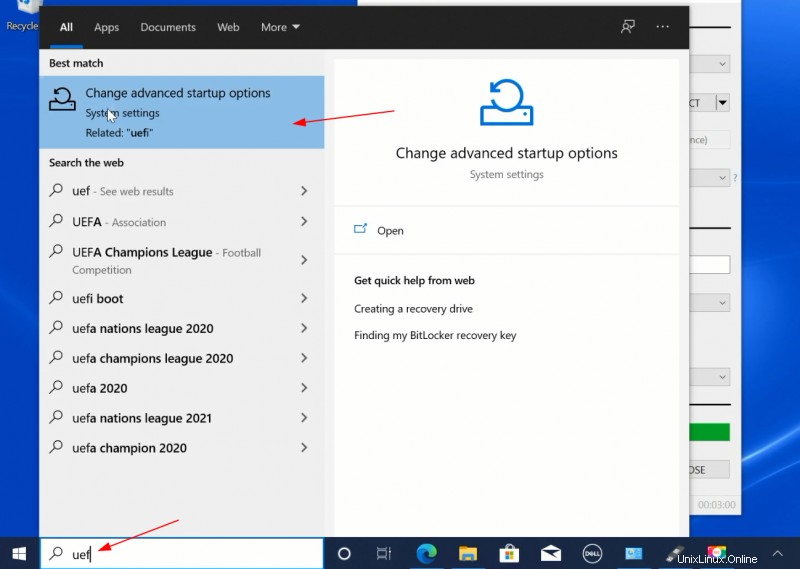
Sotto Avvio avanzato opzione, fai clic su Riavvia ora pulsante.
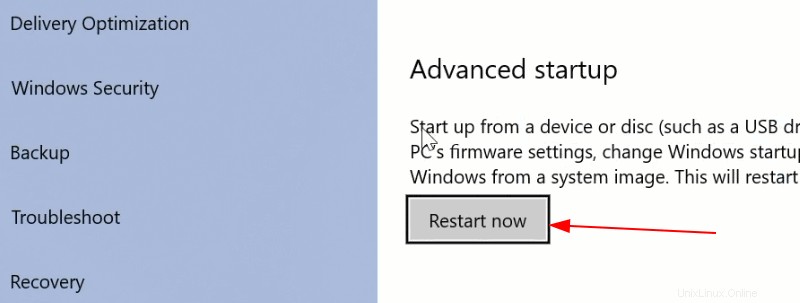
Nella schermata successiva, fai clic su "Utilizza un dispositivo":
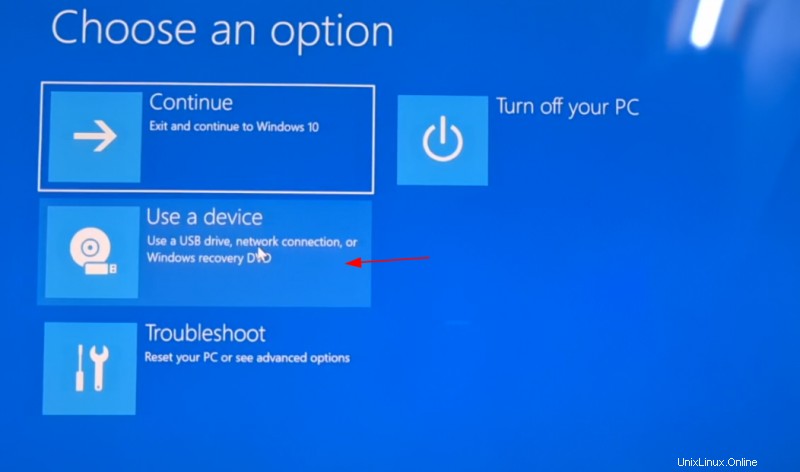
Riconosci il disco USB con il suo nome e dimensione:
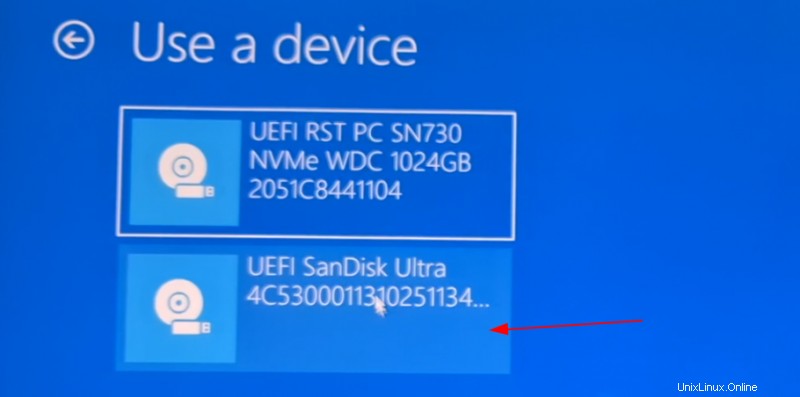
Ora spegnerà il tuo sistema e si riavvierà nel disco che hai scelto che dovrebbe essere il disco USB live.
Passaggio 7:installazione di Ubuntu con Windows
Quando avvii dalla live USB, dovresti vedere la schermata di GRUB che ti offre la possibilità di provare Ubuntu in live USB o installarlo subito. Puoi scegliere entrambe le opzioni.
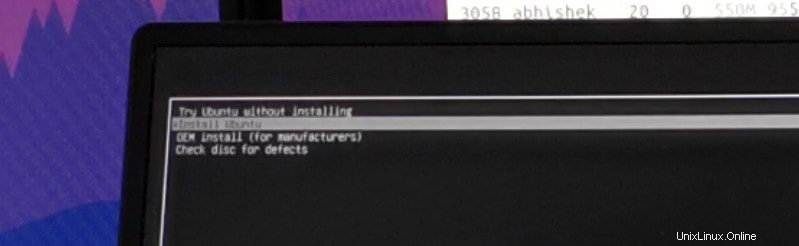
Se hai scelto di provare l'USB live, dovresti vedere l'opzione di installazione sullo schermo del desktop.
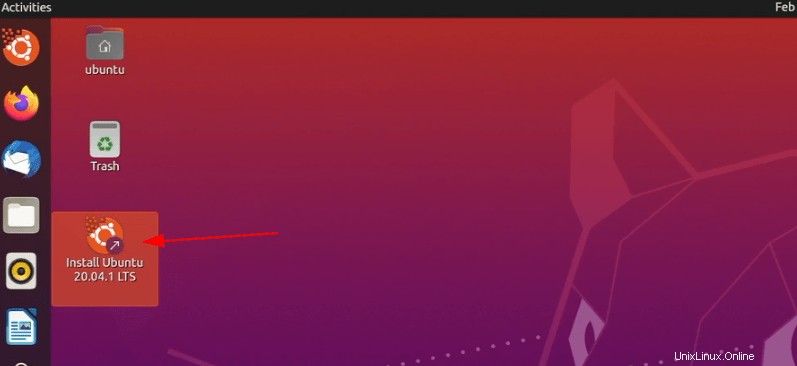
Cliccandolo verrà avviata la procedura di installazione che inizia con la scelta della lingua e del layout della tastiera.
Nella schermata successiva, chiede il tipo di installazione. Vai con Installazione normale. Non è ancora necessario scaricare aggiornamenti o installare software di terze parti. Puoi farlo al termine dell'installazione. Nella mia esperienza, aumenta la durata dell'installazione e a volte può creare problemi. Preferisco evitarlo.
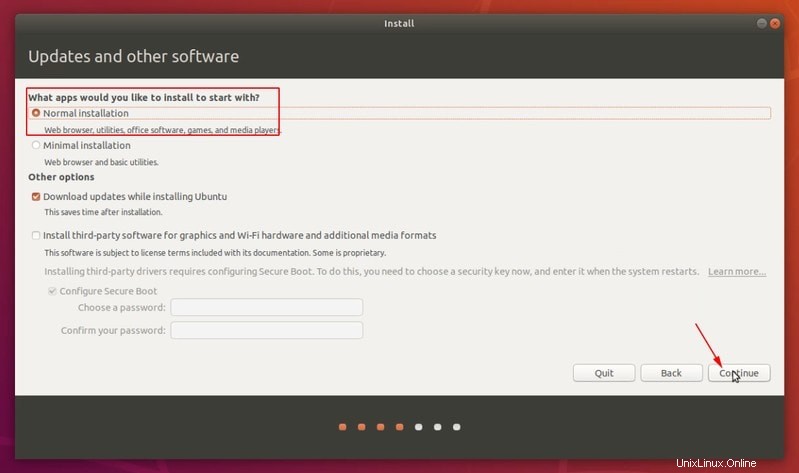
Ci vuole un po' di tempo e poi viene visualizzato il Tipo di installazione schermo. Questa è una delle parti più importanti della procedura di dual boot.
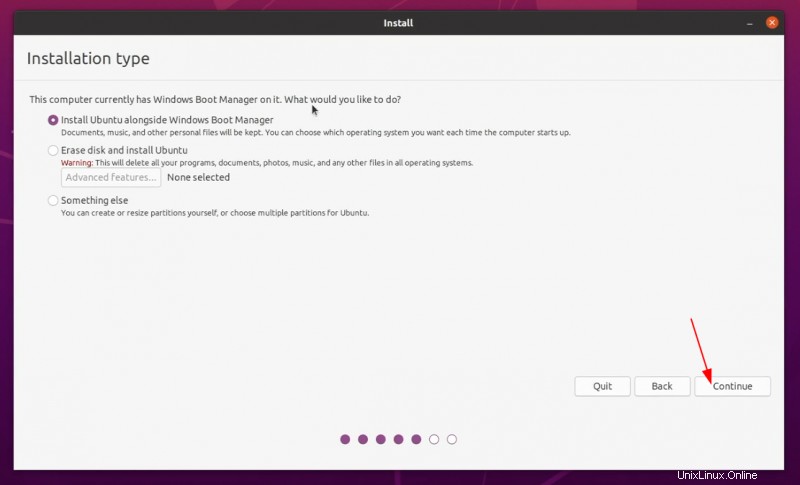
Se vedi "Installa Ubuntu insieme a Windows Boot Manager", è una buona notizia. Puoi procedere con il resto dell'installazione, il che significa trascinare il divisore per allocare il partizionamento del disco per Ubuntu.
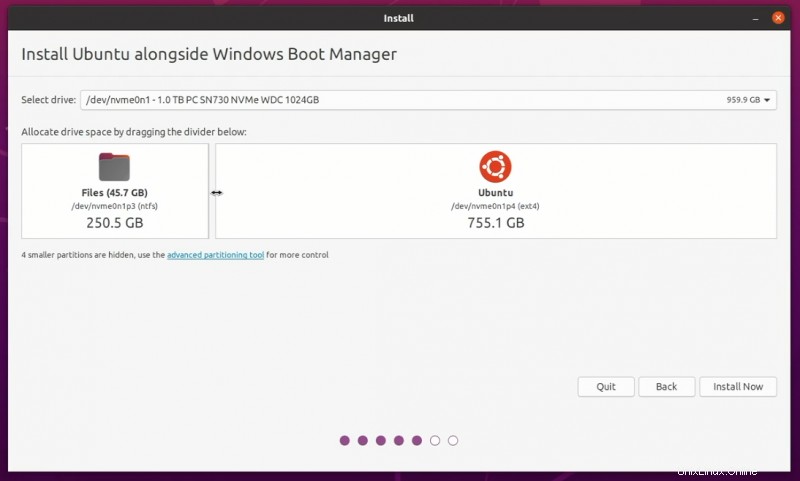
Ma se sei uno degli sfortunati che non vede questa opzione, dovrai uscire dall'installazione e fare alcuni sforzi aggiuntivi che ho spiegato nella sezione espandibile.
Cosa fare se non vedi l'opzione "Installa Ubuntu insieme a Windows"?
Ecco cosa dovresti fare. Chiudere l'installazione. Spegni la sessione live di Ubuntu, estrai la USB live e riaccendi il sistema.
Quando avvii Windows, vai alle impostazioni di Gestione disco. Qui, riduci la tua unità C (o unità D/E/F ovunque tu abbia molto spazio libero) e libera spazio come 50, 100 GB o più.
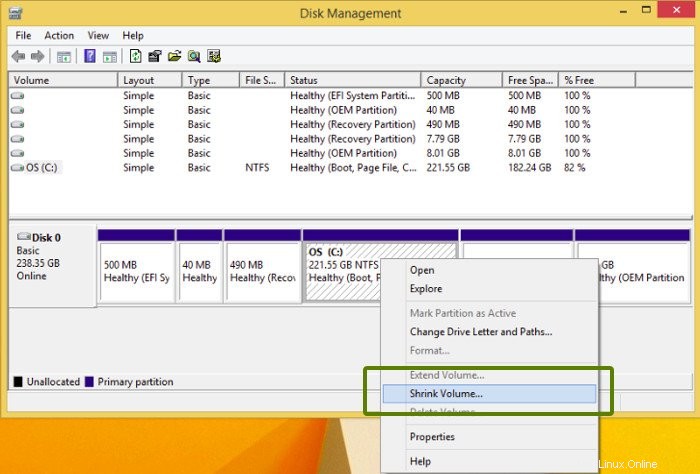
Una volta che hai lo spazio libero, ripeti la procedura dal passaggio 6. Il che significa avviare dalla USB e avviare la procedura di installazione. Quando visualizzi di nuovo la schermata del tipo di installazione, questa volta vai con qualcos'altro.
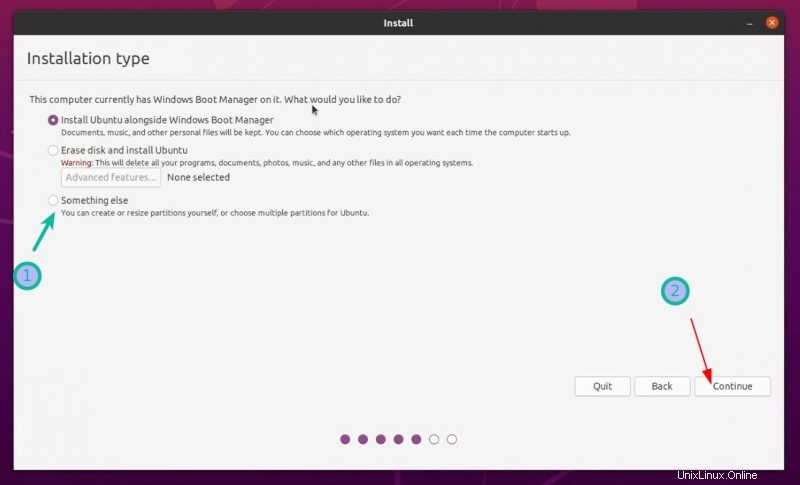
Ti porterà alla schermata di partizionamento. Qui puoi utilizzare lo spazio libero che hai creato in precedenza per l'installazione di Ubuntu.
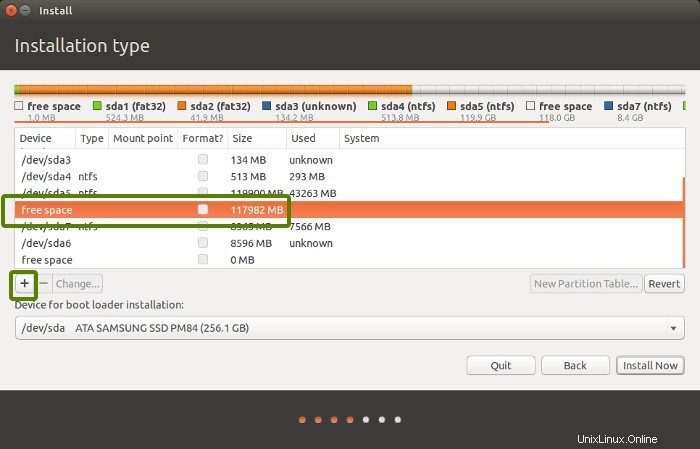
Puoi scegliere di allocare l'intero spazio libero a root (il file di scambio e la home verranno creati automaticamente sotto root) oppure puoi separare il partizionamento di root, swap e home. Entrambi i metodi vanno bene.
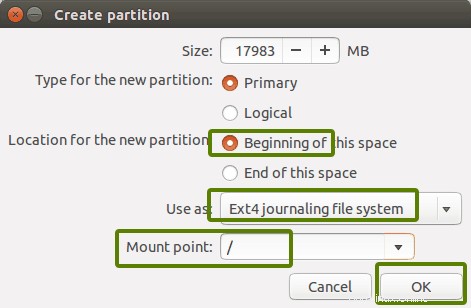
Una volta che la partizione è a posto, fai clic su Installa ora e segui il resto del tutorial.
Le cose sono piuttosto semplici da qui. Ti verrà chiesto di selezionare un fuso orario.
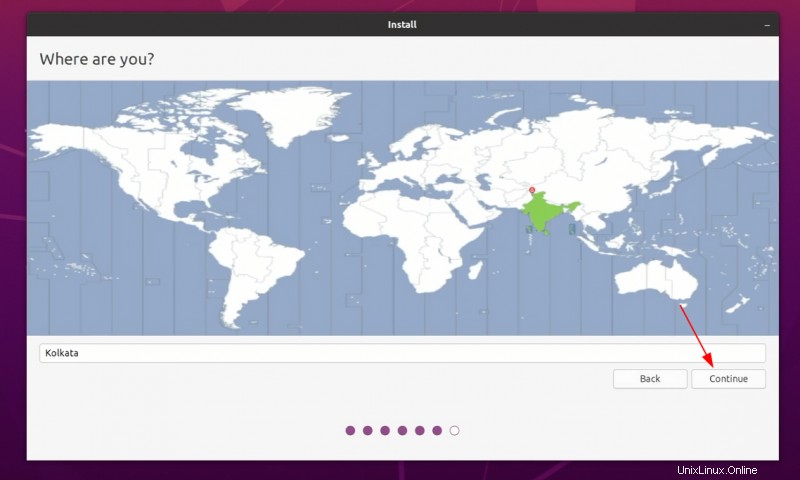
Ti verrà chiesto di inserire un nome utente, un nome host (nome del computer) e una password. Abbastanza ovvio, vero?
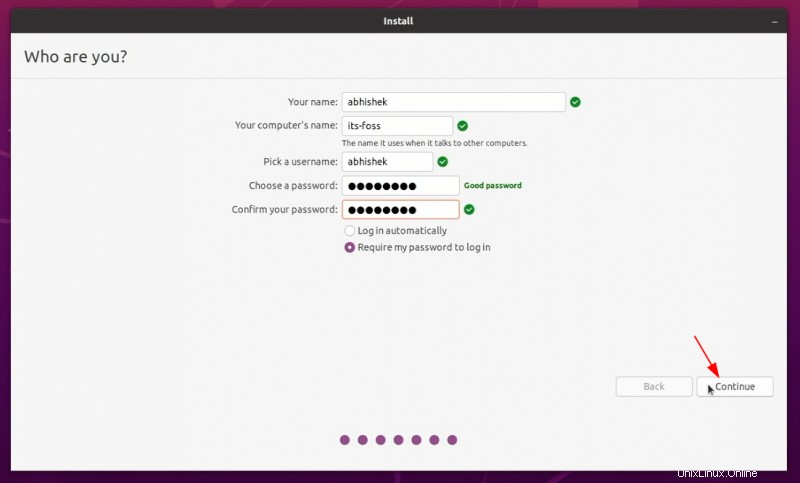
Ora è solo questione di aspettare. Dovrebbero essere necessari 8-10 minuti per completare l'installazione.
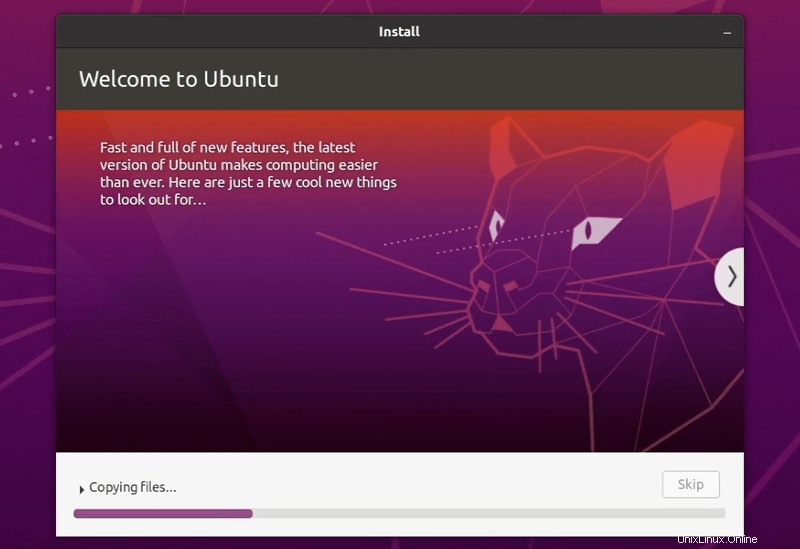
Al termine dell'installazione, riavvia il sistema.
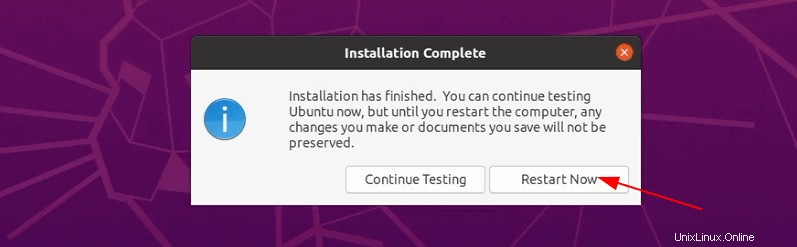
Ti verrà chiesto di rimuovere il disco USB. Puoi rimuovere il disco in questa fase senza preoccuparti. Il sistema si riavvia dopo questo.
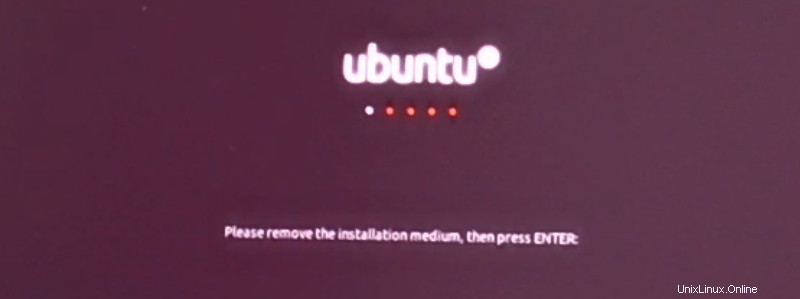
Se tutto è andato liscio, dovresti vedere la schermata di grub una volta acceso il sistema. Qui puoi scegliere Ubuntu per l'avvio in Ubuntu e boot manager di Windows per l'avvio in Windows. Abbastanza bello, vero?
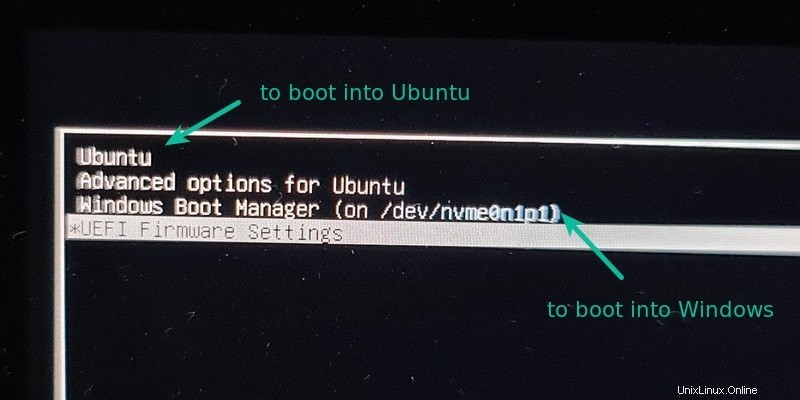
Se non vedi l'opzione per installare Ubuntu insieme a Windows, esci dall'installazione, spegni il sistema e avvia Windows. Qui, fai un po' di spazio libero sul tuo disco riducendo le dimensioni del tuo disco.
Quali sono le tue opzioni se non vedi la schermata di grub?
In alcuni casi sfortunati, potresti non vedere la schermata di grub. Ci sono alcune possibilità qui.
Se si avvia direttamente in Windows, vai alle impostazioni di avvio UEFI e verifica se esiste un'opzione per Ubuntu insieme a Windows. Se sì, prova a spostare Ubuntu in alto nell'ordine di avvio.
Se vedi la schermata di ripristino di grub, puoi provare a risolvere il problema di avvio avviando in live Ubuntu USB e utilizzando lo strumento di riparazione dell'avvio.
Se non sei in grado di correggere l'errore grub e ottenere un attacco di panico, calmati. Puoi tornare a Windows. Accedi alle impostazioni di avvio UEFI e utilizza il boot manager di Windows per avviare Windows. Qui, elimina la partizione Ubuntu per richiedere lo spazio su disco e dalle impostazioni di avvio UEFI, elimina il file di avvio Ubuntu/grub.
Se non riesci ad avviare Windows (caso estremamente raro), è il momento di utilizzare il disco di ripristino di Windows e il backup che avevi eseguito in precedenza.
Quando avvii Ubuntu, dovresti vedere questa schermata di benvenuto.
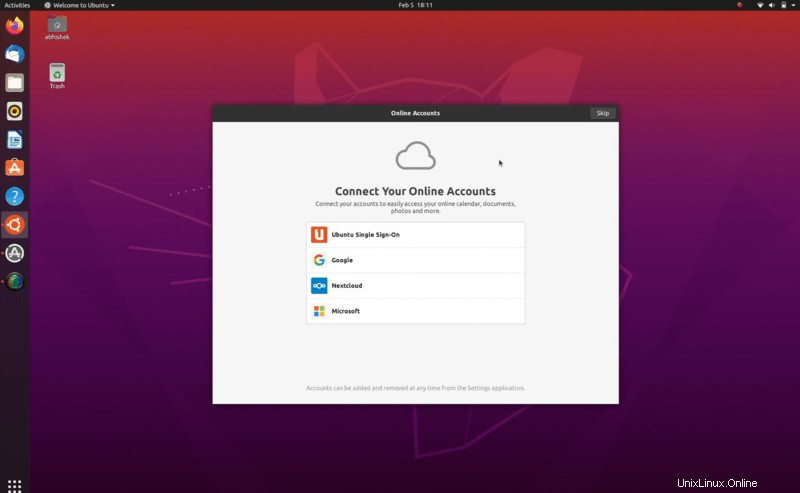
Sei alla penultima fase. L'unica parte rimanente è riattivare BitLocker per il partizionamento di Windows, se si desidera nuovamente la crittografia. Puoi anche lasciarlo non crittografato. Dipende davvero da te.
Passaggio 8:abilita Bitlocker dopo aver installato Ubuntu con successo
Riavvia il sistema e seleziona il boot manager di Windows nella schermata di grub per avviare Windows. In Windows, vai alle impostazioni di BitLocker e fai clic sull'opzione "Attiva BitLocker".
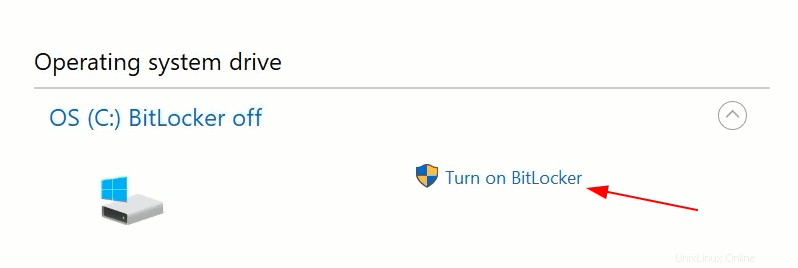
Ecco una cosa importante. Ogni volta che disabiliti e riabiliti BitLocker, la chiave di ripristino cambia. Questo è il motivo per cui ti verrà chiesto di eseguire nuovamente il backup della chiave di ripristino. Salvalo sul tuo account ancora una volta.
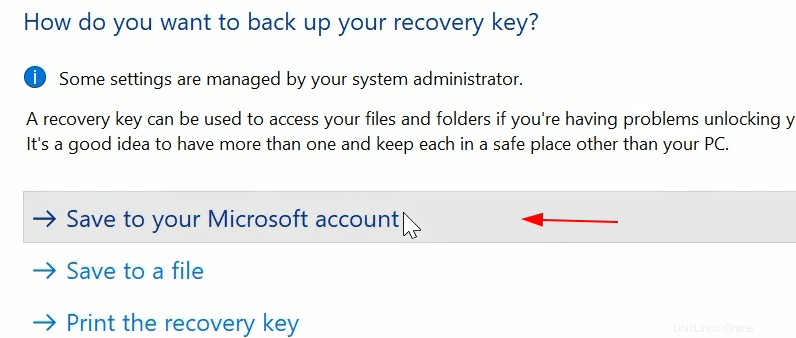
Nel passaggio successivo, ti chiede se desideri crittografare l'intero disco o solo lo spazio utilizzato. Puoi scegliere una delle due opzioni in base alle tue esigenze.
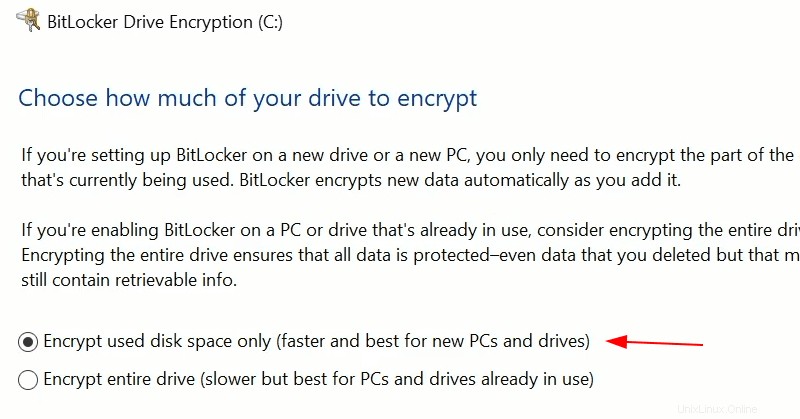
Vai con la nuova modalità di crittografia:
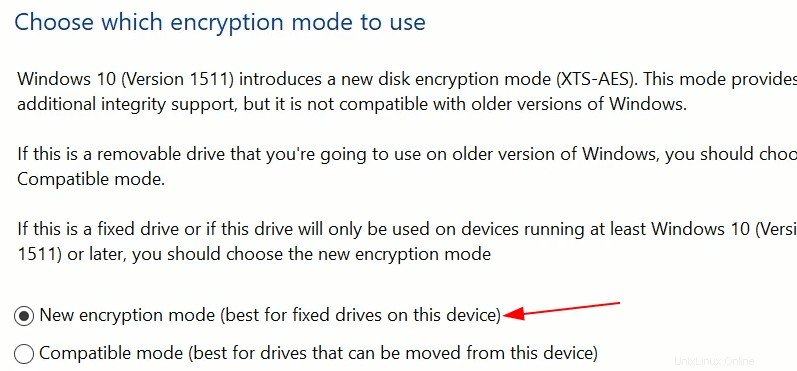
Avvia la crittografia. Tieni presente che la crittografia del disco richiederà del tempo (in base allo spazio su disco utilizzato) e consuma una notevole potenza di elaborazione. Abbi pazienza.
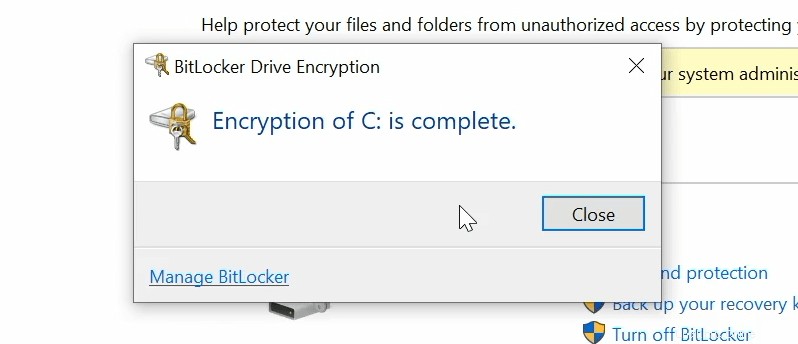
Le cose sembrano tutte a posto. Prima di terminare il tutorial, ti mostrerò anche cosa fare quando Windows richiede la chiave di ripristino di BitLocker.
Suggerimento bonus:utilizzo del ripristino di BitLocker (quando richiesto)
Quando riabiliti BitLocker, può rilevare che le impostazioni di avvio sono state modificate. Per questo motivo, richiederà la chiave di ripristino quando proverai ad avviare Windows dopo aver riattivato BitLocker.
Menziona l'ID della chiave di ripristino. I primi otto caratteri sono importanti per identificare la chiave di ripristino corretta.
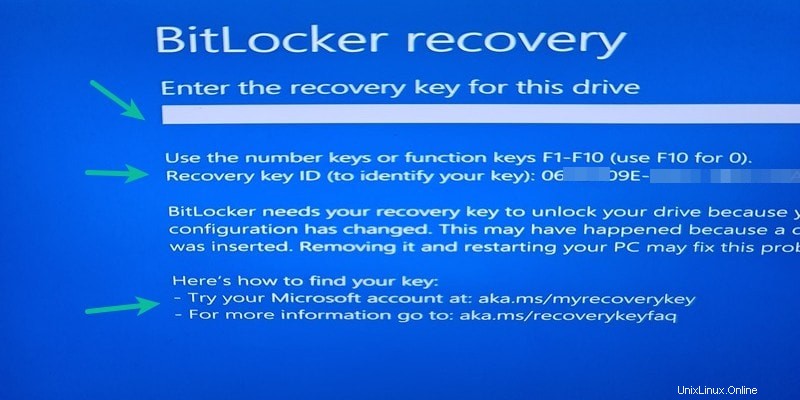
Su un dispositivo mobile o su un altro computer o avvia Ubuntu e quindi accedi al tuo account Microsoft e guarda le chiavi di ripristino salvate.
Recupera la chiave di ripristino dall'account MSPotresti avere più di una chiave di ripristino sull'account del salvataggio della chiave più volte. È qui che l'ID della chiave di ripristino torna utile. Prendi nota della chiave di ripristino di 40 cifre associata a tale ID chiave di ripristino.
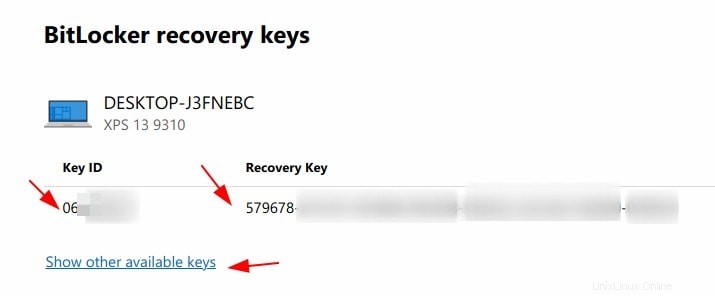
Inserisci questa chiave di ripristino per sbloccare BitLocker e accedere a Windows.
Non preoccuparti. Non ti chiederà la chiave di ripristino ogni volta che avvii Windows. È solo quando apporti una modifica alle impostazioni di avvio.
Avrai anche bisogno della chiave di ripristino se provi a montare la partizione Windows crittografata in Linux.
Sei in grado di eseguire correttamente il dual boot di Windows 10 con Ubuntu e BitLocker?
So che è stato letto a lungo con troppi passaggi e immagini. In realtà ho cercato di darti tutti i dettagli necessari in modo che non ti sentissi a disagio o perso in nessuna fase. Sto anche lavorando a un video per questi passaggi in modo che tu possa vedere le cose in azione.
Se hai provato il tutorial, ha funzionato per te? Hai ancora problemi o domande? Non esitare a chiedere nella sezione commenti.