Questo tutorial mostra i passaggi corretti per installare l'ambiente desktop Deepin su Ubuntu. Vengono anche menzionati i passaggi per la rimozione.
Deepin è senza dubbio una bellissima distribuzione Linux. La versione 20 di Deepin recentemente rilasciata lo rende ancora più bello.
Ora, Deepin Linux è basato su Debian e i mirror dei repository predefiniti sono troppo lenti. Se preferisci rimanere con Ubuntu, hai la variante Deepin di Ubuntu nella forma UbuntuDDE distribuzione Linux. Non è ancora una delle versioni ufficiali di Ubuntu.
Reinstallare una nuova distribuzione è un po' fastidioso perché perderesti i dati e dovrai reinstallare le tue applicazioni su UbuntuDDE appena installato.
Un'opzione più semplice è installare l'ambiente desktop Deepin sul tuo sistema Ubuntu esistente. Dopotutto puoi installare facilmente più di un ambiente desktop in un sistema.
Non preoccuparti, è facile farlo e puoi anche ripristinare le modifiche se non ti piace. Lascia che ti mostri come farlo.
Installazione di Deepin Desktop su Ubuntu 20.04
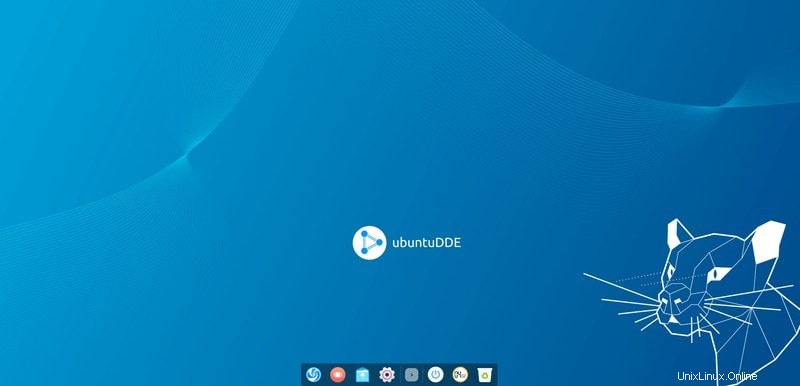
Il team di UbuntuDDE ha creato un PPA per la loro distribuzione e puoi utilizzare lo stesso PPA per installare Deepin desktop su Ubuntu 20.04. Tieni presente che questo PPA è disponibile solo per Ubuntu 20.04. Si prega di leggere sull'utilizzo di PPA in Ubuntu.
Nessun Deepin versione 20
Il desktop Deepin che installerai utilizzando il PPA qui NON è ancora la nuova versione desktop 20 di Deepin. Probabilmente sarà lì dopo il rilascio di Ubuntu 20.10 ma non possiamo promettere nulla.
Ecco i passaggi che devi seguire:
Passaggio 1 :Devi prima aggiungere il PPA ufficiale del team Ubuntu DDE Remix digitandolo sul terminale:
sudo add-apt-repository ppa:ubuntudde-dev/stablePassaggio 2 :Dopo aver aggiunto il repository, procedi con l'installazione del desktop Deepin.
sudo apt install ubuntudde-dde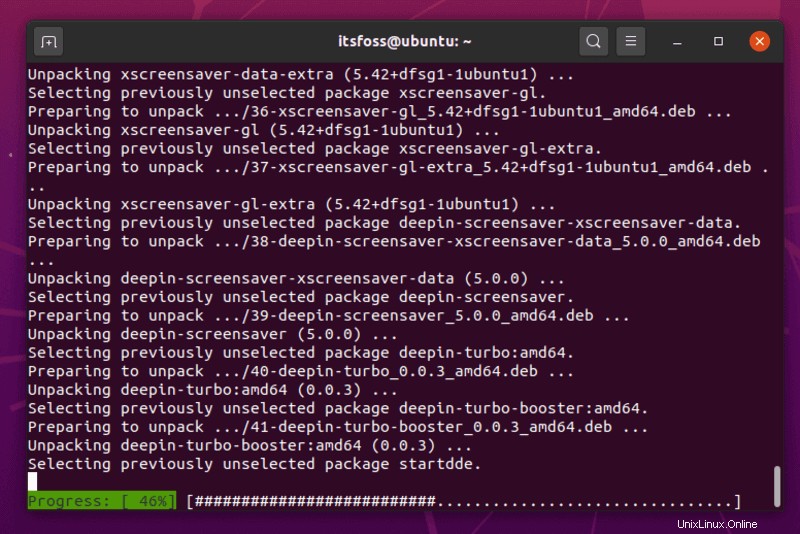
Ora partirà l'installazione e dopo un po' ti verrà chiesto di scegliere il display manager.
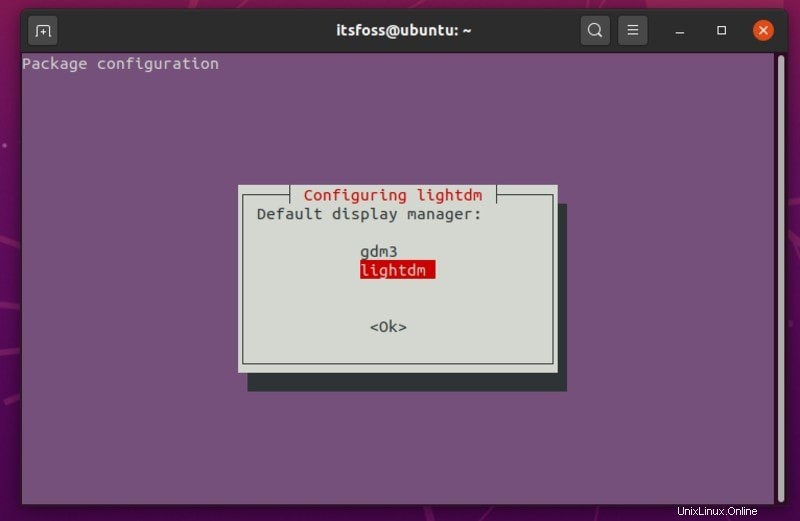
Devi selezionare "lightdm ” se vuoi la schermata di blocco a tema desktop Deepin. In caso contrario, puoi impostarlo come "gdm3 “.
Nel caso in cui non vedi questa opzione, puoi ottenerla digitando il seguente comando e quindi selezionando il tuo display manager preferito:
sudo dpkg-reconfigure lightdmPassaggio 3: Una volta terminato, devi disconnetterti e accedere nuovamente selezionando "Deepin ” o semplicemente riavviare il sistema.
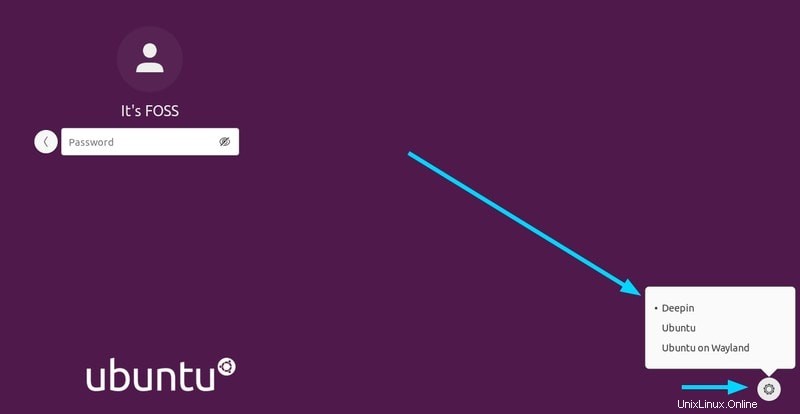
E questo è tutto. Goditi l'esperienza Deepin sul tuo sistema Ubuntu 20.04 LTS in pochissimo tempo!
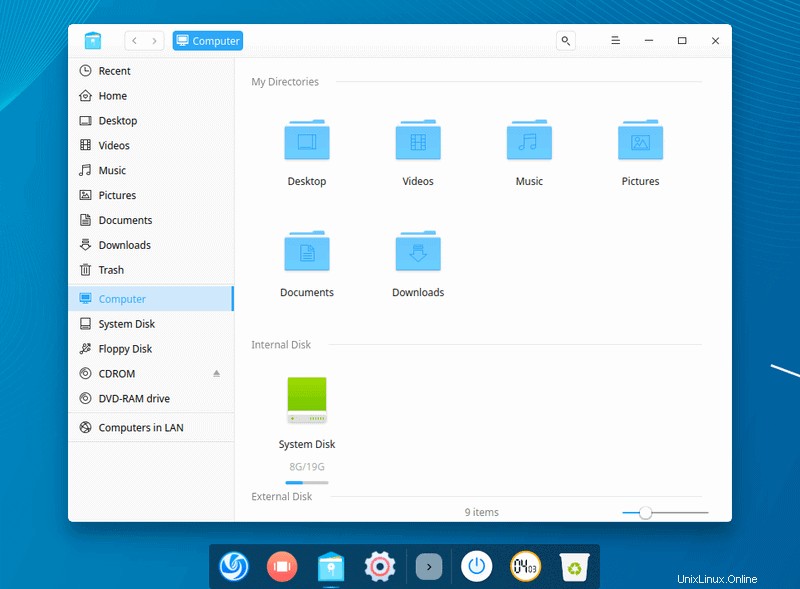
Rimozione del desktop Deepin da Ubuntu 20.04
Nel caso in cui l'esperienza non ti piaccia o sia difettosa per qualche motivo, puoi rimuoverla seguendo i passaggi seguenti.
Passaggio 1: Se hai impostato "lightdm" come display manager, devi cambiare display manager in GDM prima di disinstallare Deepin. Per farlo, digita il seguente comando:
sudo dpkg-reconfigure lightdm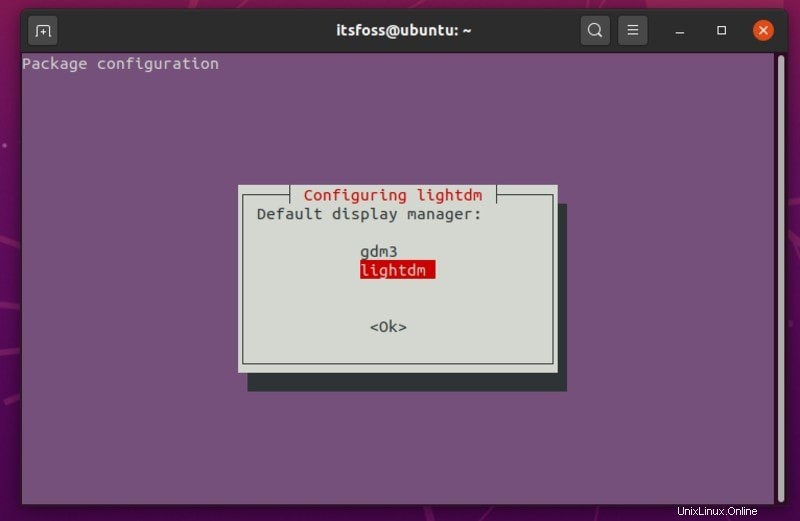
E seleziona gdm3 per procedere.
Una volta che hai finito, puoi semplicemente inserire il seguente comando per rimuovere completamente Deepin:
sudo apt remove startdde ubuntudde-ddePer rimuovere anche le dipendenze correlate e altri pacchetti rimanenti, puoi digitare:
sudo apt autoremovePuoi semplicemente riavviare per tornare al desktop Ubuntu originale. Nel caso in cui le icone non rispondano, è sufficiente aprire il terminale (CTRL + ALT + T ) e digita:
rebootNel caso ti stia chiedendo, come alcuni dei nostri lettori nella sezione commenti qui sotto, sì, puoi utilizzare gli stessi passaggi su Linux Mint 20 per installare e rimuovere Deepin Desktop. Tuttavia, non è necessario riconfigurare il display manager. L'ho testato per un po' usando Linux Mint 20 Cinnamon.
Linux Mint 20 utilizza già LightDM ma per qualche motivo la schermata di accesso di Deepin Desktop non funziona con esso. Otterrai l'ambiente Deepin Desktop dopo aver effettuato l'accesso, ma la schermata di blocco rimane la stessa di quella di Mint 20.
Concludendo
È bene avere diverse scelte di ambienti desktop. Se ti piace davvero l'interfaccia desktop di Deepin, questo potrebbe essere un modo per provare Deepin su Ubuntu.
Se hai domande o se riscontri problemi, faccelo sapere nei commenti.