È davvero semplice cambiare utente in Ubuntu o in qualsiasi altra distribuzione Linux utilizzando il terminale.
Tutto quello che devi fare è conoscere il nome utente e la password dell'account e puoi cambiare utente con il comando su:
su another_usernameTi verrà chiesto di inserire la password dell'utente a cui vuoi passare.
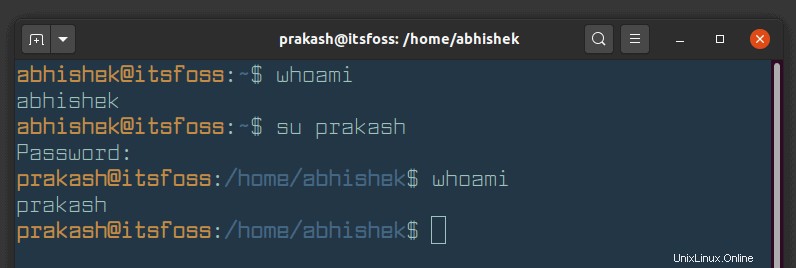
Come puoi vedere nello screenshot qui sopra, sono passato all'utente prakash dall'utente abhishek nel terminale.
Ci sono alcuni dettagli minori con questo metodo che condividerò con te tra poco. Condividerò anche il modo grafico di cambiare utente in Linux se stai usando Linux desktop.
Passaggio all'utente root
Se vuoi passare all'utente root in Ubuntu, puoi usare il seguente comando:
sudo su
Dovrai inserire qui la tua password utente.
Cambia utente nella riga di comando di Linux
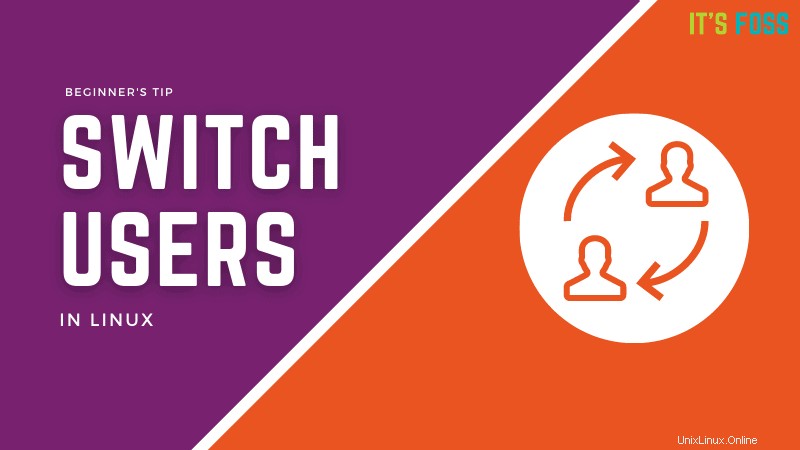
Vediamo le cose un po' nel dettaglio. Per cambiare utente, devi prima conoscere il nome utente esatto perché la competizione tra schede non funziona qui. Puoi elencare tutti gli utenti nella riga di comando di Linux visualizzando il contenuto del file /etc/passwd.
Dovrai anche conoscere la password dell'account utente a cui vuoi passare. Questo è per motivi di sicurezza, ovviamente.
su another_usernameSe sei l'utente amministratore o hai accesso sudo, puoi cambiare la password dell'account con il comando passwd.
Noterai che alcune persone usano un - tra su e il nome utente. C'è una ragione specifica per questo.
su - another_usernameQuando usi l'opzione -, -l o –login, avvii la shell come shell di login. Ciò significa che inizializzerà le variabili di ambiente come PATH e modificherà la directory home dell'utente modificato. Sarà come se avessi effettuato l'accesso al terminale come secondo utente.
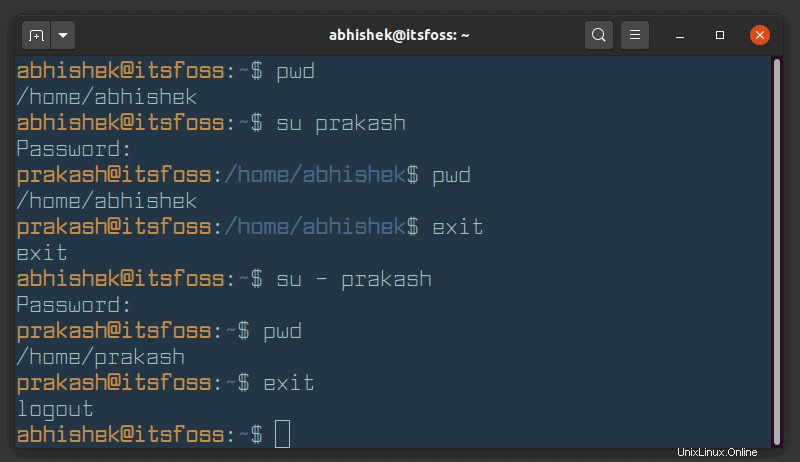
Nota:sebbene - è più popolare, si consiglia di utilizzare l'opzione –login.
Cambia graficamente gli utenti in Linux (per Linux desktop)
Se stai usando Linux desktop, il metodo sopra potrebbe non essere sufficiente per te. Come mai? Perché cambi utente solo nel terminale. È limitato al terminale. Nulla viene modificato al di fuori del terminale.
Se desideri cambiare utente in modo da poter accedere come un altro utente e utilizzare graficamente tutto il sistema (browser, applicazioni, ecc.), dovrai disconnetterti e quindi riconnetterti.
Ora gli screenshot potrebbero apparire diversi ma i passaggi rimangono gli stessi. Ecco come cambiare utente in Ubuntu Linux.
Vai nell'angolo in alto a destra e fai clic sull'opzione Spegni/Esci per aprire il menu a discesa e puoi scegliere tra Cambia utente o Esci .
- Cambia utente :puoi mantenere attiva la tua sessione (le applicazioni continuano a funzionare) per l'utente corrente. Buono per cambiare temporaneamente utente in quanto non perderai il tuo lavoro.
- Esci :la sessione corrente termina (tutte le applicazioni vengono chiuse). Buono quando vuoi passare all'altro utente per molto tempo.
Puoi scegliere l'opzione più adatta alle tue esigenze.
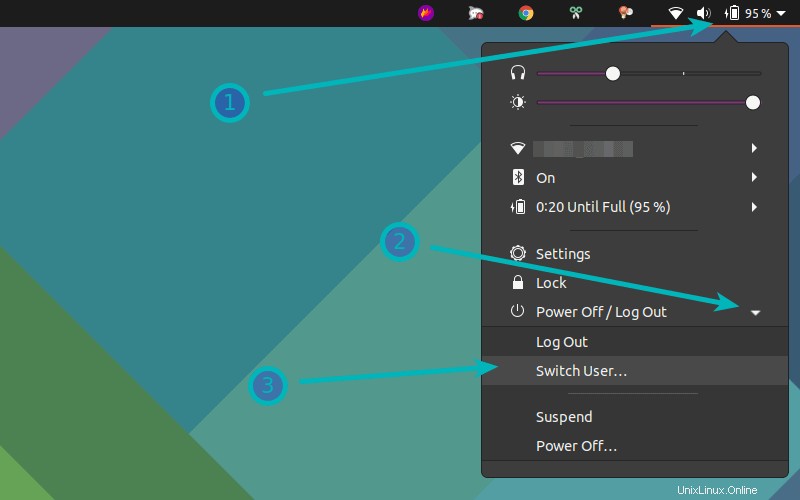
Ora sarai nella schermata di accesso con tutti gli utenti disponibili per il tuo sistema. Scegli l'account utente di tua scelta.
Chiaramente, devi conoscere la password dell'account utente che desideri utilizzare.
Questo è tutto. Spero che questo rapido suggerimento per principianti sia utile per cambiare gli utenti in Ubuntu e in altre distribuzioni Linux. Domande e suggerimenti sono sempre ben accetti.