Questo tutorial per principianti discute alcune difficoltà che potresti incontrare durante l'aggiunta di file e cartelle sullo schermo del desktop su Ubuntu.
Conosco alcune persone che sono abituate a mettere tutti i file importanti/usati di frequente sullo schermo del desktop per un rapido accesso.
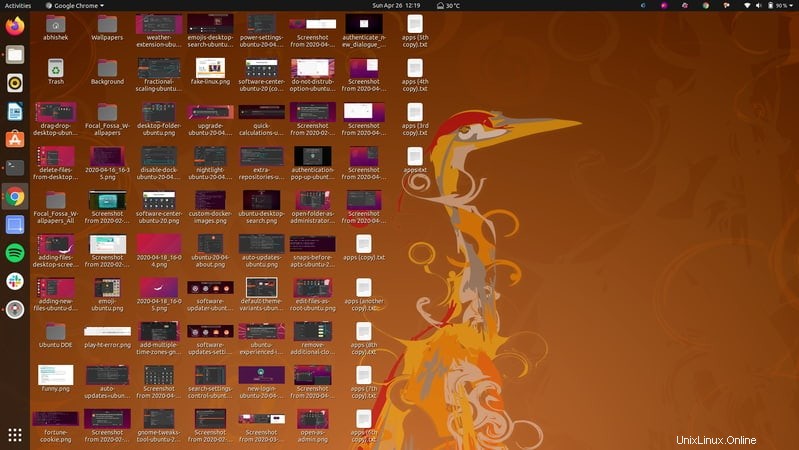
Non sono un fan di uno schermo desktop disordinato, ma posso immaginare che potrebbe effettivamente essere utile per alcune persone.
Nelle ultime versioni, è stato difficile aggiungere file sullo schermo del desktop nel desktop GNOME predefinito di Ubuntu. Non è davvero colpa di Ubuntu.
Gli sviluppatori di GNOME pensano che non ci sia posto per icone e file sullo schermo del desktop. Non è necessario inserire file sul desktop quando puoi cercarli facilmente nel menu. E questo è in parte vero.
Questo è il motivo per cui la versione più recente del File Manager Nautilus di GNOME non supporta molto bene icone e file sul desktop.
Detto questo, non è impossibile aggiungere file e cartelle sul desktop. Lascia che ti mostri come puoi ancora usarlo.
Aggiunta di file e cartelle sullo schermo del desktop in Ubuntu
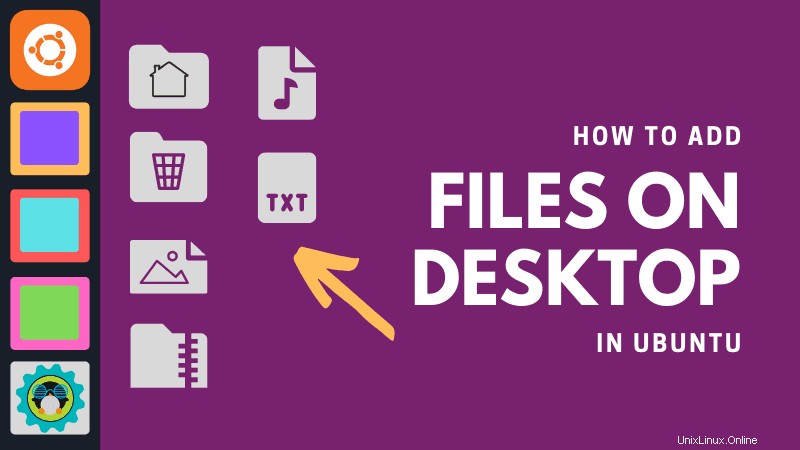
Sto usando Ubuntu 20.04 in questo tutorial. I passaggi possono variare o meno per altre versioni di Ubuntu.
Aggiungi i file e le cartelle alla "Cartella del desktop"
Se apri il file manager, dovresti vedere una voce chiamata Desktop nella barra laterale sinistra o nell'elenco delle cartelle. Questa cartella rappresenta lo schermo del tuo desktop (in un certo senso).
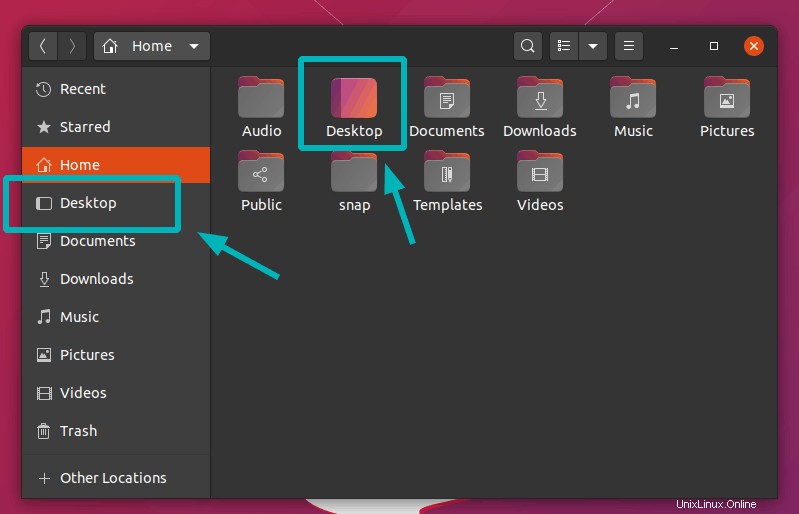
Tutto ciò che aggiungi a questa cartella verrà riflesso sullo schermo del desktop.
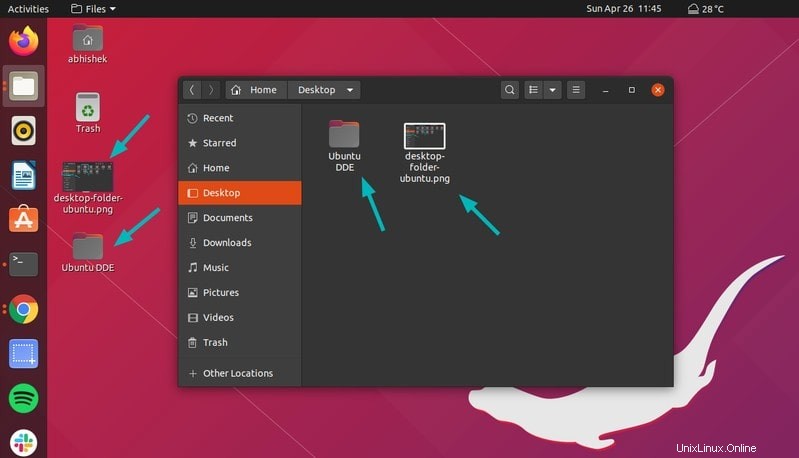
Se elimini i file da questa "cartella del desktop", verranno rimossi anche dallo schermo del desktop.
Il trascinamento dei file sullo schermo del desktop non funziona
Ora, se provi a trascinare e rilasciare i file dal file manager sul desktop, non funzionerà. Non è un bug, è una funzionalità che infastidisce molte persone.
Una soluzione alternativa sarebbe aprire due istanze del file manager. Apri la cartella Desktop in uno di essi, quindi trascina e rilascia i file in questa cartella e verranno aggiunti sul desktop.
So che non è l'ideale, ma non hai molte scelte qui.
Non puoi usare Ctrl+C e Ctrl+V per copiare e incollare sul desktop, usa il menu di scelta rapida
Per aggiungere sale al danno, non puoi usare Ctrl+V la famosa scorciatoia da tastiera per incollare i file sullo schermo del desktop.
Ma puoi ancora usare il menu contestuale del tasto destro e selezionare Incolla da lì per mettere i file copiati sul desktop. Puoi persino creare nuove cartelle in questo modo.
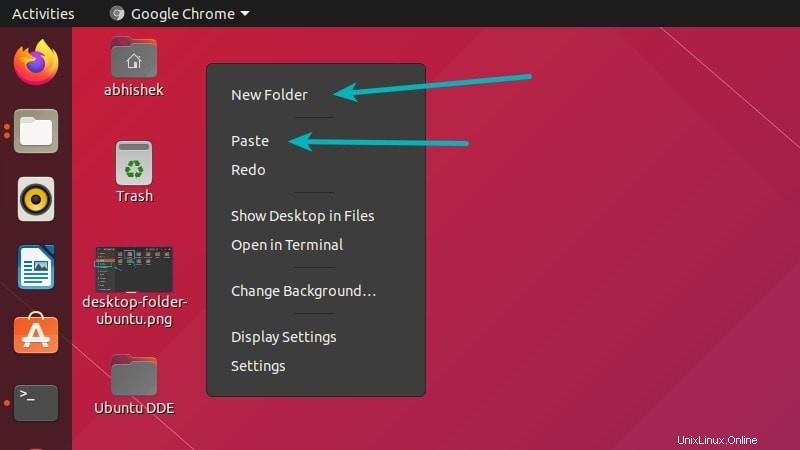
Ha senso? Non per me, ma è così in Ubuntu 20.04.
Non è possibile eliminare file e cartelle utilizzando il tasto Elimina, utilizzare nuovamente il menu di scelta rapida
Quel che è peggio è che non puoi usare il tasto Canc o il tasto Maiusc per rimuovere i file dallo schermo del desktop. Ma puoi comunque fare clic con il pulsante destro del mouse sui file o sulle cartelle e selezionare "Sposta nel cestino" per eliminare il file.
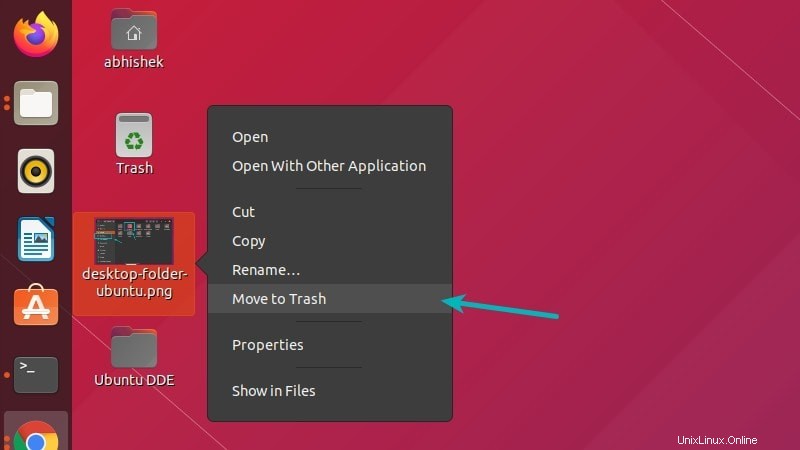
Va bene, quindi ora sai che almeno c'è un modo per aggiungere file sul desktop con alcune restrizioni. Ma purtroppo non finisce qui.
Non è possibile cercare file con i relativi nomi sullo schermo del desktop. Normalmente, se inizi a digitare "abc", i file che iniziano con "abc" vengono evidenziati. Non lo capisci qui.
Non so perché sono state imposte così tante restrizioni all'aggiunta di file sul desktop. Per fortuna, non lo uso molto, altrimenti sono stato troppo frustrato.
Se sei interessato, puoi leggere informazioni sull'aggiunta di collegamenti alle applicazioni sul desktop anche in Ubuntu.