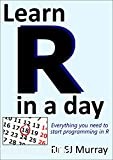Breve:questo tutorial ti insegna a installare R su Ubuntu. Imparerai anche come eseguire il tuo primo programma R in Ubuntu usando vari metodi.
R, insieme a Python, è il linguaggio di programmazione più comunemente usato per il calcolo statistico e la grafica, facilitando il lavoro con i dati. Con il crescente interesse per l'analisi dei dati, la visualizzazione dei dati, la scienza dei dati (la mania dell'apprendimento automatico), ora è più popolare che mai ed è un ottimo strumento per chiunque voglia immergersi in questi campi.
L'aspetto positivo di R è che la sua sintassi è piuttosto semplice e puoi trovare molti tutorial/guide su come utilizzare R nel mondo reale.
In questo articolo, tratterò come installare R su Ubuntu Linux. Ti mostrerò anche come eseguire il tuo primo programma R in Linux.
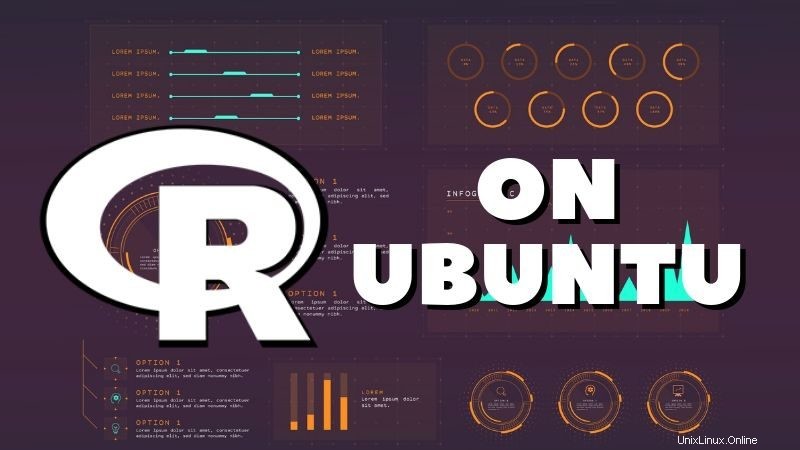
Installazione di R su Ubuntu
R è incluso nei repository di Ubuntu. Può essere facilmente installato utilizzando:
sudo apt install r-baseTieni presente che questo potrebbe installare una versione leggermente precedente. Al momento della stesura di questo articolo, Ubuntu offre la versione 3.4 mentre l'ultima è la versione 3.6.
Consiglio di attenersi a qualsiasi versione fornita da Ubuntu a meno che non sia necessario utilizzare la versione più recente.
Per ottenere l'ultima versione (o qualsiasi versione specifica per quella materia), devi utilizzare CRAN (La rete completa di archivi R). Questo è un elenco di mirror per scaricare l'ultima versione di R. Fai clic sulla sezione successiva per scoprire come installare l'ultima versione di R su Ubuntu.
Come installare l'ultima versione R 3.6 su Ubuntu (clicca per espandere)
Per ottenere la versione R 3.6, è necessario aggiungere il mirror all'elenco delle fonti. L'ho semplificato per te in questo comando:
sudo add-apt-repository "deb https://cloud.r-project.org/bin/linux/ubuntu $(lsb_release -cs)-cran35/"
Ora dovresti aggiungere la chiave per il repository:
sudo apt-key adv --keyserver keyserver.ubuntu.com --recv-keys E298A3A825C0D65DFD57CBB651716619E084DAB9
Quindi aggiorna le informazioni sul repository e installa R:
sudo apt update
sudo apt install r-base
Questo è tutto.
Utilizzo della programmazione R su Ubuntu
R ha più di un uso. Esaminerò diversi metodi che puoi utilizzare per eseguire programmi R.
Modalità interattiva in R
Dopo aver installato R , puoi eseguire la console utilizzando:
R
Questo dovrebbe aprire la modalità interattiva:
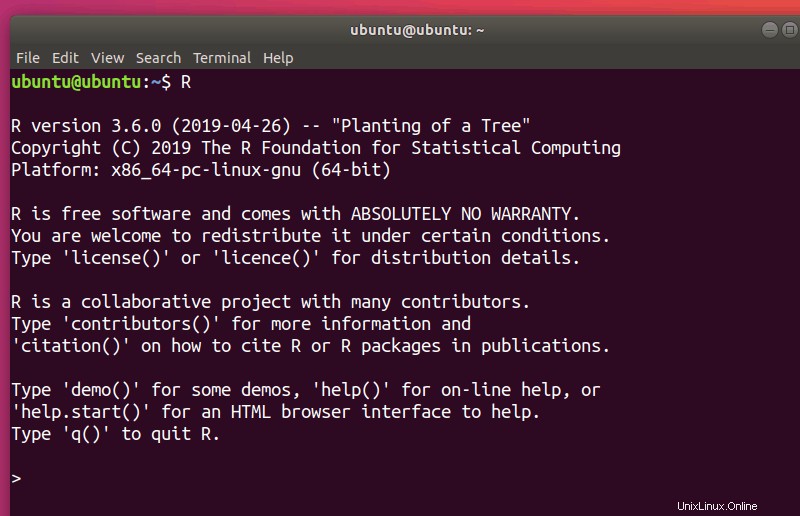
Questa console R è molto simile a Python e Haskell suggerimenti interattivi. Puoi inserire qualsiasi R comando e puoi eseguire calcoli matematici di base. Ad esempio:
> 20+40
[1] 60
> print ("Hello World!")
[1] "Hello World!"
Potresti anche provare la stampa:
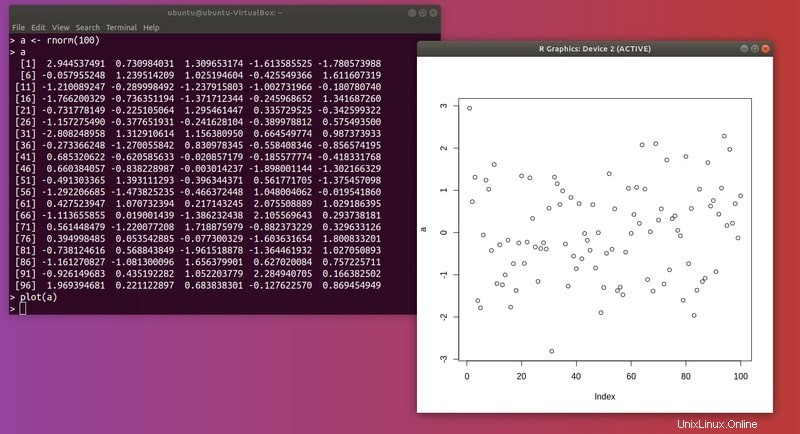
Puoi uscire utilizzando q() o premendo CTRL+c . Quando lo fai, ti verrà chiesto se desideri salvare uno spazio di lavoro Immagine; uno spazio di lavoro è un ambiente per le variabili create.
Esecuzione del programma R con Rscript
Il secondo modo per eseguire i programmi R è direttamente dalla riga di comando di Linux. Puoi farlo usando RScript , un'utilità inclusa con r-base .
Innanzitutto, devi salvare il tuo programma R in un file usando il tuo editor di codice preferito su Linux. L'estensione del file dovrebbe essere .r.
Questo è il mio programma R di esempio che stampa "Hello World". L'ho salvato in un nome file ciao.r.
print("Hello World!")
a <- rnorm(100)
plot(a)
Per eseguire il programma R, utilizzare il comando in questo modo:
Rscript hello.r
Dovresti recuperare l'output:
[1] "Hello World!"
La trama verrà salvata nella directory di lavoro, in un file denominato Rplots.pdf :
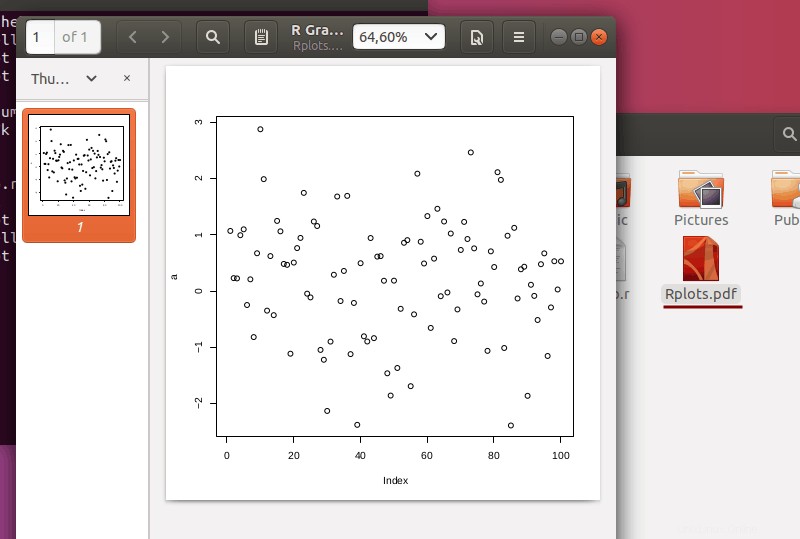
Nota: Rscript non carica metodi pacchetto per impostazione predefinita. Assicurati di caricarlo esplicitamente nel tuo script .
Esegui script R con RStudio in Ubuntu
Il modo più comune per utilizzare R utilizza RStudio, un ottimo IDE open source multipiattaforma. Puoi installarlo usando il file deb in Ubuntu. Scarica il file deb dal link sottostante. Dovrai scorrere un po' verso il basso per individuare i file DEB per Ubuntu.
Scarica RStudio per Ubuntu
Una volta scaricato il file DEB, fai doppio clic su di esso per installarlo.
Una volta installato, cercalo nel menu e avvialo. Dovrebbe apparire la finestra principale dell'applicazione:
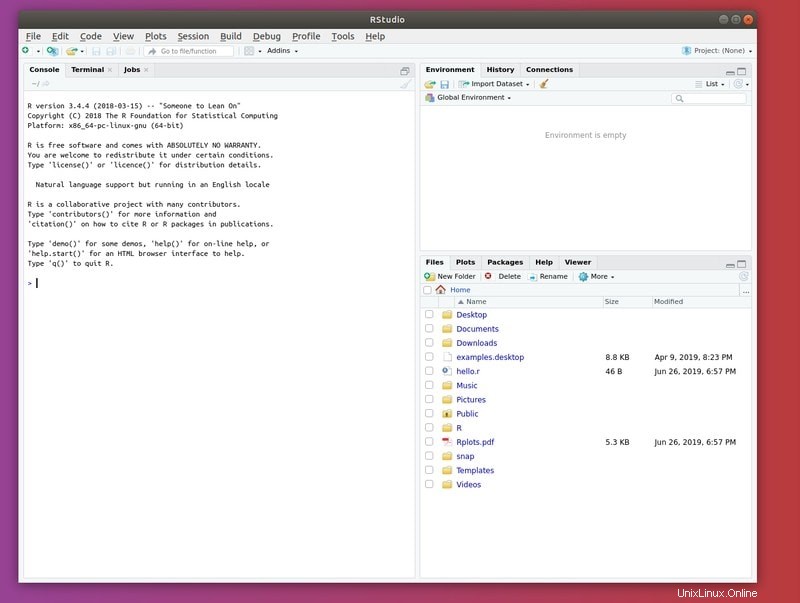
Qui hai una console funzionante, proprio come quella che hai nel terminale con la R comando.
Per creare un file, nella barra in alto fai clic su File e seleziona Nuovo file> Rscript (o CTRL+MAIUSC+n) :
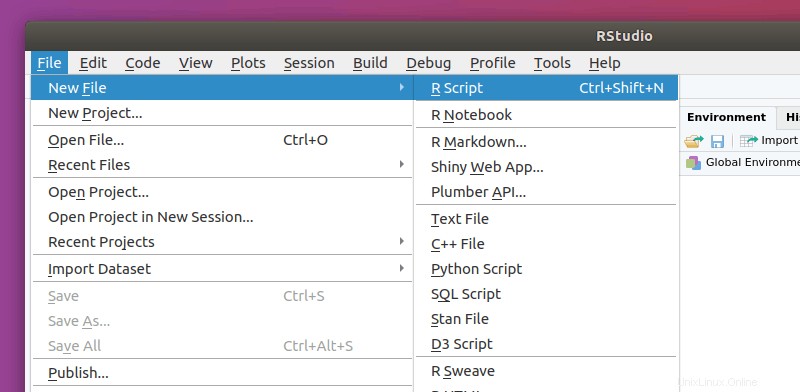
Premi CTRL+s per salvare il file e scegliere una posizione e un nome:
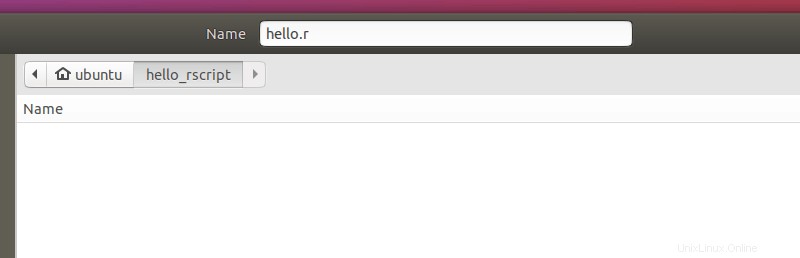
Dopo averlo fatto, fai clic su Sessione> Imposta directory di lavoro> Nella posizione del file di origine per cambiare la directory di lavoro nella posizione del tuo script:
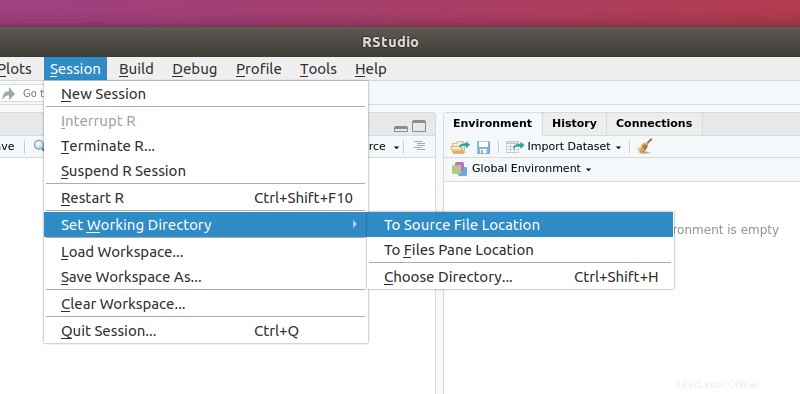
Ora sei pronto per partire! Scrivi il tuo codice e fai clic su Esegui. Dovresti essere in grado di vedere l'output sia nella console che nella finestra di stampa:
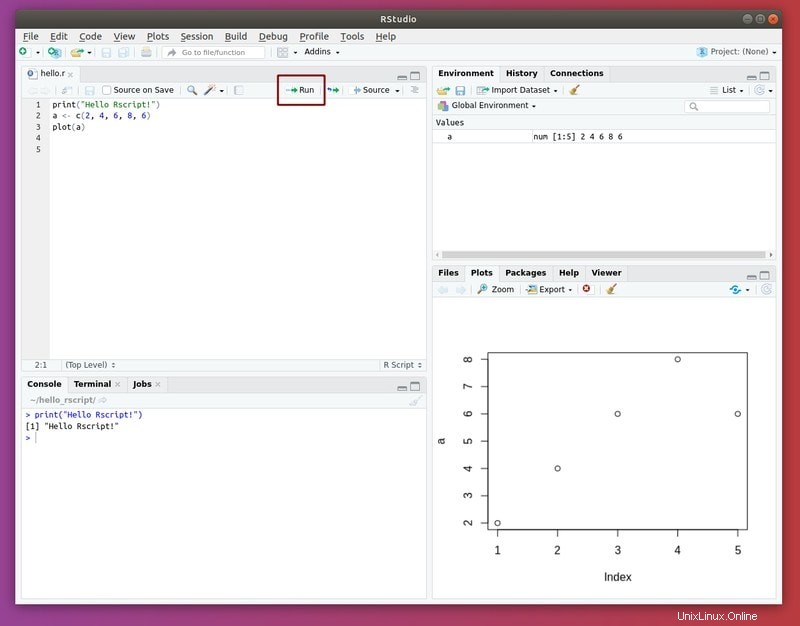
Concludendo
In questo articolo, ti ho mostrato passo dopo passo come iniziare a utilizzare la R linguaggio di programmazione su un sistema Ubuntu. Ho spiegato diversi modi in cui puoi farlo:R console – utile per i test, Rscript – per l'amante del terminale, RStudio – l'IDE per le tue esigenze.
Che tu sia disposto ad entrare nella scienza dei dati o semplicemente ad amare le statistiche, R è una buona aggiunta al tuo arsenale di programmazione, essendo lo strumento perfetto per l'analisi dei dati.
Se non conosci R assolutamente, lascia che ti raccomandi questo eccellente libro che ti insegnerà i fondamenti di R. È disponibile su Amazon Kindle.
Anteprima Prodotto Prezzo 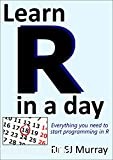
Impara R in un giorno $ 4,99 Acquista su Amazon
Usi R ? Ci stai solo entrando? Facci sapere di più su come e perché usi o vuoi imparare a usare R !
R> 20+40
[1] 60
> print ("Hello World!")
[1] "Hello World!"print("Hello World!")
a <- rnorm(100)
plot(a)Rscript hello.r[1] "Hello World!"