Se hai incasinato il tuo sistema Ubuntu e dopo aver provato numerosi modi per risolverlo, alla fine ti arrendi e prendi la via più semplice:reinstalla Ubuntu.
Ci siamo trovati tutti in una situazione in cui reinstallare Linux sembra un'idea migliore che provare a risolvere e risolvere il problema per sempre. La risoluzione dei problemi di un sistema Linux ti insegna molto, ma non puoi sempre permetterti di dedicare più tempo a riparare un sistema danneggiato.
Non esiste un sistema di unità di ripristino simile a Windows in Ubuntu per quanto ne so. Quindi, sorge la domanda:come reinstallare Ubuntu? Lascia che ti mostri i passaggi per lo stesso.
Attenzione!
Giocare con le partizioni del disco è sempre un compito rischioso. Consiglio vivamente di eseguire un backup dei dati su un disco esterno.
Come reinstallare Ubuntu Linux
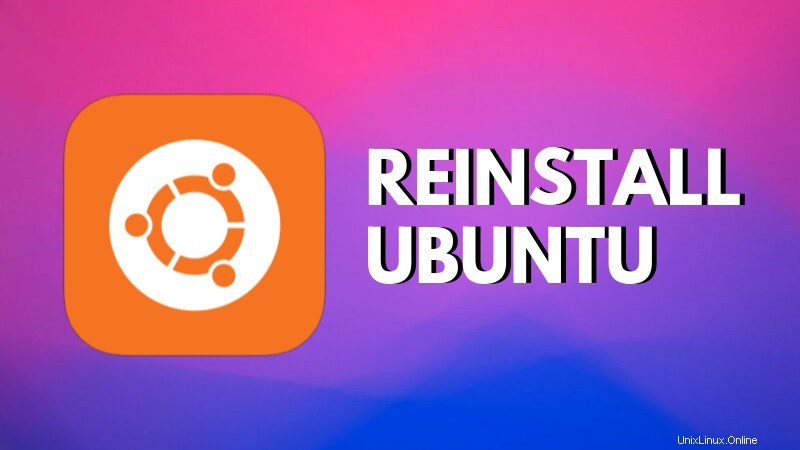
Ecco i passaggi da seguire per reinstallare Ubuntu.
Passaggio 1:crea una USB live
Innanzitutto, scarica Ubuntu dal suo sito Web. Puoi scaricare qualsiasi versione di Ubuntu che desideri utilizzare.
Scarica UbuntuUna volta ottenuta l'immagine ISO, è il momento di creare una USB live da essa. Se il tuo sistema Ubuntu è ancora accessibile, puoi creare un disco live utilizzando lo strumento per la creazione del disco di avvio fornito da Ubuntu.
Se non riesci ad accedere al tuo sistema Ubuntu, dovrai utilizzare un altro sistema. Puoi fare riferimento a questo articolo per sapere come creare USB live di Ubuntu in Windows.
Passaggio 2:reinstalla Ubuntu
Una volta che hai l'USB live di Ubuntu, collega l'USB. Riavvia il tuo sistema. All'avvio, premi il tasto F2/10/F12 per accedere alle impostazioni del BIOS e assicurati di aver impostato l'opzione Boot from Removable Devices/USB in alto. Salva ed esci dal BIOS. Ciò ti consentirà di eseguire l'avvio in una USB live.
Una volta che sei nella USB live, scegli di installare Ubuntu. Avrai la solita opzione per scegliere la lingua e il layout della tastiera. Avrai anche la possibilità di scaricare aggiornamenti ecc.
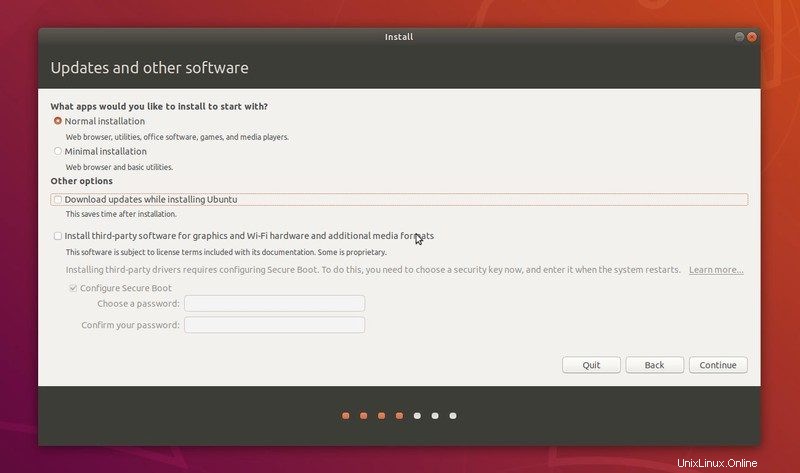
I passi importanti arrivano ora. Dovresti vedere una schermata "Tipo di installazione". Quello che vedi qui sullo schermo dipende in larga misura da come Ubuntu vede il partizionamento del disco e i sistemi operativi installati sul tuo sistema.
Fai molta attenzione a leggere le opzioni e i suoi dettagli in questo passaggio. Presta attenzione a ciò che dice ogni opzione. Le opzioni dello schermo potrebbero avere un aspetto diverso in diversi sistemi.
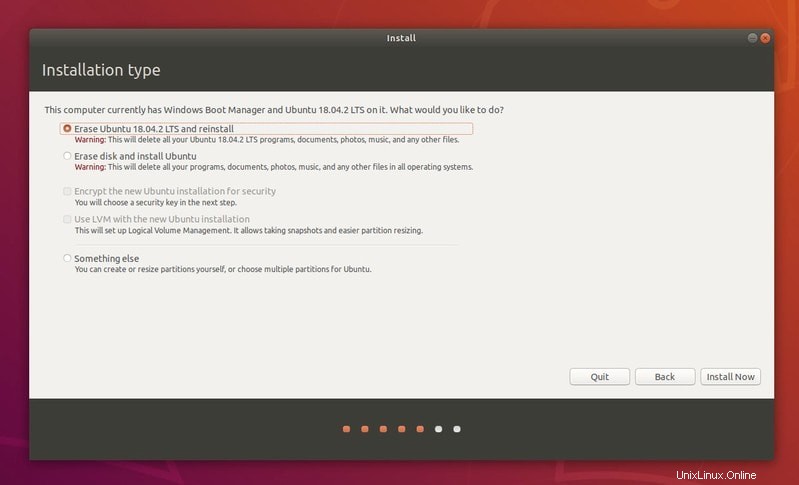
Nel mio caso, scopre che ho Ubuntu 18.04.2 e Windows installati sul mio sistema e mi dà alcune opzioni.
La prima opzione qui è cancellare Ubuntu 18.04.2 e reinstallarlo. Mi dice che cancellerà i miei dati personali ma non dice nulla sull'eliminazione di tutti i sistemi operativi (es. Windows).
Se sei super fortunato o in modalità di avvio singolo, potresti vedere un'opzione in cui puoi vedere un "Reinstalla Ubuntu". Questa opzione manterrà i tuoi dati esistenti e proverà persino a mantenere il software installato. Se vedi questa opzione, dovresti provarla.
Attenzione per il sistema Dual Boot
Se esegui il dual boot di Ubuntu e Windows e durante la reinstallazione, il tuo sistema Ubuntu non vede Windows, devi scegliere l'opzione Qualcos'altro e installare Ubuntu da lì. Ho descritto il processo di reinstallazione di Linux in dual boot in questo tutorial.
Per me, non c'era la reinstallazione e mantieni l'opzione dati, quindi ho scelto l'opzione "Cancella Ubuntu e reinstalla". Questo installerà nuovamente Ubuntu anche se è in modalità dual boot con Windows.
La parte di reinstallazione è il motivo per cui consiglio di utilizzare partizioni separate per root e home. Con ciò, puoi mantenere i tuoi dati nella partizione home al sicuro anche se reinstalli Linux. L'ho già dimostrato in questo video:
Dopo aver scelto l'opzione di reinstallazione di Ubuntu, il resto del processo è semplicemente fare clic su Avanti. Seleziona la tua posizione e, quando richiesto, crea il tuo account utente.
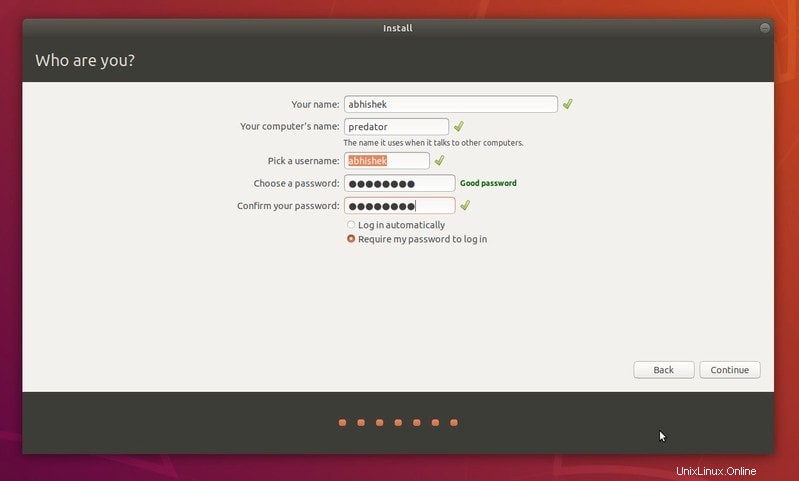
Al termine della procedura, Ubuntu verrà reinstallato di nuovo.
In questo tutorial, ho presupposto che tu sappia delle cose perché avevi già installato Ubuntu in precedenza. Se hai bisogno di chiarimenti in qualsiasi momento, non esitare a chiedere nella sezione commenti.