Come forse già saprai, Runlevel vengono sostituiti con Obiettivi di sistema in molte recenti distribuzioni Linux come RHEL 7 / RHEL 8 e Ubuntu 16.04 LTS e versioni successive. Per maggiori dettagli sui runlevel e sul target di sistema, fai riferimento a questa guida . In questo breve tutorial, vedremo come avviare in modalità di salvataggio o modalità di emergenza nelle edizioni Ubuntu 20.04 e Ubuntu 18.04 LTS.
Questa guida è stata scritta specificamente per Ubuntu, tuttavia i passaggi indicati di seguito dovrebbero funzionare sulla maggior parte delle distribuzioni Linux che utilizzano Systemd come gestore del servizio predefinito. Prima di entrare nell'argomento, vorrei chiarire cos'è la modalità di salvataggio e la modalità di emergenza e qual è lo scopo di entrambe le modalità.
Cos'è la modalità Soccorso?
La modalità di salvataggio è equivalente alla modalità utente singolo nelle distribuzioni Linux che utilizzano SysV come gestore del servizio predefinito. In modalità di ripristino, verranno montati tutti i filesystem locali, verranno avviati solo alcuni servizi importanti. Tuttavia, nessun servizio normale (ad es. servizi di rete) non verrà avviato. La modalità di ripristino è utile nelle situazioni in cui il sistema non può avviarsi normalmente. Inoltre, possiamo eseguire alcune importanti operazioni di salvataggio, come reimpostare la password di root , in modalità di salvataggio.
Cos'è la modalità Emergenza?
A differenza della modalità di salvataggio, nella modalità di emergenza non viene avviato nulla . Nessun servizio viene avviato, nessun punto di montaggio viene montato, nessun socket viene stabilito, niente. Tutto ciò che avrai è solo un shell grezzo . La modalità di emergenza è adatta per scopi di debug.
Per prima cosa, vedremo come avviare la modalità di ripristino e la modalità di emergenza nelle distribuzioni Ubuntu 20.04 LTS.
Avvia in modalità di ripristino in Ubuntu 20.04 LTS
Possiamo avviare la modalità di ripristino in due modi.
Metodo 1:
Accendi il tuo sistema Ubuntu. Premi il tasto ESC subito dopo la scomparsa del logo del BIOS per visualizzare il menu Grub.
Nel menu di GRUB, scegli la prima voce e premi "e " per modificarlo.
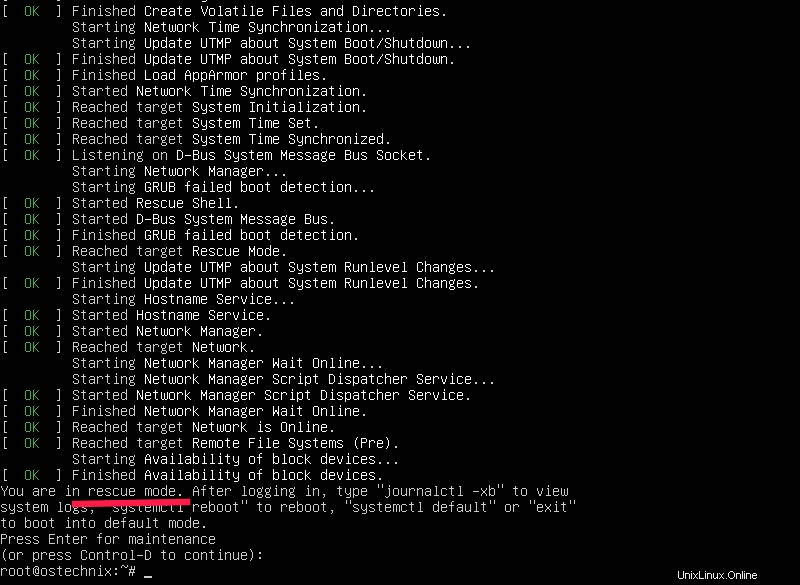
Premi la freccia GIÙ e trova la riga che inizia con la parola "linux " e aggiungi la riga seguente alla fine. Per arrivare alla fine, premi CTRL+e oppure usa END chiave o LEFT/RIGHT frecce sulla tastiera.
systemd.unit=rescue.target
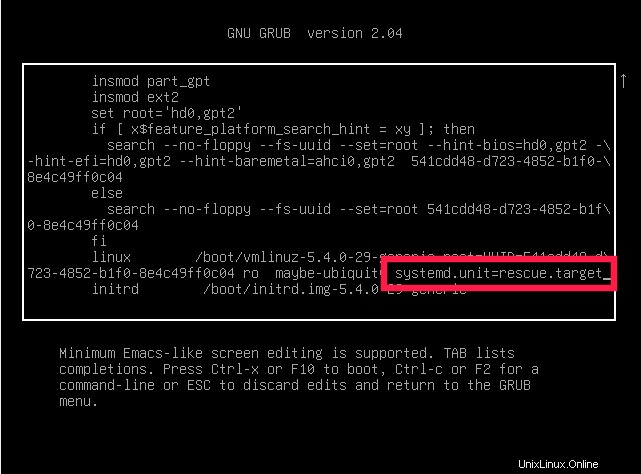
Dopo aver aggiunto la riga sopra, premi Ctrl+x o F10 per avviare in modalità di ripristino.
Dopo alcuni secondi, sarai atterrato nella modalità di salvataggio (modalità utente singolo) come utente root. Ti verrà chiesto di premere INVIO per entrare nella modalità di manutenzione.
Ecco come appare la modalità di salvataggio nel server LTS di Ubuntu 20.04:
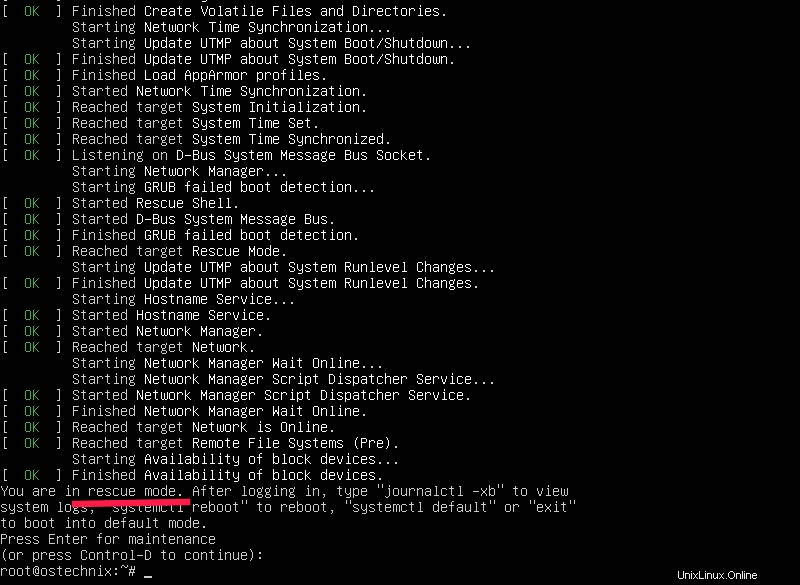
Ora fai quello che vuoi fare nella modalità di salvataggio. Potrebbe essere necessario montare la radice (/ ) file system in modalità di lettura/scrittura prima di eseguire qualsiasi operazione in modalità di ripristino.
mount -n -o remount,rw /
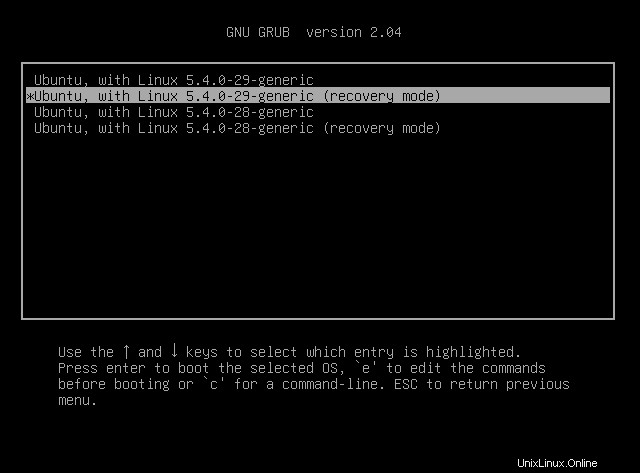
Al termine, premi "Ctrl+d " per avviare in modalità normale. In alternativa, puoi digitare uno qualsiasi dei seguenti comandi per avviare in modalità normale.
systemctl default
Oppure,
exit
Se desideri riavviare il sistema invece di avviarlo in modalità normale, inserisci:
systemctl reboot
Metodo 2:
In questo metodo, non è necessario modificare le voci del menu di avvio di grub.
Accendi il sistema e scegli "Opzioni avanzate per Ubuntu" dal menu di avvio di Grub.
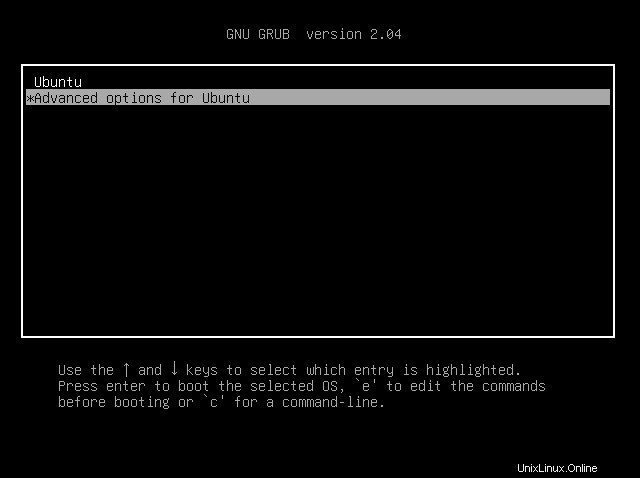
Successivamente, vedrai l'elenco delle versioni Ubuntu disponibili con le versioni del kernel. Scegli la "Modalità di ripristino" nel menu di avvio di grub in Ubuntu.
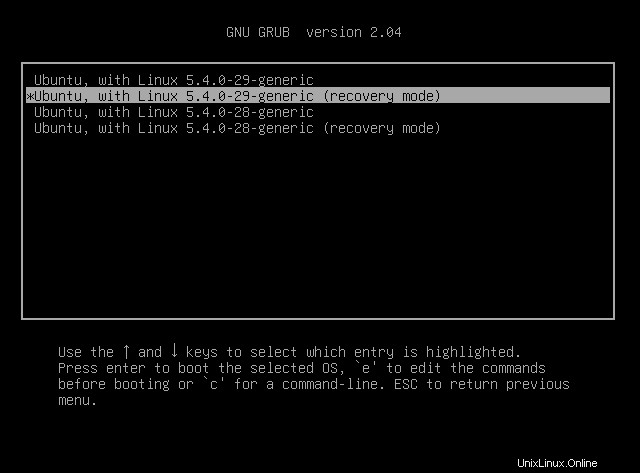
Dopo alcuni secondi, vedrai il menu di ripristino di Ubuntu. Dal menu di ripristino, scegli "Drop to root shell prompt" opzione e premi il tasto INVIO.
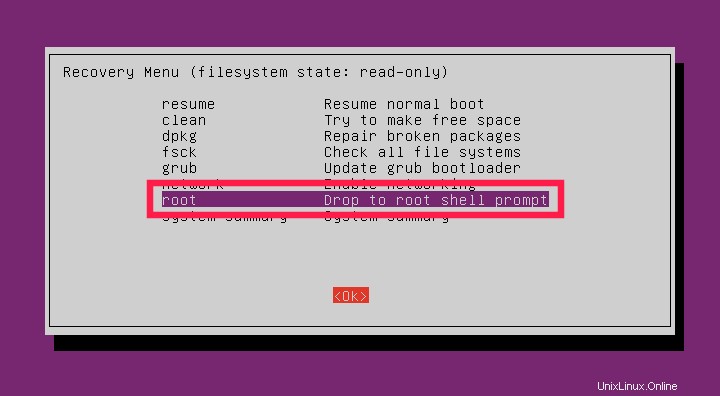
Ora sarai in modalità di salvataggio.
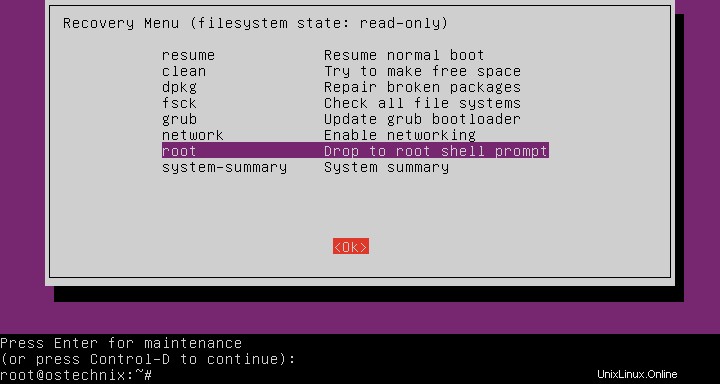
Monta la radice (/ ) file system in modalità lettura/scrittura immettendo il seguente comando:
mount -n -o remount,rw /
Fai quello che vuoi nella modalità di salvataggio.
Al termine, digita exit per tornare al menu di ripristino.
exit
Infine, scegli "Riprendi avvio normale" opzione e premi INVIO.
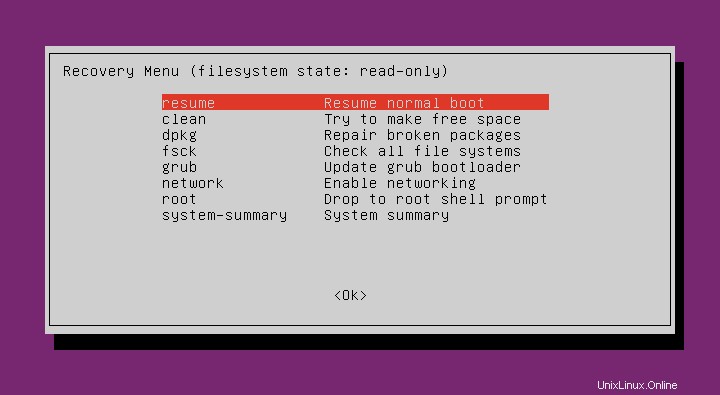
Se non desideri avviare la modalità normale, digita "reboot " e premere INVIO dalla modalità di manutenzione per riavviare il sistema.
Avvia in modalità di emergenza in Ubuntu 20.04 LTS
Quando viene visualizzato il menu di avvio di GRUB, premi "e " per modificarlo.
Trova la riga che inizia con la parola "linux " e aggiungi la riga seguente alla fine.
systemd.unit=emergency.target
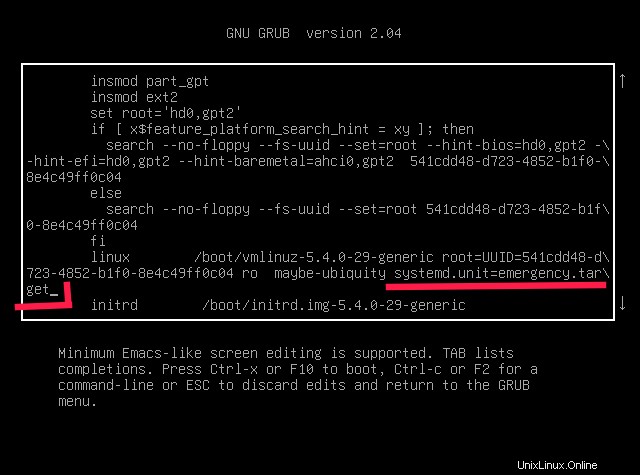
Dopo aver aggiunto la riga sopra, premi Ctrl+x o F10 per avviare in modalità di emergenza.
Dopo alcuni secondi, verrai portato in modalità di emergenza come utente root. Ti verrà chiesto di premere INVIO per entrare nella modalità di manutenzione.
Ecco come appare la modalità di emergenza nel server LTS di Ubuntu 20.04:
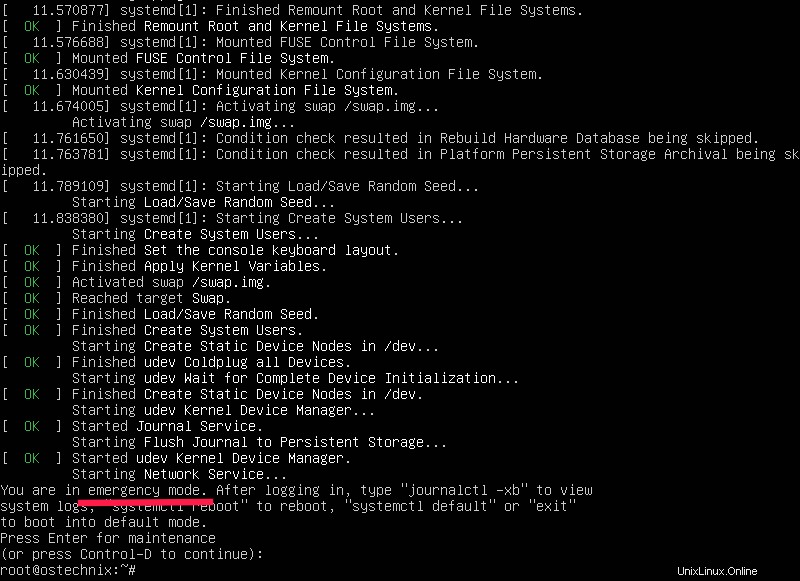
Ora fai quello che vuoi in modalità di emergenza. Potrebbe essere necessario montare la radice (/ ) file system in modalità lettura/scrittura prima di eseguire qualsiasi operazione in questa modalità.
mount -n -o remount,rw /
Al termine, premi "Ctrl+d " per avviare in modalità normale. In alternativa, puoi digitare uno qualsiasi dei seguenti comandi per avviare in modalità normale.
systemctl default
Oppure,
exit
Se desideri riavviare il sistema invece di avviarlo in modalità normale, inserisci:
systemctl reboot
Lettura correlata:
- Come reimpostare la password di Sudo in Ubuntu 20.04 LTS
Avvia in modalità Rescue in Ubuntu 18.04 LTS
Avvia il tuo sistema Ubuntu. Quando viene visualizzato il menu di Grub, scegli la prima voce e premi e modificare. (Per arrivare alla fine, premi CTRL+e oppure usa il tasto FINE o le frecce SINISTRA/DESTRA sulla tastiera):
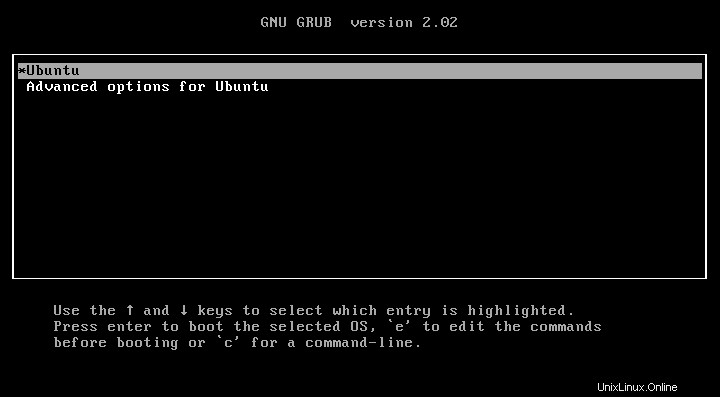
Se non vedi il menu Grub, premi il tasto ESC subito dopo la scomparsa del logo del BIOS.
Trova la riga che inizia con la parola "linux" e aggiungi la riga seguente alla fine di quella riga (per raggiungere la fine, premi semplicemente CTRL+e oppure usa il tasto FINE o le frecce SINISTRA/DESTRA sulla tastiera):
systemd.unit=rescue.target
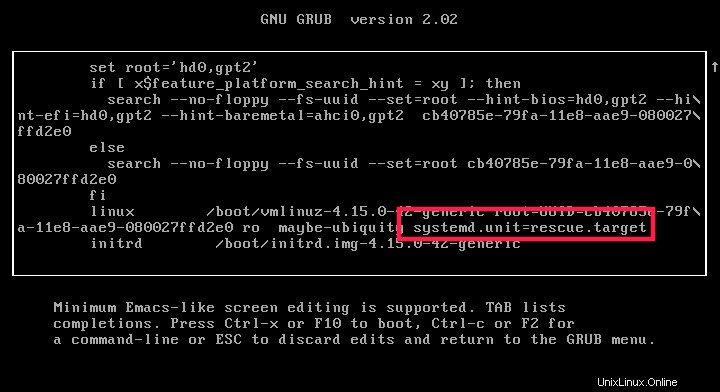
Dopo aver aggiunto la riga sopra, premi semplicemente CTRL+x o F10 per continuare l'avvio in modalità di ripristino. Dopo alcuni secondi, sarai atterrato nella modalità di salvataggio (modalità utente singolo) come utente root.
Ecco come appare la modalità di salvataggio nel server LTS di Ubuntu 18.04:
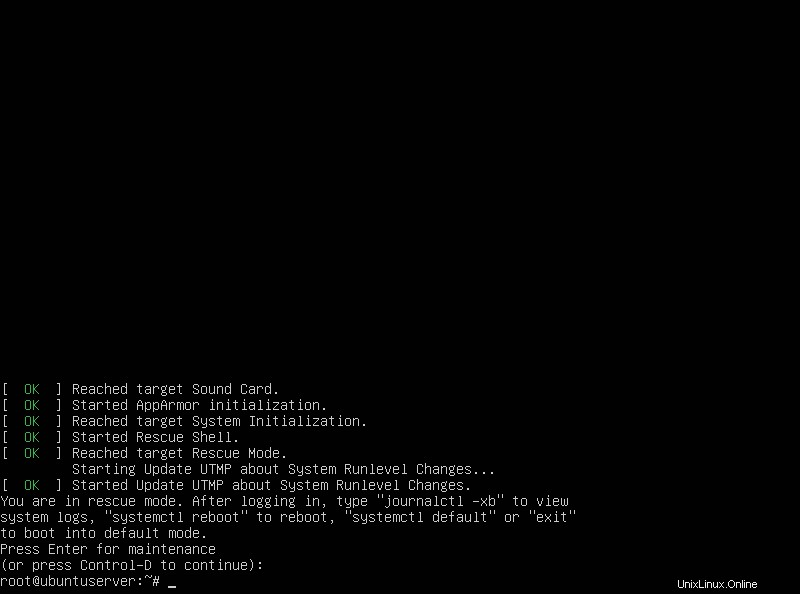
Quindi, digita il seguente comando per montare root (/ ) in modalità lettura/scrittura.
mount -n -o remount,rw /
Avvia in modalità di emergenza
L'avvio di Ubuntu in emergenza è lo stesso del metodo sopra. Tutto quello che devi fare è sostituire "systemd.unit=rescue.target " con "systemd.unit=emergency.target " durante la modifica del menu di grub.
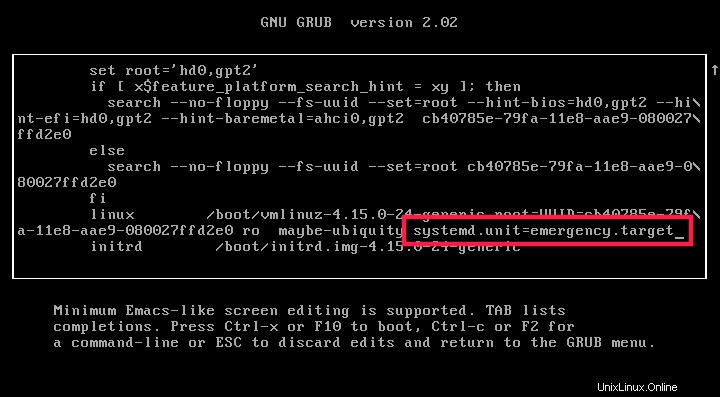
Dopo aver aggiunto "systemd.unit=emergency.target", premi Ctrl+x o F10 per continuare l'avvio in modalità di emergenza.

Infine, puoi montare il filesystem di root in modalità di lettura/scrittura con il comando:
mount -n -o remount,rw /
Passa dalla modalità Soccorso a quella di emergenza
Se sei in modalità di ripristino, non devi modificare la voce di avvio di grub come ho menzionato sopra. Invece, digita semplicemente il seguente comando per passare immediatamente alla modalità di emergenza:
systemctl emergency
Allo stesso modo, per passare dalla modalità di emergenza a quella di soccorso, digitare:
systemctl rescue
Ora sai cosa sono le modalità di salvataggio e di emergenza e come avviare tali modalità nei sistemi Ubuntu 20.04 e Ubuntu 18.04 LTS. Come ho già detto, i passaggi forniti qui funzioneranno su molte versioni recenti di Linux che utilizzano Systemd.