Ubuntu e altre distribuzioni Linux spesso potrebbero rompersi a causa di molte ragioni. A volte, potresti semplicemente perdere l'accesso al tuo sistema operativo o dimenticare la password di root. In queste circostanze, è probabile che tu possa pensare di cancellare il tuo attuale sistema operativo e reinstallare di nuovo il sistema operativo Ubuntu. Inoltre, per eseguire il backup dei dati potresti anche utilizzare lo strumento GParted. Ma tutte le soluzioni di cui sopra richiedono molto tempo e non tanto da fanatici della tecnologia per recuperare un sistema operativo Linux non avviabile. Invece di reinstallare, puoi avviare in modalità di ripristino o in modalità di emergenza in Ubuntu per riparare il sistema. Segui attentamente i metodi indicati di seguito se sei un principiante di Ubuntu e hai già rotto il tuo sistema.
Avvia in modalità di salvataggio o in modalità di emergenza in Ubuntu
Di solito l'avvio in Ubuntu non si verifica alcun problema a meno che non si utilizzi un'unità disco rigido multiboot con un file EFI del bootloader molto complesso. Se hai installato prima Ubuntu sul tuo sistema e poi altri sistemi operativi con la stessa directory del bootloader, potresti danneggiare uno di quei file del bootloader.
Tuttavia, a volte nei sistemi dual-boot o triple-boot, Ubuntu potrebbe apparire in modalità di emergenza a causa di discrepanze del filesystem. In questo post, vedremo come avviare la modalità di ripristino o la modalità di emergenza in Ubuntu.
1. Accedi alla modalità di salvataggio in Ubuntu per l'avvio
La modalità di salvataggio è una funzionalità integrata in Ubuntu che aiuta gli utenti a salvare il sistema mentre non è avviabile a causa di un filesystem danneggiato. Entrare nella modalità di salvataggio è semplice e diretto. Quando accendi il sistema, premi il menu di avvio.
Nelle schede madri e nei sistemi VirtualBox più comuni premendo il tasto ESC dalla tastiera si apre il menu di avvio. Quando si apre il menu di avvio, premi e pulsante sulla tastiera per accedere alle funzioni dello script di ripristino di GNU GRUB.
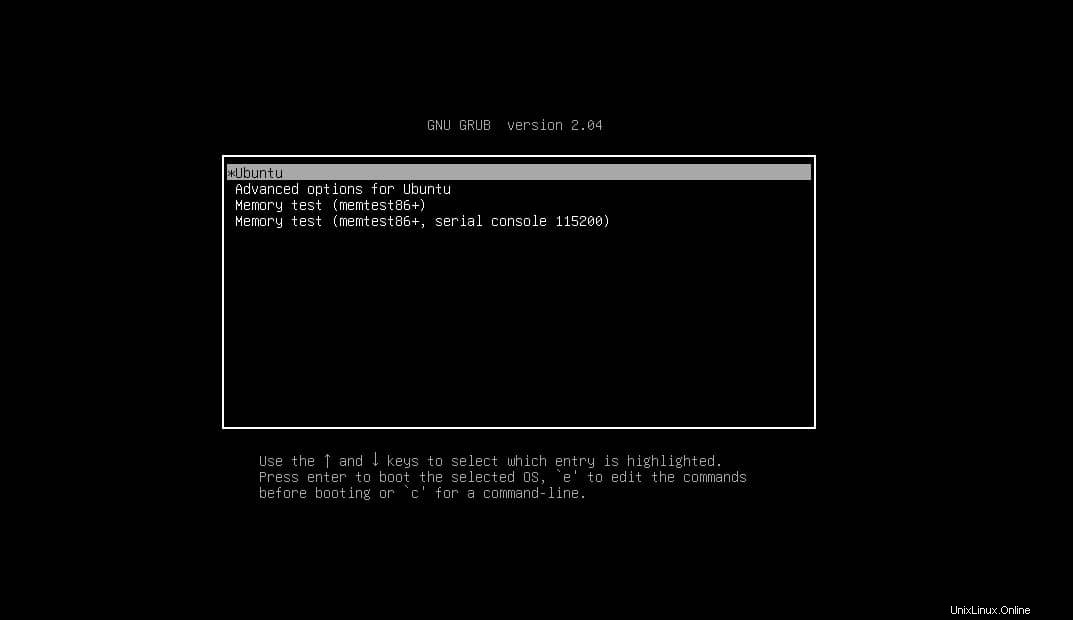
Ora, dallo script, scorri verso il basso fino alla riga che inizia con linux . Puoi anche raggiungere la fine dello script premendo ctrl e il e pulsante (ctrl + e) alla volta. Ora, dallo script, elimina la seguente stringa di dati.
Elimina la stringa dallo script
- -“$vt_handoff”.
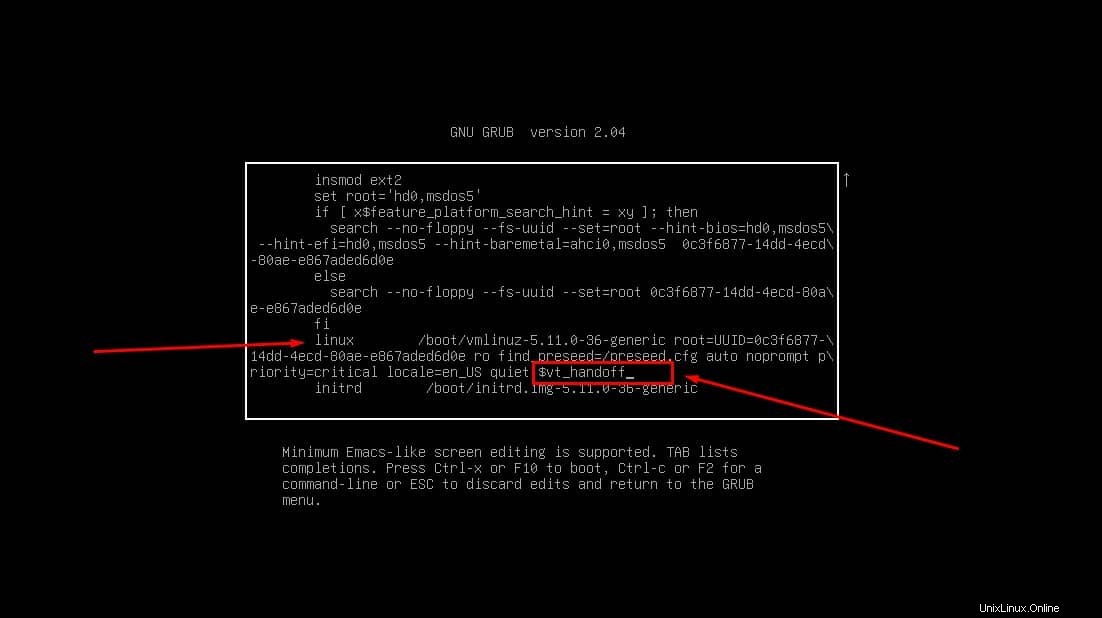
Ora, aggiungi la seguente riga di stringa all'interno dello script.
systemd.unit=rescue.target
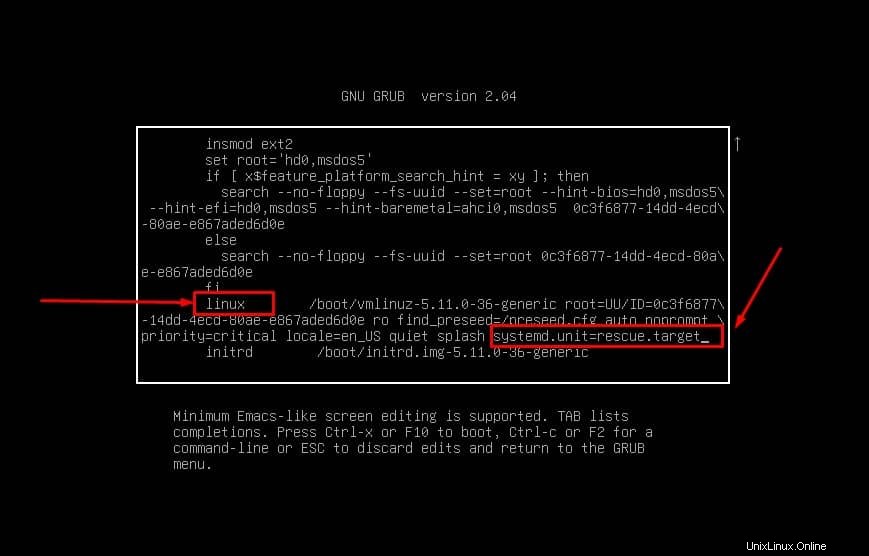
Ora puoi salvare lo script e uscire da esso premendo il tasto ctrl + X alla volta sulla tastiera. Ora, quando il boot loader si riavvia, esegui i seguenti comandi per reimpostare la password di sistema e vedere gli elenchi dei dispositivi di blocco.
# passwd ubuntupit
# blkid
Infine, riavvia il tuo sistema Ubuntu per uscire dalla modalità di ripristino e tornare alla normale modalità Ubuntu.
# systemctl reboot
2. Entra in modalità di emergenza in Ubuntu per l'avvio
Il processo di accesso alla modalità di salvataggio e alla modalità di emergenza su Ubuntu è praticamente lo stesso. La modalità di emergenza in Ubuntu definisce che il sistema ha un errore del filesystem o l'errore di configurazione con il montaggio e lo smontaggio. la risoluzione di questo problema richiede anche le attività a livello di avvio che abbiamo appena visto nella modalità di ripristino.
Per prima cosa, accendi il computer e accedi al menu di avvio premendo il pulsante Esc, quindi premi il pulsante e nel menu di avvio per abilitare lo script di configurazione. Ora, dallo script, vai alla riga che inizia con linux ed elimina la seguente stringa di trasferimento.
$vt_handoff
Ora puoi aggiungere la stringa del demone di emergenza del demone di sistema nello script, quindi salvarla e chiuderla premendo il tasto Ctrl + X pulsante dalla tastiera.
systemd.unit=emergency.target
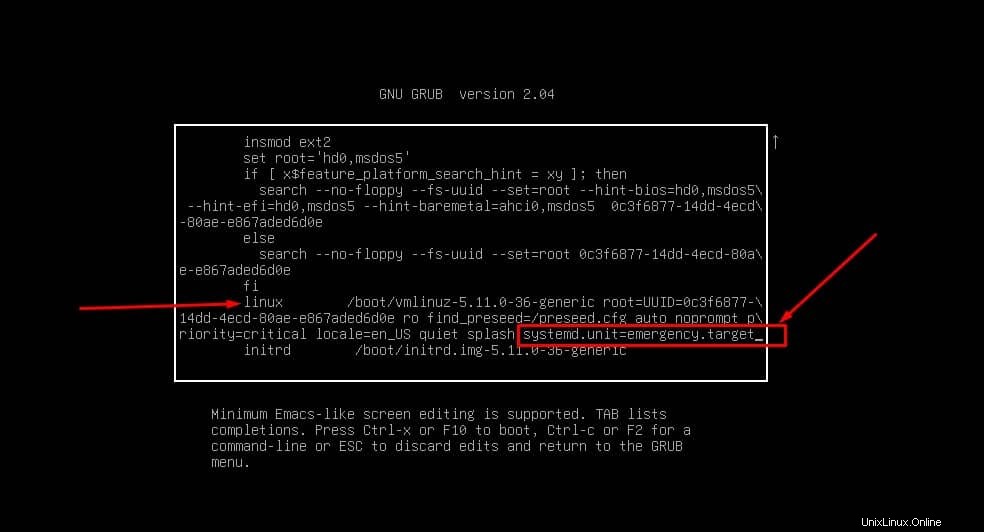
Ora, dopo un riavvio, vedresti l'interfaccia della riga di comando per scavare nella modalità di emergenza. Innanzitutto, assicurati che il tuo sistema sia ora funzionante con l'accesso root predefinito. Quindi esegui il seguente comando cat per individuare fstab file dalla directory etc.
Quindi montare e rimontare il file all'interno del sistema. Infine, salva la password dalla modalità di emergenza sul tuo sistema Ubuntu. Quando finisci con successo nella modalità di emergenza, esegui il comando di riavvio.
# cat /etc/fstab
# mount -o remount,rw /
# passwd root
# systemctl reboot
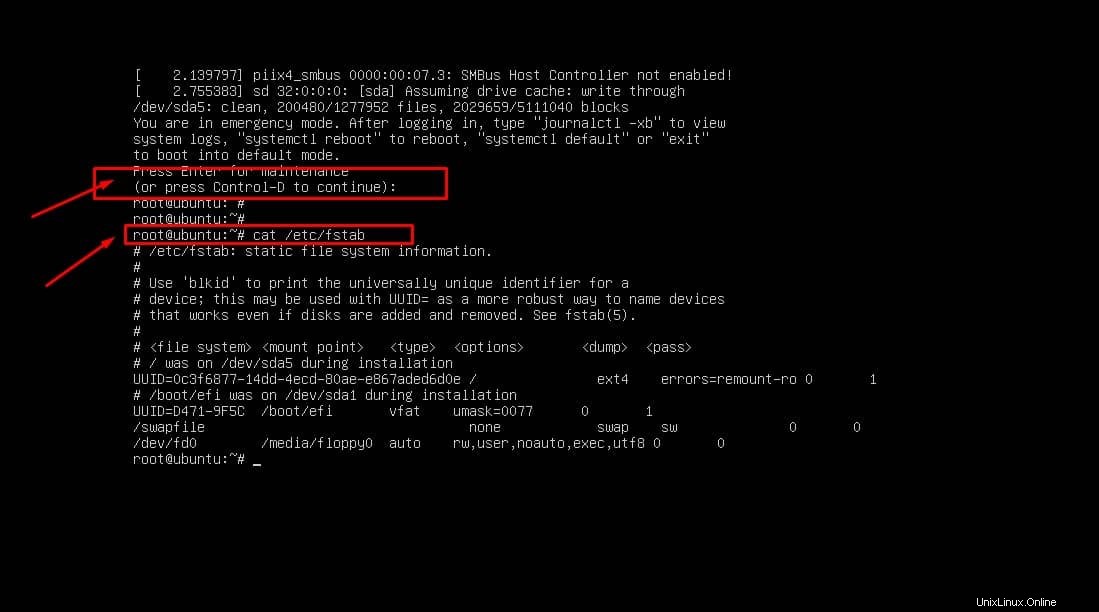
Inoltre, se hai bisogno di apportare più modifiche alla modalità di emergenza, assicurati che il tuo filesystem sia montato e rimontato. Quindi, dopo aver terminato la configurazione, eseguire un riavvio del sistema.
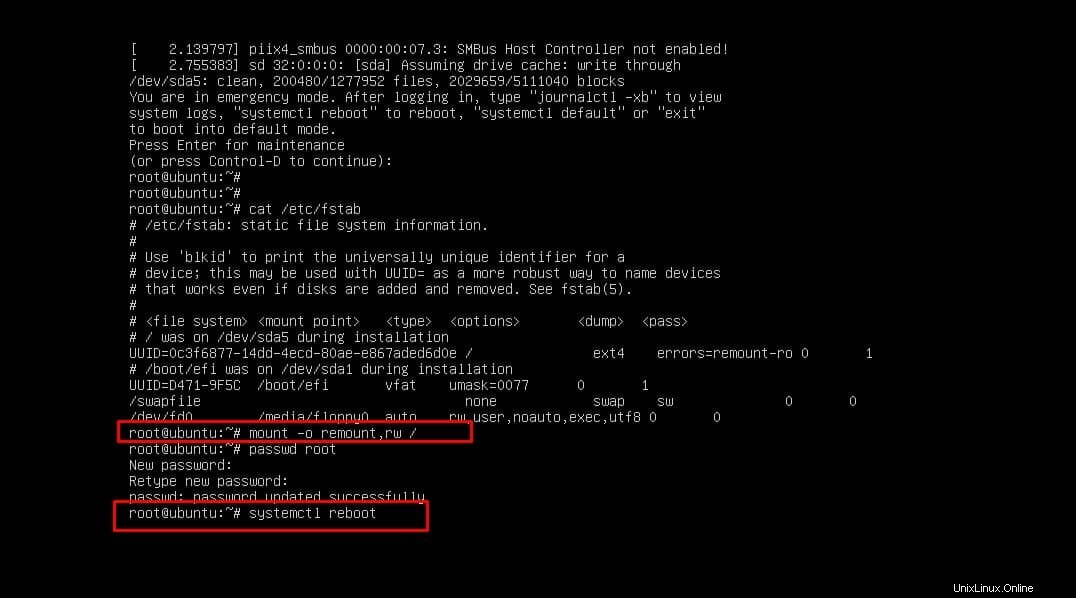
# mount -o remount,rw /
# systemctl reboot
Suggerimento aggiuntivo:usa GRUB Repair se rompi lo stivale
I metodi sopra menzionati sono per coloro che hanno già distrutto il menu di avvio. A volte, se si utilizzano più sistemi operativi sulla macchina, ciò potrebbe anche causare l'interruzione dell'avvio. Tuttavia, non dimenticare di utilizzare il potente strumento di riparazione GRUB prima di pensare a cancellare l'intero sistema operativo.
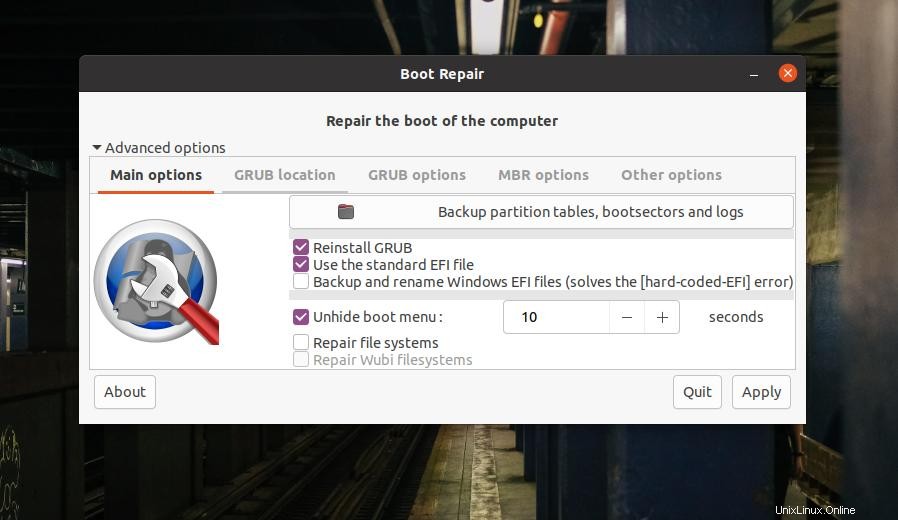
Può recuperare, aggiornare, riparare la riparazione MBR e persino riparare Windows GRUB. Il sito Web ufficiale di Ubuntu promuove anche questo utile strumento per essere più utilizzato per riparare gli stivali rotti.
Le ultime parole
L'accesso al menu di avvio originale e il ripristino dell'intero sistema rotto o bloccato non sono una novità nel mondo dell'open source. Poiché Ubuntu è una delle distribuzioni Linux più utilizzate, abbiamo illustrato i metodi su come eseguire l'avvio in modalità di ripristino o in modalità di emergenza in Ubuntu. Segui i passaggi sopra menzionati per ripristinare il tuo sistema con la massima attenzione in modo da non danneggiare le altre unità del filesystem.
Per favore condividilo con i tuoi amici e la comunità Linux se trovi questo post utile e informativo. Puoi anche scrivere le tue opinioni su questo post nella sezione commenti.