Questo tutorial sullo screenshot mostra i passaggi per installare l'ambiente desktop KDE Plasma su Ubuntu Linux.
Nel mondo degli ambienti desktop Linux, quelli che dominano sono GNOME e KDE. Esistono molti altri ambienti desktop, ma questi due sono i leader.
Ubuntu aveva il desktop Unity nella sua edizione predefinita, ma è passato al desktop GNOME dalla versione 17.10.
Ubuntu offre diverse versioni desktop e la versione di KDE si chiama Kubuntu. Con Kubuntu ottieni il desktop KDE pronto con Ubuntu, pronto all'uso.
È possibile che tu abbia installato Ubuntu predefinito con il desktop GNOME. Se vuoi usare KDE, non devi necessariamente rimuovere l'attuale Ubuntu e installare Kubuntu da zero. Puoi installare KDE desktop nel tuo attuale sistema Ubuntu e passare da un ambiente desktop all'altro disponibile.
KDE vs KDE Plasma
Potresti imbatterti in due termini:KDE e KDE Plasma. Questo potrebbe confonderti perché la maggior parte delle volte entrambi si riferiscono alla stessa cosa:un ambiente desktop. Allora, qual è il problema qui? Lascia che te lo spieghi.
Storicamente, KDE era l'ambiente desktop quando è stato creato più di vent'anni fa. In effetti, KDE è la forma abbreviata di K Desktop Environment. Ma alla fine KDE è diventato più di un semplice ambiente desktop. Ha un enorme elenco di applicazioni sviluppate nell'ambito del progetto KDE come l'editor video Kdenlive.
Dal momento che non erano più essenzialmente un ambiente desktop, alcuni anni fa hanno separato l'ambiente desktop. Plasma è l'ambiente desktop e KDE è il progetto ombrello responsabile dello sviluppo del desktop Plasma e di un sacco di altre applicazioni.
È ancora pratica comune fare riferimento a KDE come ambiente desktop, ma ora sai che in realtà è Plasma.
Installa l'ambiente desktop KDE su Ubuntu
Prima di iniziare, lascia che ti dica che ci sono diverse versioni di KDE disponibili, a seconda delle necessità. Vedremo cosa sono e come installarli:
KDE completo
Questo è il pacchetto completo di KDE. Viene fornito con il pacchetto completo e il desktop al plasma KDE principale. Se vuoi tutta la bontà di KDE (e le sue dipendenze), questo è ciò che installeresti. Poiché si tratta del pacchetto completo (circa 1 GB), il download e l'installazione richiederanno del tempo. Puoi installarlo usando il seguente comando:
sudo apt install kde-fullStandard KDE
Lo standard KDE include il desktop Plasma con un set standard di app KDE come Kate (editor di testo predefinito), Konqueror (browser Web predefinito), Kget (Gestione download), KMail (client di posta elettronica), Dolphin (Gestione file) ecc. L'intero pacchetto ha una dimensione di circa 273 MB. Puoi installarlo usando il seguente comando:
sudo apt install kde-standardKDE Plasma Desktop
Questo è solo il pacchetto minimo di KDE con solo il desktop Plasma e un set minimo di applicazioni KDE come browser, file manager, editor di testo ecc. Nessuna app è installata per impostazione predefinita. Puoi installarli in un secondo momento in qualsiasi momento. Ideale nel caso in cui vuoi solo provarlo. La dimensione del download è di circa 175 MB.
sudo apt install kde-plasma-desktopNetbook KDE Plasma [fuori produzione]
Nessun premio per indovinare che questo è per i netbook. Questa versione leggera era più adatta con i sistemi di fascia bassa e i netbook sono proprio questo. Non è più disponibile.
sudo apt install kde-plasma-netbookC'è anche un pacchetto chiamato kubuntu-desktop. Include tutti i pacchetti inclusi in Kubuntu. Puoi anche installarlo ma potrebbe (o meno) portare a conflitti con il tuo desktop GNOME esistente.
Procedura di installazione desktop di KDE Plasma
Qualunque sia il pacchetto che hai scelto per installare KDE Plasma desktop, la procedura dovrebbe essere simile ai passaggi menzionati qui.
Ti verrà chiesto di configurare SDDM, ovvero Simple Desktop Display Manager, che è il Display Manager utilizzato dal desktop KDE. Seleziona "sddm" dall'elenco e premi Invio.
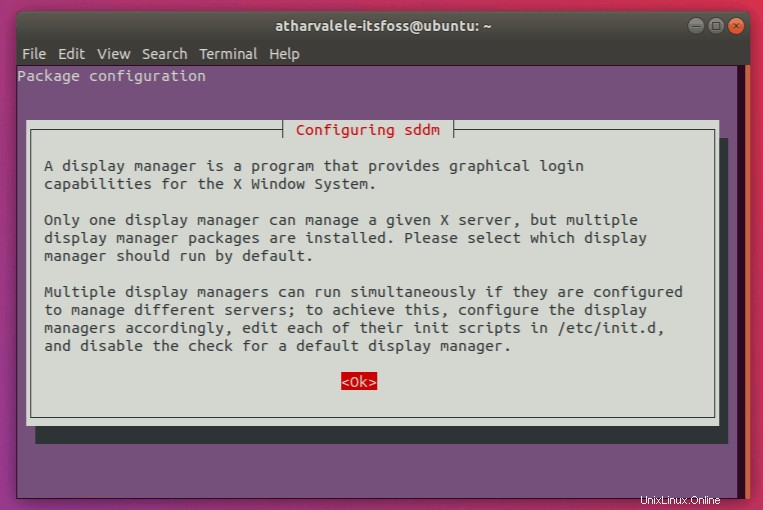
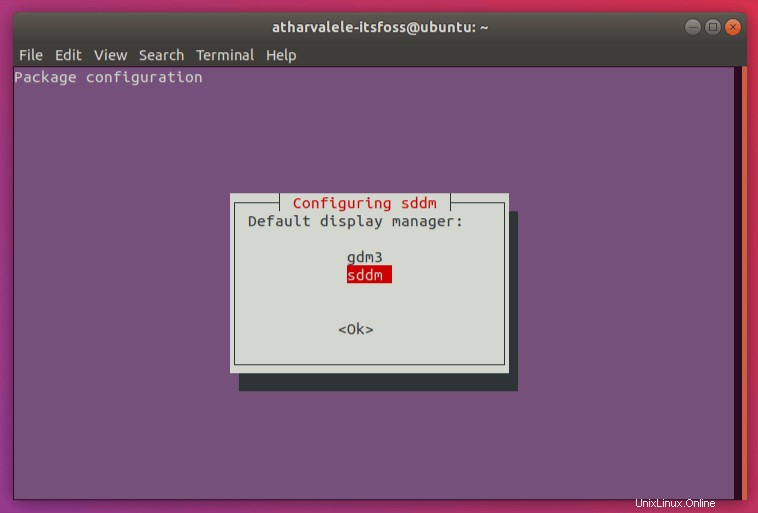
Fatto ciò, i pacchetti rimanenti verranno configurati. Successivamente, puoi riavviare. Dopo il riavvio, verrai accolto dalla schermata di blocco SDDM.
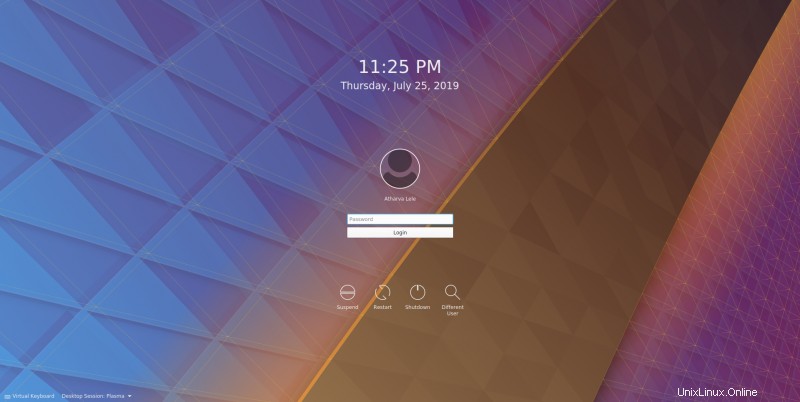
Puoi anche selezionare tra KDE e GNOME usando l'opzione "Sessione desktop" nell'angolo in basso a sinistra.
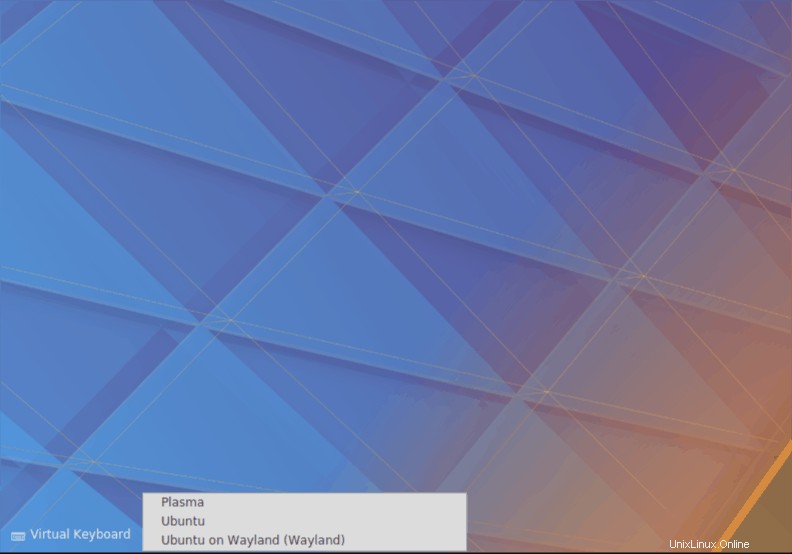
Il desktop GNOME predefinito sarà disponibile nella sessione "Ubuntu". Se desideri utilizzare Wayland Display Server, puoi selezionare l'opzione appropriata per questo.
Dopo aver effettuato l'accesso, sarai nella home desktop di KDE. Da qui puoi iniziare a utilizzare le app e a personalizzarle a tuo piacimento.
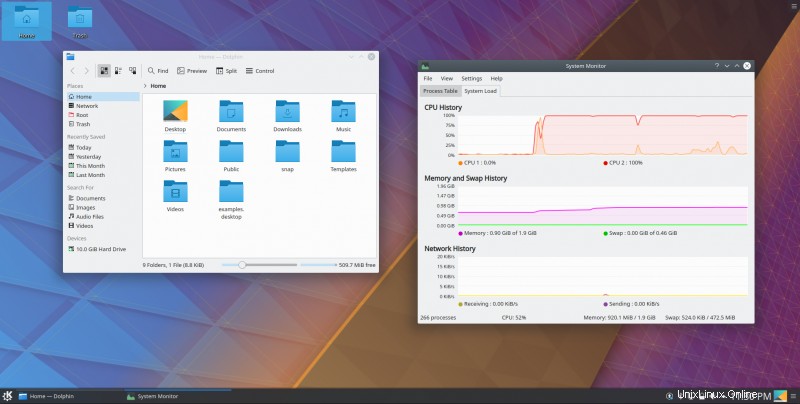
Io, per esempio, amo l'esperienza desktop tradizionale così come la personalizzazione fornita da KDE. Spero che questa guida ti sia stata utile nell'installazione di KDE su Ubuntu.
Come vuoi che sia il tuo desktop? Semplice o il più personalizzabile possibile? Facci sapere nei commenti qui sotto e lascia cadere tutte le domande che potresti avere.