Risolviamo un altro problema. Questo è un grande, e tecnicamente parlando, il più importante. Perché se intendi utilizzare Raspberry Pi 4 come sistema desktop, come faccio io, l'accelerazione hardware è una componente fondamentale dell'esperienza complessiva. Che cosa si traduce, in parole povere:riproduzione video fluida con basso utilizzo delle risorse di sistema e minor riscaldamento.
Per impostazione predefinita, anche i precedenti modelli Pi potevano riprodurre film a 1080p senza problemi. Ciò significa che dovresti ottenere risultati solidi anche qui. Tuttavia, la configurazione predefinita non è (attualmente) ottimizzata per un'esperienza desktop e dovremo apportare alcune modifiche manuali. Lascia che ti mostri prima cosa devi fare a livello di sistema, quindi come consentire a Firefox, Chromium e VLC di utilizzare l'accelerazione hardware. Dopo di me.
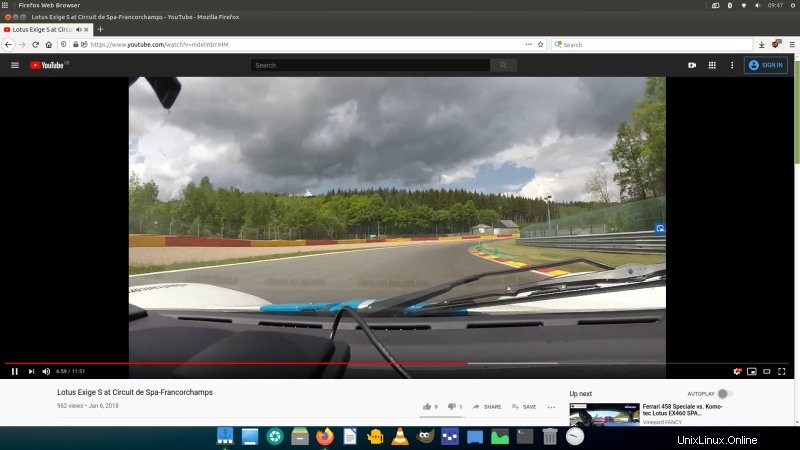
Aggiorna il sistema e installa le librerie
Il primo passo fondamentale è aggiornare il sistema:
sudo apt-get update
sudo apt-get dist-upgrade
Quindi, devi installare alcune piccole librerie:
sudo apt-get install libgles2-mesa libgles2-mesa-dev xorg-dev
Modifiche al file di configurazione
Ne abbiamo parlato nella mia guida su come correggere la risoluzione dello schermo in MATE, dove finisci per avere barre nere in alto e in basso o un bordo nero attorno al desktop e una risoluzione strana come 1824x984 invece di full HD 1920x1080. Ripeterò brevemente alcune cose, per chiarezza.
Ci sono due modi per farlo:
- Utilizzando lo strumento guidato chiamato raspi-config. Tuttavia, potrebbe non essere presente in MATE o funzionare correttamente.
- Modifica manualmente il file di configurazione di avvio utilizzato per configurare il sistema.
Ti consiglierei di optare per il cambio manuale, perché ti permette anche di capire meglio cosa stai facendo. La configurazione di avvio è archiviata nei seguenti percorsi:
- Raspberry Pis a 32 bit (fino al modello 3) in /boot/config.txt.
- Raspberry Pi a 64 bit (Modello 4) in /boot/firmware/usercfg.txt.
Su Raspberry Pi esiste anche /boot/firmware/config.txt, ma questo file ti dice di non scrivere modifiche direttamente su di esso e di usare usercfg.txt. Nella parte inferiore del file config.txt, c'è un'istruzione include, che estrarrà tutte le sostituzioni manuali dal file usercfg.txt. Quindi è qui che vogliamo apportare la modifica.
Apri il file in un editor di testo come root o sudo:
sudo nano /boot/firmware/usercfg.txt
Quindi aggiungi le seguenti righe:
dtoverlay=vc4-fkms-v3d
max_framebuffers=2
gpu_mem=128
hdmi_enable_4kp60=1
Quello che stiamo facendo qui, stiamo abilitando il driver video 3D (il cosiddetto Fake KMS) e abbiamo impostato la memoria su 128 MB - tieni presente che Pi 4 gestisce la memoria della GPU in modo diverso dai modelli precedenti e poiché esiste un processore discreto per la grafica, non ti serve tanto quanto ne useresti su hardware precedente.
Ora, ci sono altri due driver che puoi provare, a condizione che l'accelerazione hardware non funzioni come desideri. Quindi, invece di dtoverlay=vc4-fkms-v3d, puoi usare:
dtoverlay=vc4-kms-v3d
O questo:
dtoverlay=vc4-kms-v3d-pi4
Puoi anche cambiare l'allocazione della memoria per la GPU, ma questo non è un argomento banale. Quindi non ne parleremo a questo punto. Tieni solo presente che hai una certa flessibilità nella quantità di memoria che desideri allocare. Anche la quantità di RAM del tuo Pi giocherà un ruolo nell'ottenere il numero giusto. 128 MB dovrebbero andare bene.
Divisione della memoria e allocazione CMA
Un altro trucco che puoi fare è dividere la memoria. Fondamentalmente, puoi dire quanta memoria è allocata alla GPU e quanta alla CPU. Normalmente, la memoria viene allocata dinamicamente, ma puoi fare la tua divisione. Ciò che in realtà significa è che una volta superato questo valore (in MB), la GPU richiederà più memoria dalla CPU o ne cederà un po' - questo può portare a potenziali colli di bottiglia delle prestazioni durante le operazioni intense, quindi la divisione ti consente di pre -ottimizzare per casi d'uso caratteristici. Puoi vedere questa configurazione se esegui lo strumento raspi-config, ad esempio. Ti permette di specificare quanta memoria sarà data alla CPU (ARM) e quanta alla GPU (VideoCore).
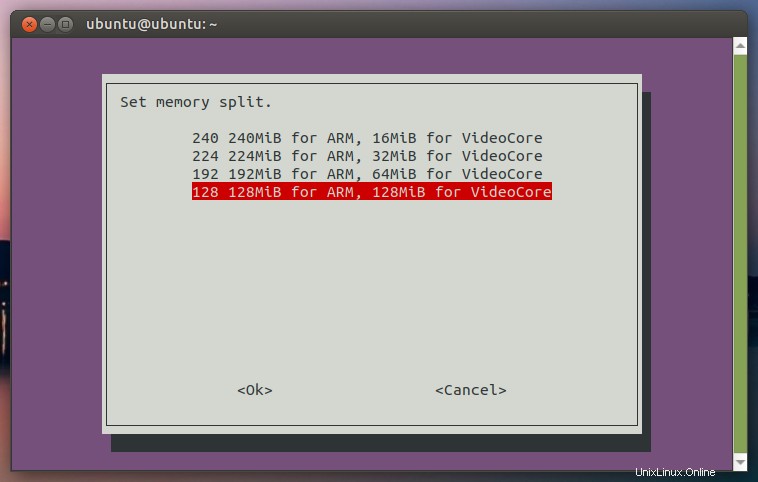
L'impostazione effettiva è quindi (km o fkm) qualcosa come:
dtoverlay=vc4-kms-v3d, cma-128
dtoverlay=vc4-fkms-v3d, cma-128
Riavvia e verifica
Una volta riavviato il tuo Pi, puoi verificare che i driver 3D siano caricati e funzionanti:
cat /proc/device-tree/soc/firmwarekms@7e600000/status
cat /proc/device-tree/v3dbus/v3d@7ec04000/status
Se questi due comandi ritornano correttamente, hai l'accelerazione hardware attiva. Se il risultato è disabilitato, prova con un'opzione dtoverlay diversa, riavvia e ricontrolla. Tieni presente che potresti non essere in grado di attivare l'accelerazione hardware per qualche motivo:versione del kernel, utilità dello stack grafico mancanti, ecc. Se ciò accade, attendi fino al prossimo aggiornamento del sistema.
Abilita l'accelerazione hardware in Firefox
Avere il tuo sistema con accelerazione hardware non è sufficiente. Devi anche dire ai singoli programmi di usarlo. Per qualsiasi motivo, né Firefox né Chromium hanno i flag corretti impostati per impostazione predefinita. In Firefox, puoi controllare lo stato con about:support. Vai su Grafica e controlla la riga che dice Compositing. Se il valore è Base, non hai l'accelerazione hardware abilitata.
Per eseguire l'override, vai su about:config e cerca la seguente chiave:
layer.acceleration.force abilitato
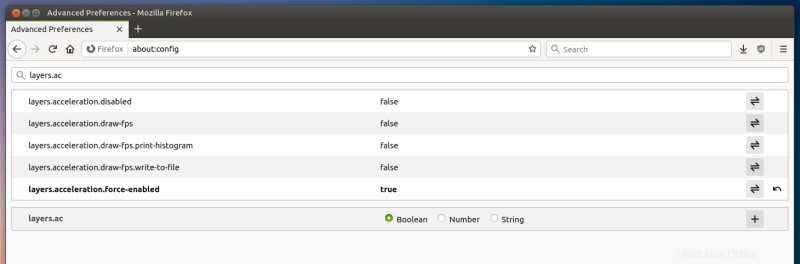
E impostalo su true. Riavvia Firefox. Apri la pagina about:support. Il campo Compositing dovrebbe avere il valore OpenGL. Ora puoi guardare i video come previsto.
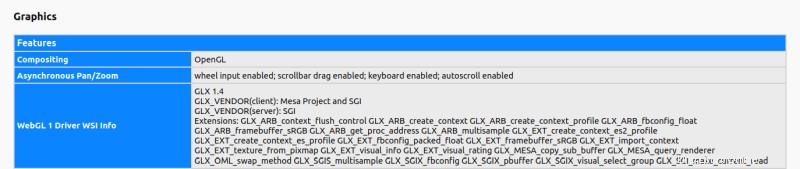
Abilita l'accelerazione hardware in Chromium
Allo stesso modo, se scegli di utilizzare Chromium, inizialmente non riporterà alcuna accelerazione HW in chrome://gpu. Possiamo cambiarlo tramite chrome://flags. Quello che vuoi è Sostituisci l'elenco di rendering del software e modifica l'impostazione su Abilitato.
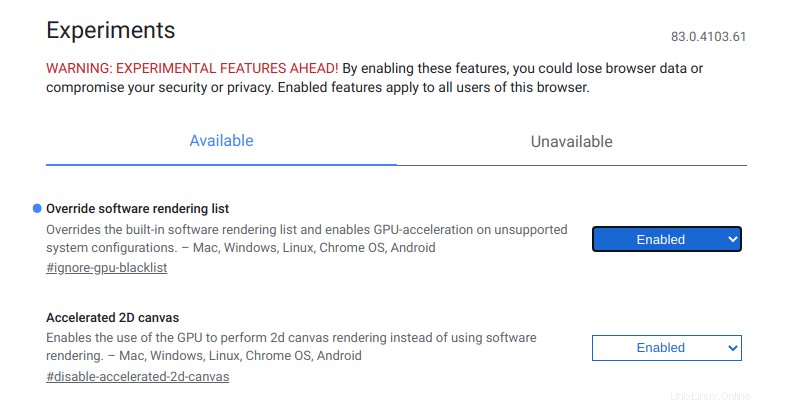
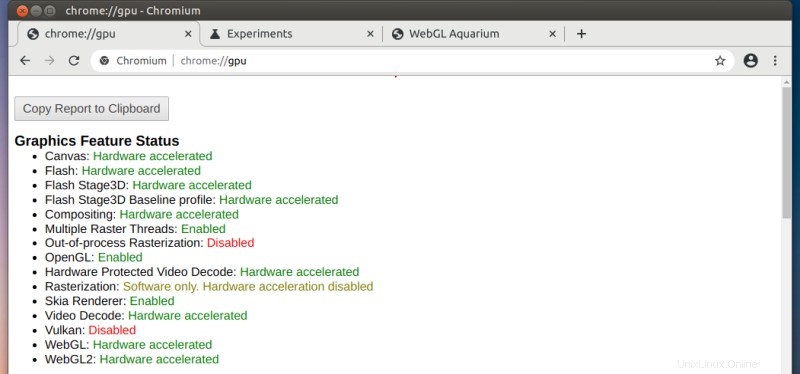
Tieni presente che alcune opzioni continueranno a leggere Disabilitato o Solo software. Questo perché alcuni di questi dipendono dall'hardware (se hai detto la grafica di Windows e Nvidia, fai lo stesso controllo, per divertimento) e alcuni di questi dipendono da OpenGL 3.0. Per quanto ne so, Raspberry Pi supporta solo OpenGL 2.1.
Abilita l'accelerazione hardware in VLC
Questo è il più semplice dei tre. Strumenti> Preferenze. Fare clic su Video. In Impostazioni video> Output, seleziona Output video OpenGL. Tieni presente che se lo stai provando su una distribuzione casuale a scelta, o se VLC non è stato compilato con OpenGL, questo non funzionerà, indipendentemente da ciò che supporta la tua piattaforma.
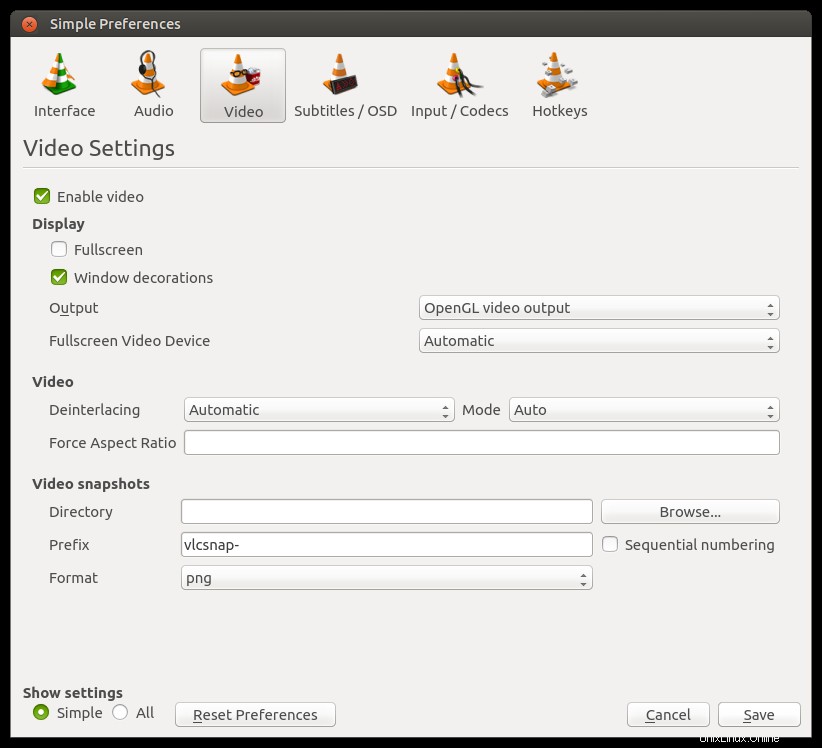
Test e risultati
E ora, devi effettivamente attivare dei bei contenuti video e vedere cosa offre.
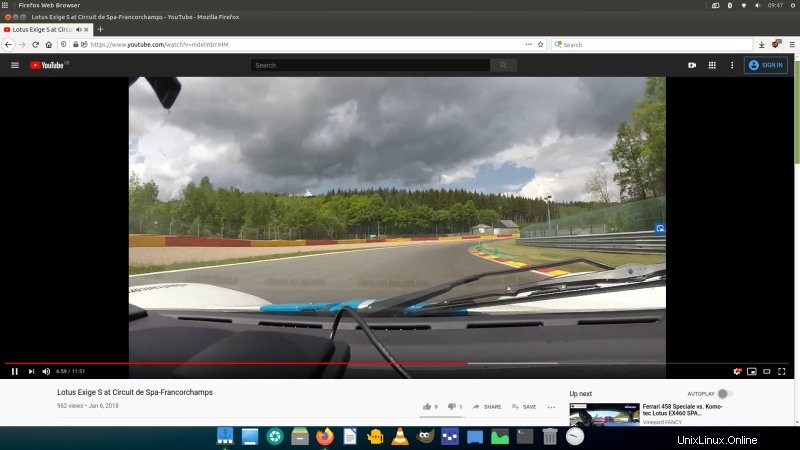
Conclusione
Credo che nel tempo questi problemi scompariranno e non avrai bisogno di questa guida. Bene, lo spero. Guardando Ubuntu MATE, ma anche Raspberry Pi OS, le impostazioni predefinite non sono ancora progettate con troppa attenzione per l'uso desktop. È comprensibile, ma per chiunque cerchi di utilizzare il Pi come un normale sistema di mouse e tastiera, questo significa molto lavoro extra.
Si spera che questo tutorial abbia tutti i pezzi necessari per vivere un'esperienza multimediale piacevole. Nel prossimo articolo di questa serie parleremo, avete indovinato, dell'audio, un secondo componente altrettanto critico. Per ora sarebbe tutto, resta sintonizzato.