Introduzione
Lo strumento di screenshot Deepin è uno strumento di screenshot esclusivo e avanzato. Lo uso personalmente sul mio sistema Ubuntu. Prende schermate in modo efficiente. Lo strumento per screenshot Deepin ha funzionalità estese per acquisire schermate. Dispone inoltre di strumenti di disegno correlati per acquisire e migliorare le immagini.
Attualmente sto utilizzando Ubuntu 22.04 LTS. Le istruzioni fornite qui sono solo per Ubuntu e le relative distribuzioni. Non devi applicarli su Debian. I comandi possono interrompere il sistema Debian.
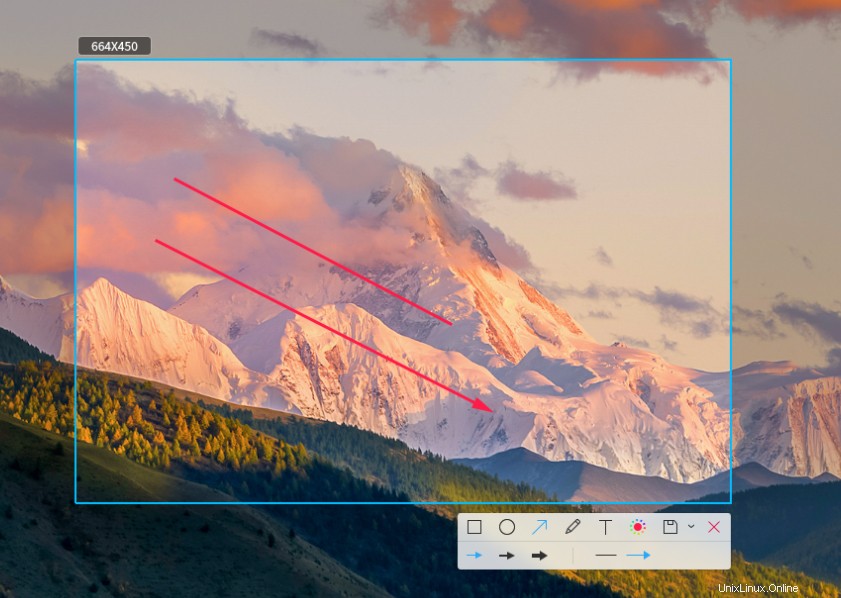
Prerequisiti per installare lo strumento Screenshot Deepin
Deepin Screenshot Tool non richiede nessun altro software. È sufficiente solo una distribuzione Ubuntu aggiornata. Dipende da alcune librerie Python, ma sono già installate sulla maggior parte delle distribuzioni basate su Ubuntu.
Passaggio 1. Installa lo strumento Screenshot Deepin su Ubuntu LTS
È una buona scelta aggiornare prima la distribuzione. Per aggiornare il sistema operativo Ubuntu, esegui il comando seguente. Al termine dell'aggiornamento del sistema, che richiede un po' di tempo a seconda della tua connessione Internet, saremo pronti per installare lo strumento di screenshot approfondito in pochissimo tempo.
$ sudo apt update
Una volta aggiornato, dovrai eseguire il comando seguente per installare lo strumento di screenshot approfondito. Puoi anche installare lo strumento di screenshot approfondito dalla fonte, ma consumerà tempo per niente. L'edizione all'avanguardia ha solo piccoli miglioramenti invece di grandi cambiamenti.
$ sudo apt install deepin-screenshot

Lo screenshot di Deepin è ora installato sul tuo sistema.
Passaggio 2. Verifica l'installazione dello strumento Screenshot Deepin
Lo strumento per screenshot Deepin è ora disponibile nel tuo sistema. Per verificare la disponibilità dello strumento, dovrai eseguire una ricerca nella dashboard del tuo sistema o confermarla tramite la riga di comando.
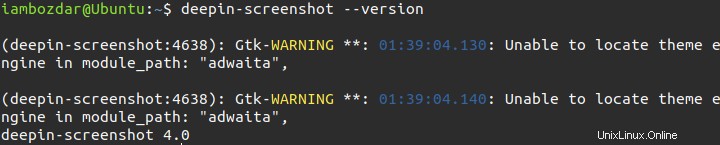
Per verificarlo tramite la dashboard, individualo con alcune parole chiave di ricerca come mostrato di seguito:
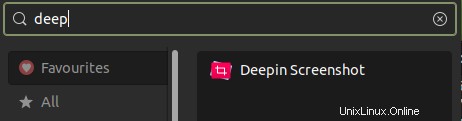
Passaggio 3. Avvia lo strumento Screenshot Deepin
Puoi avviarlo direttamente dalla dashboard o dal menu di avvio. Puoi anche associarlo con alcune scorciatoie di sistema. Ad esempio il tasto Stampa. A seconda delle tue esigenze puoi utilizzare chiavi diverse con lo strumento screenshot deepin.
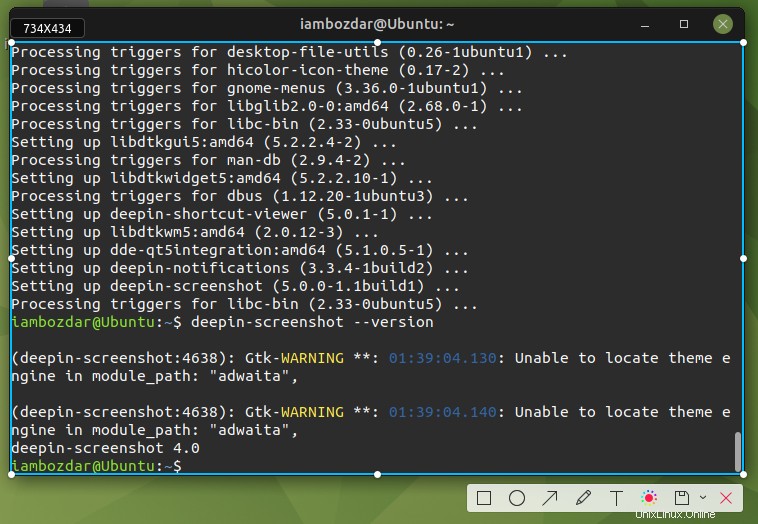
Passaggio 4. Disinstalla Deepin Screenshot Tool da Ubuntu 22.04
Abbiamo usato repository Ubuntu standard per installare lo screenshot deepin. Pertanto lo rimuoveremo usando il normale comando di Ubuntu. Per la rimozione pulita esegui il seguente comando per rimuoverlo.
$ sudo apt remove deepin-screenshot
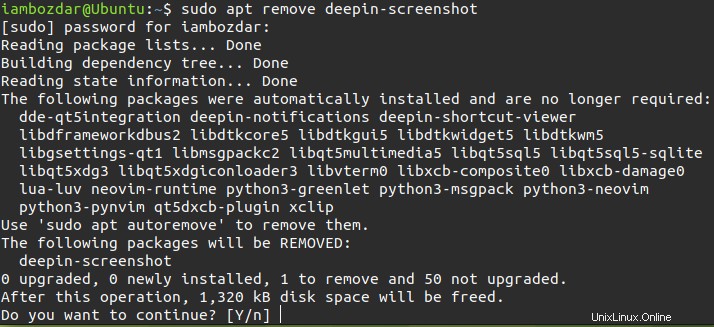
Il programma Deepin Screenshot è stato ora rimosso correttamente.
Conclusione
Abbiamo imparato come installare e utilizzare lo strumento screenshot Deepin in questo tutorial. Spero che ti piaccia usare questa applicazione.