Zabbix è uno strumento di monitoraggio open source per servizi di rete, hardware di rete, server e applicazioni. È progettato per tracciare e monitorare lo stato del sistema e dei server. Zabbix fornisce supporto per molti sistemi di database, inclusi MySQL, PostgreSQL, SQLite e IBM DB2, per la memorizzazione dei dati. Il backend Zabbix è scritto in C e il frontend è scritto in PHP.
In questo tutorial, ti mostriamo come installare Zabbix 4.4 sul server Ubuntu 18.04. Installeremo Zabbix con il server web Apache, il server PHP e MariaDB sull'attuale server Ubuntu 18.04.
Requisiti
Per questa guida installeremo Zabbix su Ubuntu 18.04 Bionic Beaver con 4 GB di RAM e 50 GB di spazio su disco con 4 CPU. Dovrai anche disporre dei privilegi di root sul server.
Cosa faremo?
- Installa il server Web Apache
- Installa e configura pacchetti PHP
- Installa e configura il server MariaDB
- Installa e configura Zabbix
- Post-installazione Zabbix Frontend
Passaggio 1:installazione del server Web Apache
Innanzitutto, installeremo il server web Apache su Ubuntu 18.04.
Aggiorna tutti gli elenchi di repository di Ubuntu e installa i pacchetti Apache usando il comando apt di seguito.
sudo apt update
sudo apt install apache2
Successivamente, avvia il servizio Apache e aggiungilo all'avvio del sistema.
systemctl start apache2
systemctl enable apache2
E il servizio Apache è attivo e funzionante, controllalo usando il seguente comando.
systemctl status apache2
Di conseguenza, l'installazione del web server Apache su Ubuntu 18.04 è stata completata.
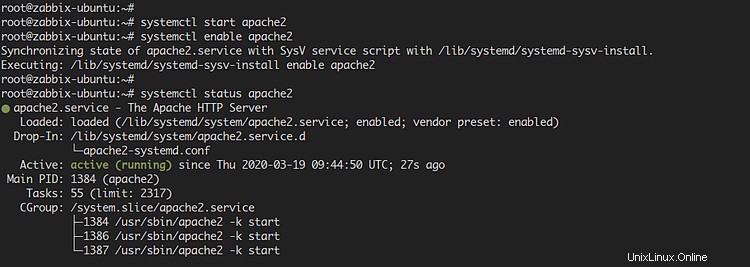
Passaggio 2:installazione dei pacchetti PHP
In questo passaggio, installeremo e configureremo PHP come requisiti Zabbix. Installeremo e utilizzeremo la versione PHP predefinita fornita dal repository di Ubuntu, PHP 7.2.
Installa i pacchetti PHP usando il comando apt di seguito.
sudo apt install php-cli php-common php-dev php-pear php-gd php-mbstring php-mysql php-xml php-bcmath libapache2-mod-php
Una volta completata l'installazione, vai alla directory di configurazione di PHP e modifica il file 'php.ini'.
Vai alla directory "/etc/php/7.2".
cd /etc/php/7.2/
Modifica il file di configurazione "php.ini" sia per PHP Apache2 che per CLI.
vim apache2/php.ini
vim cli/php.ini
Modifica la configurazione dei dettagli come di seguito.
date.timezone = Asia/Jakarta
max_execution_time = 600
max_input_time = 600
memory_limit = 256M
post_max_size = 32M
upload_max_filesize = 16M
Salva e chiudi.
Quindi, riavvia il servizio Apache per applicare una nuova configurazione PHP.
systemctl restart apache2
Assicurati che non ci siano errori e, di conseguenza, l'installazione e la configurazione di PHP per Zabbix sono state completate.
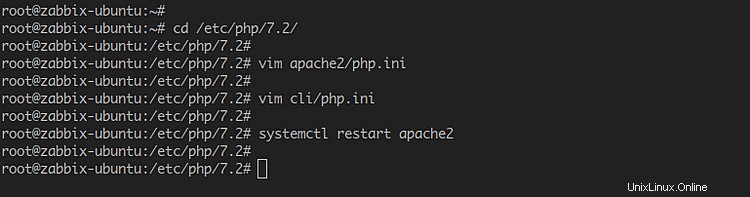
Passaggio 3:installazione e configurazione del server MariaDB
In questo passaggio, installeremo i pacchetti MariaDB, imposteremo la password root di MariaDB e creeremo un nuovo utente e database per Zabbix.
Installa i pacchetti MariaDB Server usando il comando apt di seguito.
sudo apt install mariadb-server mariadb-client
Successivamente, avvia il servizio MariaDB e aggiungilo all'avvio del sistema.
systemctl start mariadb
systemctl enable mariadb
Il servizio MariaDB è attivo e funzionante, ora esegui il comando 'mysql_secure_installation' di seguito per impostare la password di root di MariaDB.
mysql_secure_installation
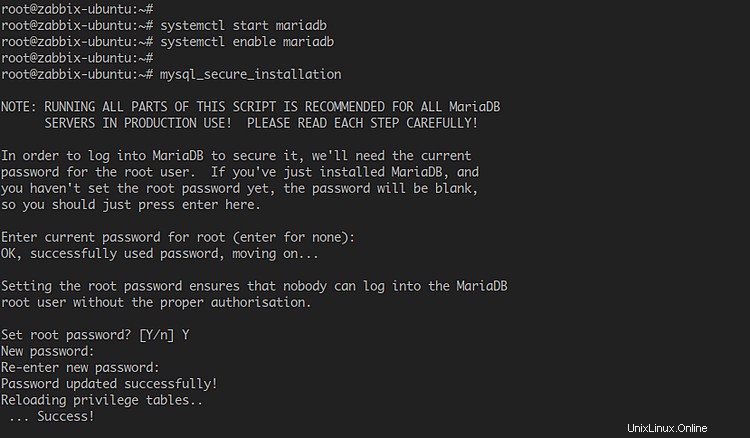
E ti verrà richiesta la nuova password di root di MariaDB, digita la tua password complessa e digita 'y' per tutte le domande.
Set a root password? [Y/n] Y
Remove anonymous users? [Y/n] Y
Disallow root login remotely? [Y/n] Y
Remove test database and access to it? [Y/n] Y
Reload privilege tables now? [Y/n] Y
Ora hai impostato la password di root di MariaDB.
Quindi, accedi alla shell MySQL e crea un nuovo database e utente per Zabbix.
Accedi a MySQL Shell utilizzando il comando seguente.
mysql -u root -p
Ora crea un nuovo database e un utente chiamato "zabbix" con la password "[email protected]" utilizzando le seguenti query.
create database zabbix character set utf8 collate utf8_bin;
grant all privileges on zabbix.* to [email protected]'localhost' identified by '[email protected]';
grant all privileges on zabbix.* to [email protected]'%' identified by '[email protected]';
flush privileges;
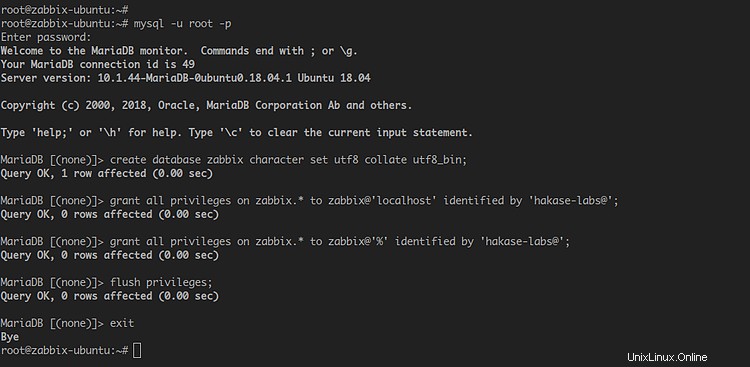
Digitare 'exit' per disconnettersi dalla shell MySQL e, di conseguenza, l'installazione e la configurazione del server MariaDB sono state completate. E hai impostato la password di root di MariaDB e creato il database per l'installazione di Zabbix.
Fase 4 - Installa e configura Zabbix
Ora abbiamo installato lo stack LAMP sul sistema Ubuntu e abbiamo creato il database e l'utente per Zabbix. Per questo passaggio, installeremo Zabbix sul server Ubuntu 18.04.
Aggiungi repository e installa Zabbix
Innanzitutto, aggiungeremo il repository Zabbix per Ubuntu 18.04 Bionic Beever, quindi installeremo i pacchetti Zabbix sul sistema.
Scarica e installa il repository Zabbix usando il comando seguente
wget https://repo.zabbix.com/zabbix/4.4/ubuntu/pool/main/z/zabbix-release/zabbix-release_4.4-1+bionic_all.deb
dpkg -i zabbix-release_4.4-1+bionic_all.deb
Quindi, aggiorna gli elenchi dei repository di Ubuntu e installa i pacchetti Zabbix usando il seguente comando apt.
sudo apt update
sudo apt install zabbix-server-mysql zabbix-frontend-php zabbix-apache-conf zabbix-agent
Di conseguenza, sono stati installati i pacchetti Zabbix per Ubuntu 18.04.
Importa schema database Zabbix
Dopo aver installato i pacchetti Zabbix, importeremo l'esempio dello schema del database Zabbix nel database "zabbix".
Importa lo schema del database Zabbix nel database 'zabbix' utilizzando il comando seguente.
zcat /usr/share/doc/zabbix-server-mysql*/create.sql.gz | mysql -uzabbix -p zabbix
Digita la password per l'utente "zabbix" (per questa guida, utilizziamo la password "[email protected]").

E lo schema del database Zabbix è stato importato nel database 'zabbix'.
Configura il server Zabbix
Modifica la configurazione del server Zabbix '/etc/zabbix/zabbix_server.conf' usando l'editor vim.
vim /etc/zabbix/zabbix_server.conf
Decommenta le seguenti opzioni per il database e cambia la password con la tua.
DBHost = localhost
DBPassword = [email protected]
Salva e chiudi.
Quindi, avvia il servizio Zabbix Server e aggiungilo all'avvio del sistema.
systemctl start zabbix-server
systemctl enable zabbix-server
Successivamente, controlla lo stato del server Zabbix utilizzando il comando seguente.
systemctl status zabbix-server
Di conseguenza, Zabbix Server è attivo e funzionante su Ubuntu 18.04.
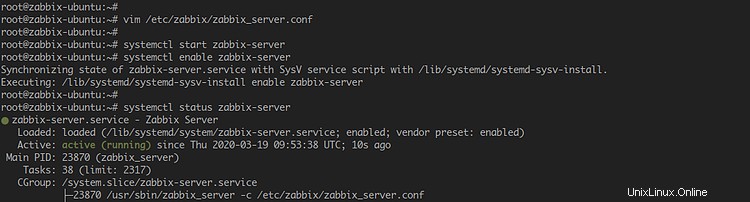
Configura agente Zabbix
In questa sezione, configureremo l'agente Zabbix.
Modifica la configurazione dell'agente Zabbix '/etc/zabbix/zabbix_agentd.conf' usando l'editor vim.
vim /etc/zabbix/zabbix_agentd.conf
Decommenta e modifica i seguenti valori come di seguito.
Server = 127.0.0.1
ServerActive = 127.0.0.1
Hostname = zabbix18
Salva e chiudi.
Quindi, avvia il servizio Zabbix Agent e aggiungilo all'avvio del sistema.
systemctl start zabbix-agent
systemctl enable zabbix-agent
Successivamente, controlla il servizio Zabbix Agent utilizzando il comando seguente.
systemctl status zabbix-agent
Di conseguenza, il servizio Zabbix Agent è attivo e funzionante sul sistema Ubuntu.
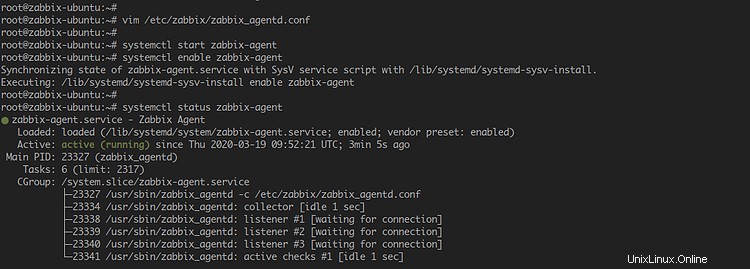
Riavvia il server web Apache2
Dopo aver configurato Zabbix Server e Agent, dobbiamo riavviare il servizio Apache.
systemctl restart apache2
Di conseguenza, l'installazione e la configurazione di Zabbix su Ubuntu 18.04 è stata completata.
Passaggio 5 - Installazione post-installazione di Zabbix Frontend
Apri il tuo browser web e digita l'indirizzo IP del server seguendo il percorso URL '/zabbix'.
http://10.5.5.30/zabbix/
Ora riceverai il messaggio di benvenuto per l'installazione di Zabbix.
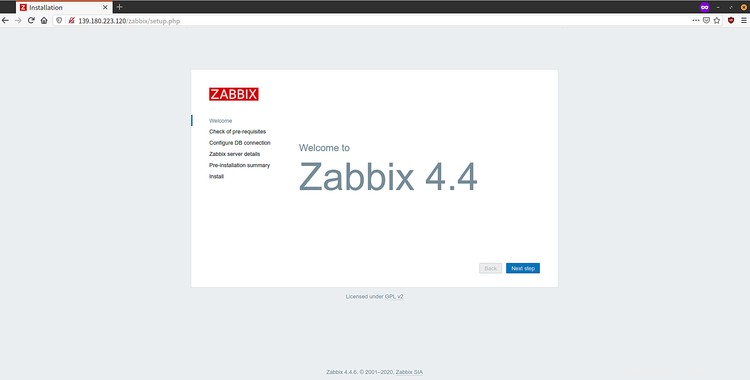
Fai clic su "Passaggio successivo ' per continuare.
Ora Zabbix verificherà tutti i requisiti per l'installazione di Zabbix Frontend. Assicurati che tutti i requisiti abbiano un 'OK verde ' indicazione.
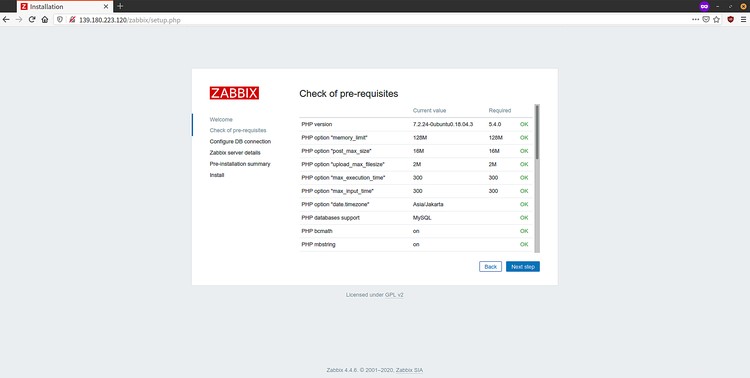
Fai clic sul 'pulsante Passaggio successivo ' per continuare.
Per la configurazione del database, scegli il database MySQL e digita la password per il database e l'utente 'zabbix '.
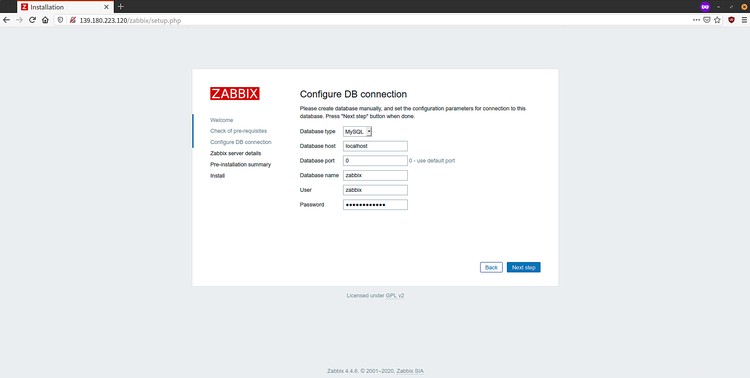
Fai clic su "Passaggio successivo ' di nuovo.
Per i dettagli del server Zabbix, digita l'indirizzo IP e il nome host del server, quindi fai clic su 'Passo successivo ' di nuovo.
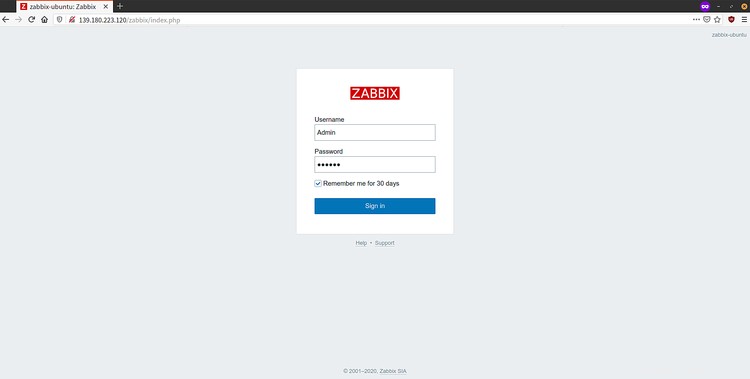
Ora fai clic su "Passaggio successivo ' di nuovo per confermare tutte le configurazioni per installare Zabbix Frontend.
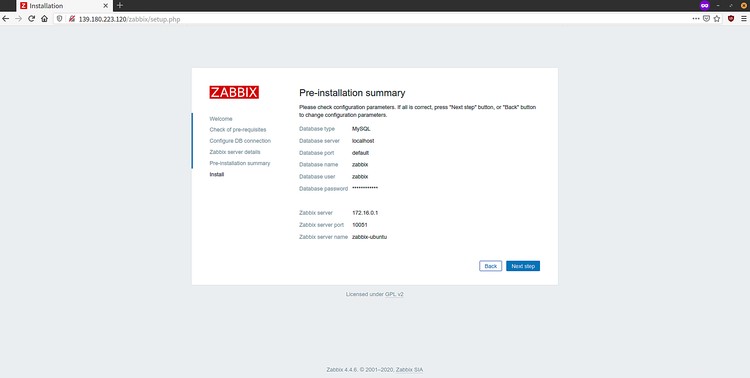
Una volta completata l'installazione, riceverai i "Congratulazioni ' come di seguito.
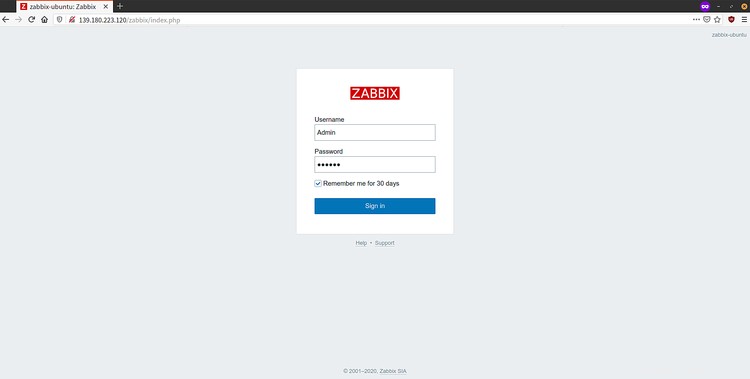
Fai clic su "Fine ' e verrai reindirizzato alla pagina di accesso di Zabbix.
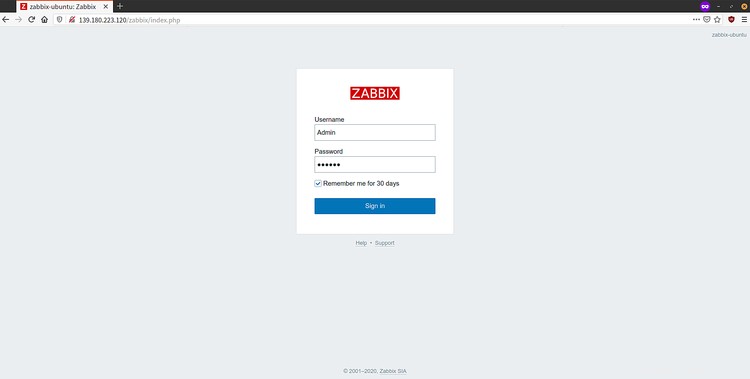
Digita l'utente predefinito Zabbix come 'Amministratore ' con password 'zabbix ', quindi fai clic su 'Accedi pulsante '.
Ora otterrai la dashboard Zabbix come di seguito.
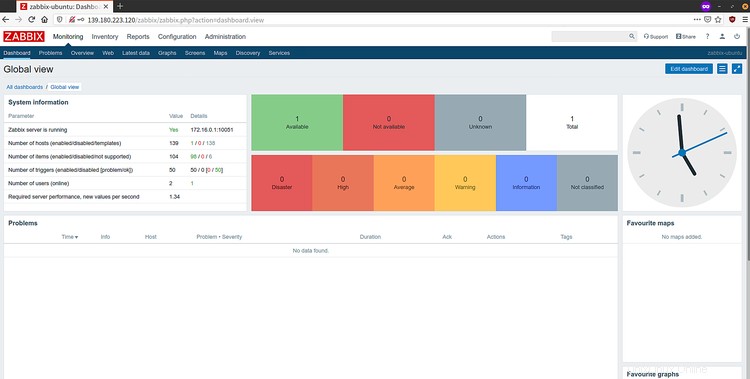
Di conseguenza, l'installazione di Zabbix 4.4 su Ubuntu 18.04 Server è stata completata con successo.