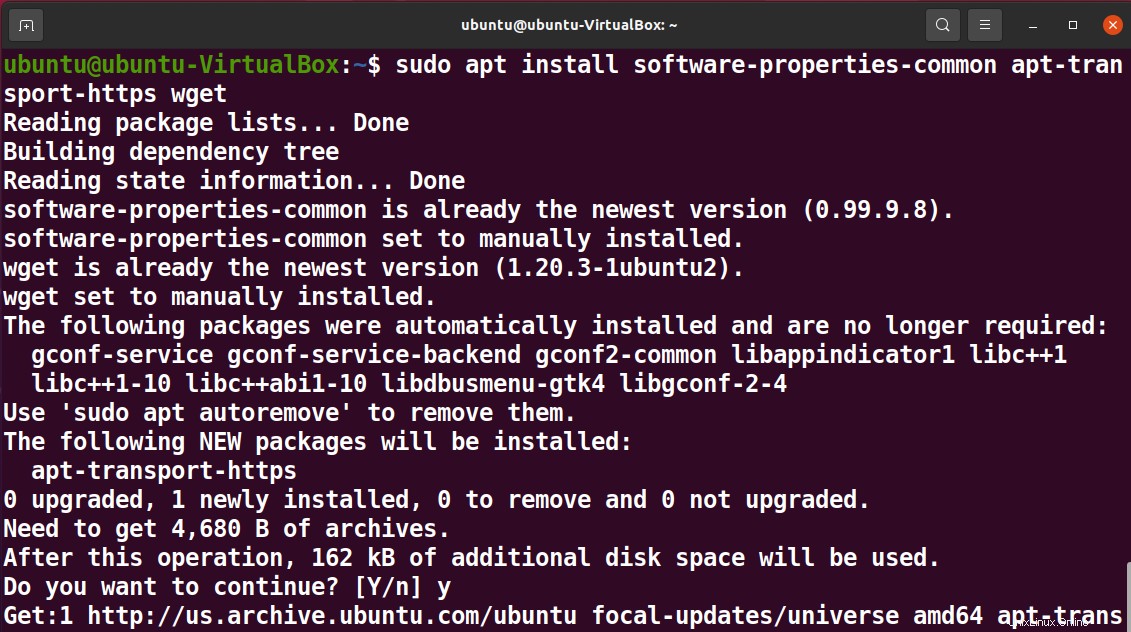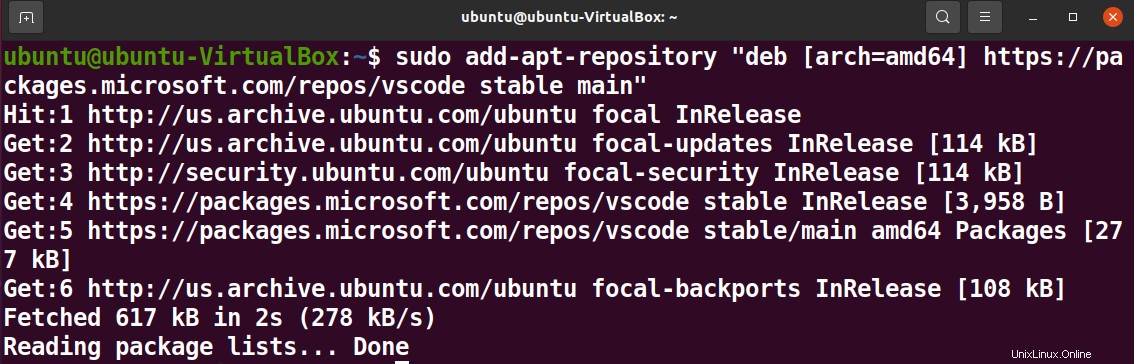Introduzione
Se ti identifichi come programmatore e sviluppatore e hai lavorato con un ambiente di sviluppo integrato (IDE), probabilmente conosci bene il popolare codice Microsoft Visual Studio.
Visual Studio Code è un editor di codice. Gli utenti finali possono sfruttare varie funzionalità di sviluppo, debug e test, tra cui il controllo Git incorporato, l'evidenziazione della sintassi, il completamento automatico del codice, il refactoring del codice e gli snippet. Il codice di Visual Studio supporta migliaia di estensioni e offre funzionalità come il controllo della versione, che rende la collaborazione estremamente conveniente.
Visual Studio Code è open source e supporta tutti i principali sistemi operativi. In questo articolo imparerai vari modi per installare Microsoft Visual Studio Code sul tuo sistema Ubuntu.
Prerequisiti
Ubuntu o qualsiasi altro sistema basato su Linux
Accesso al terminale
Un account utente con privilegi di root/sudo.
Accesso a Internet
Nota: Sebbene i comandi utilizzati in questo tutorial siano specifici per il sistema Ubuntu, tutti i metodi sono validi anche per qualsiasi altro sistema basato su Linux.
Installa e disinstalla il codice di Visual Studio utilizzando il pacchetto apt
Aggiorna e aggiorna il tuo sistema
Prima di entrare nell'installazione, assicurati di aggiornare il tuo repository di sistema.
Esegui i seguenti comandi per aggiornare e aggiornare il tuo sistema.
sudo apt update
sudo apt upgrade
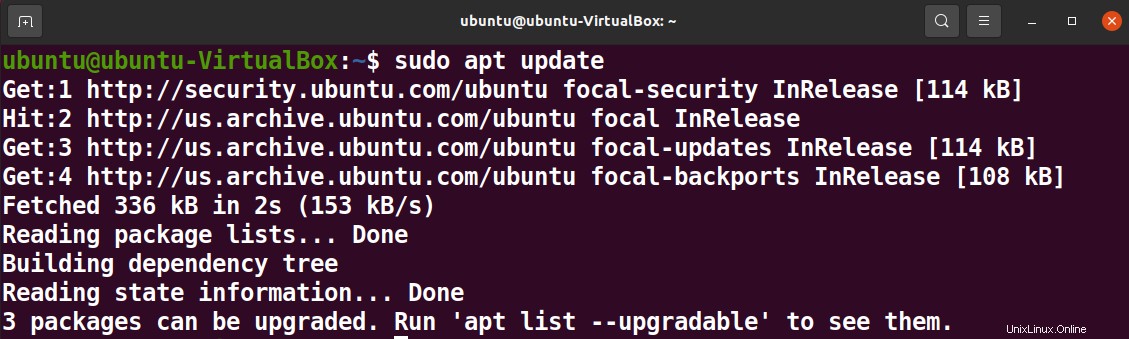
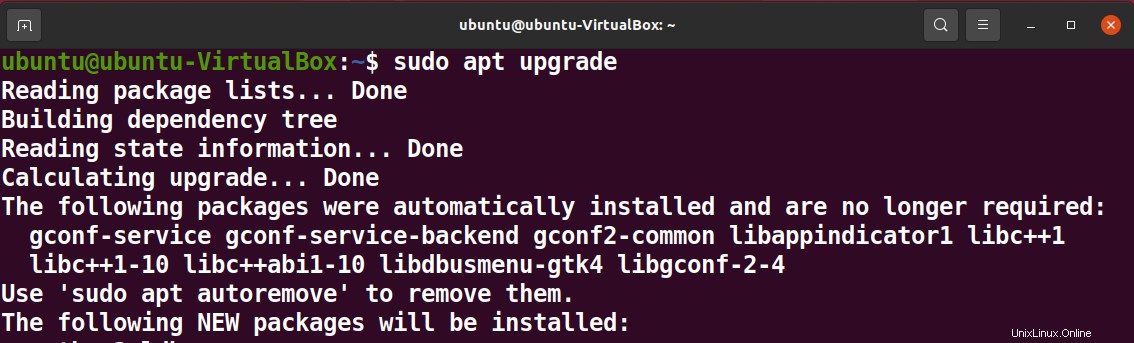
Oppure puoi anche eseguire questo comando di aggregazione per fare lo stesso in una riga.
sudo apt update && sudo apt upgrade -y
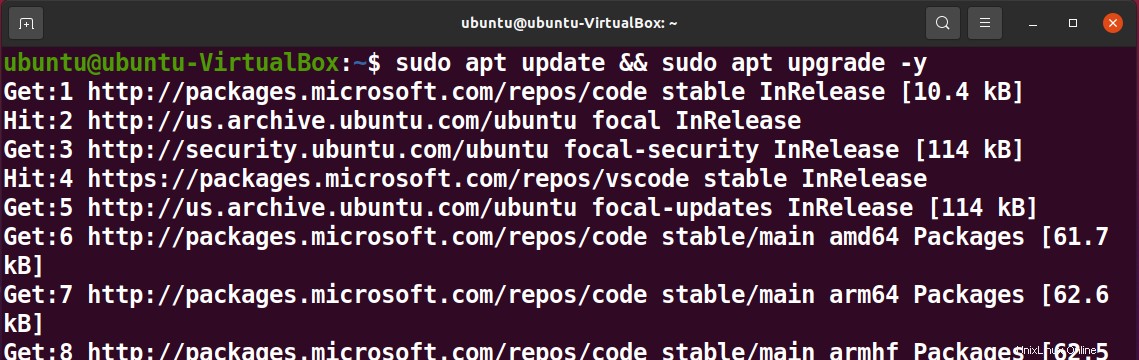
Risolvi le dipendenze dei pacchetti
Installa le dipendenze del pacchetto necessarie per un'installazione senza problemi utilizzando il comando seguente.
sudo apt install software-properties-common apt-transport-https wget
Ottieni la chiave GPG di Microsoft
Importa la chiave GPG di Microsoft con il seguente comando di importazione.
wget -q https://packages.microsoft.com/keys/microsoft.asc -O- | sudo apt-key add -

Abilita il repository di codice di Visual Studio
Abilita il repository di Visual Studio Code con il comando seguente.
sudo add-apt-repository "deb [arch=amd64] https://packages.microsoft.com/repos/vscode stable main"
Installa il codice di Visual Studio
Quando il repository è abilitato, puoi finalmente installare il pacchetto di Visual Studio Code con il comando seguente.
sudo apt install code
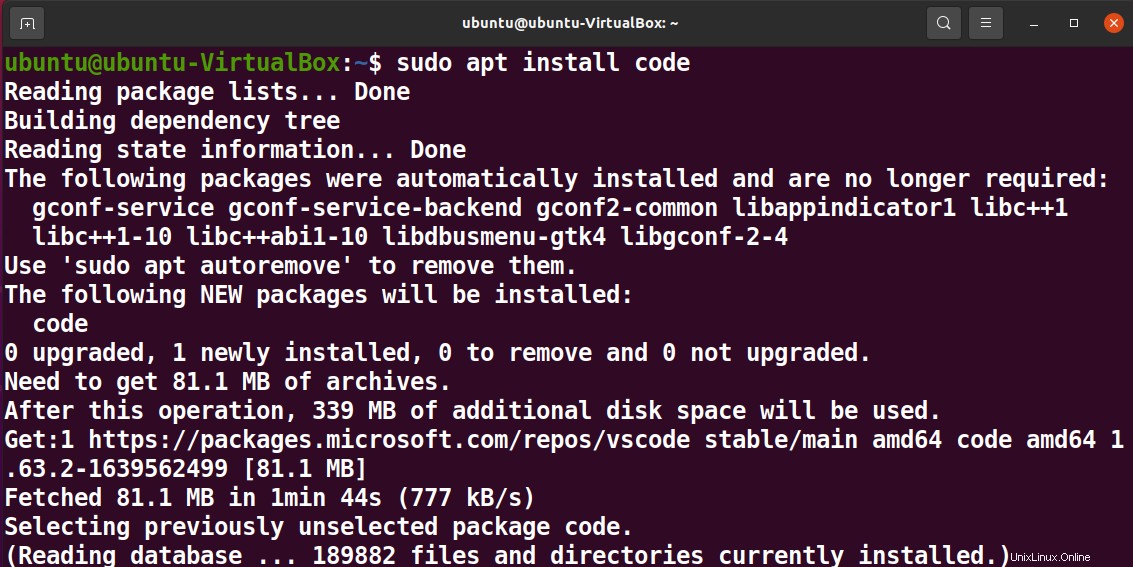
Verifica la versione di installazione del codice di Visual Studio
Controlla la versione del codice di Visual Studio con il seguente comando.
code –version

Se la tua versione non è l'ultima, puoi nuovamente aggiornare e aggiornare il tuo sistema per assicurarti che Visual Studio Code sia la versione più recente.
Disinstalla il codice di Visual Studio
Esegui il comando seguente per disinstallare il codice di Visual Studio.
sudo apt remove code
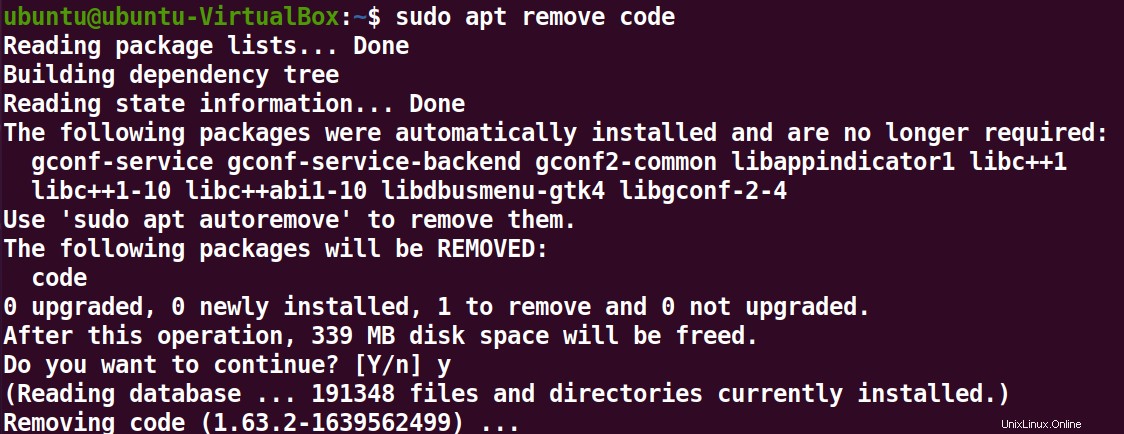
Installa e disinstalla il codice di Visual Studio utilizzando il pacchetto Snap
Un'altra opzione per l'installazione di VS Code consiste nell'installarlo tramite il suo pacchetto snap autonomo e autogestito.
Esegui il comando seguente per installare Visual Studio Code usando il pacchetto snap.
sudo snap install –classic code
Per disinstallare il codice di Visual Studio, rimuovi il suo snap usando il comando seguente.
sudo snap remove code

Installa e disinstalla Visual Studio Code utilizzando l'interfaccia utente grafica
Puoi anche installare direttamente Visual Studio Code usando Ubuntu Software Center. Basta aprire Ubuntu Software Center e cercare Visual Studio Code, quindi aprirlo.
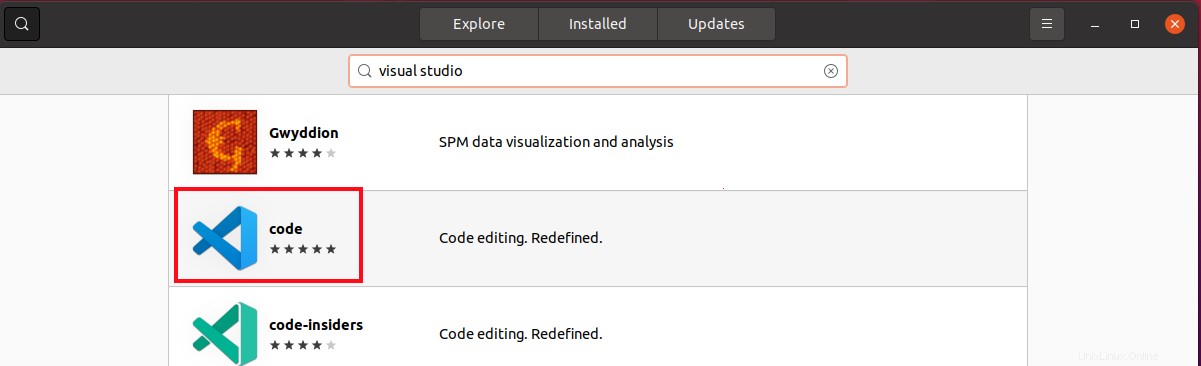
Fai clic su Installa e autenticati.
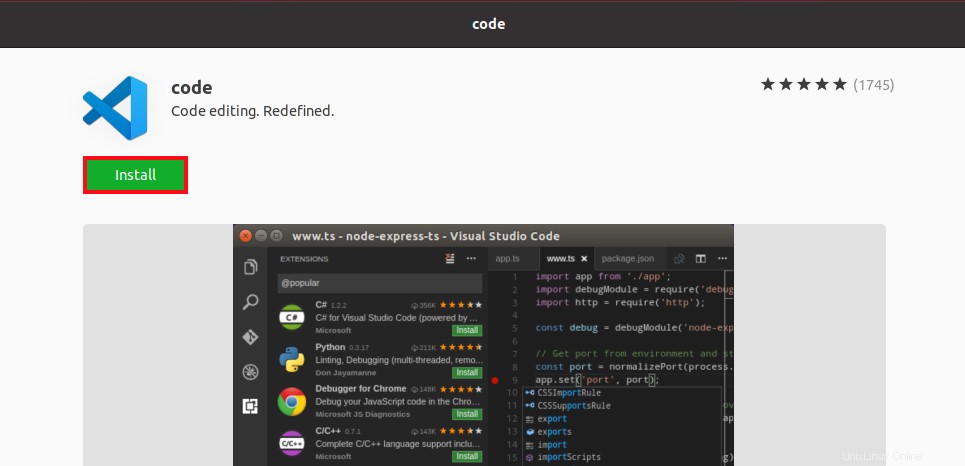
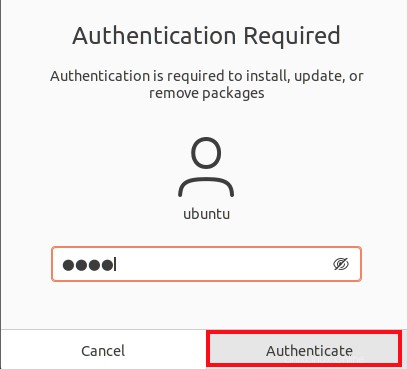
Puoi disinstallare/rimuovere il codice di Visual Studio installato da Ubuntu Software Center. Basta fare clic su Rimuovi dopo averlo aperto dalla scheda installata.
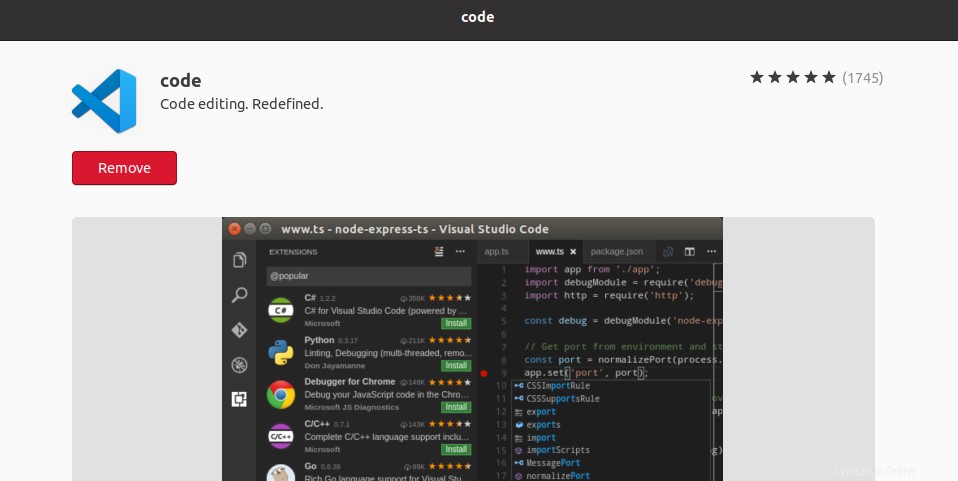
E fai clic su Rimuovi di nuovo quando richiesto.
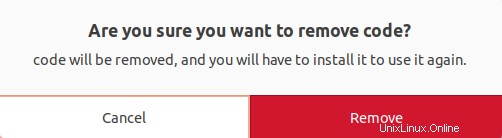
Avvia e configura il codice di Visual Studio
Come IDE, Visual Studio Code fornisce centinaia di estensioni di linguaggio.
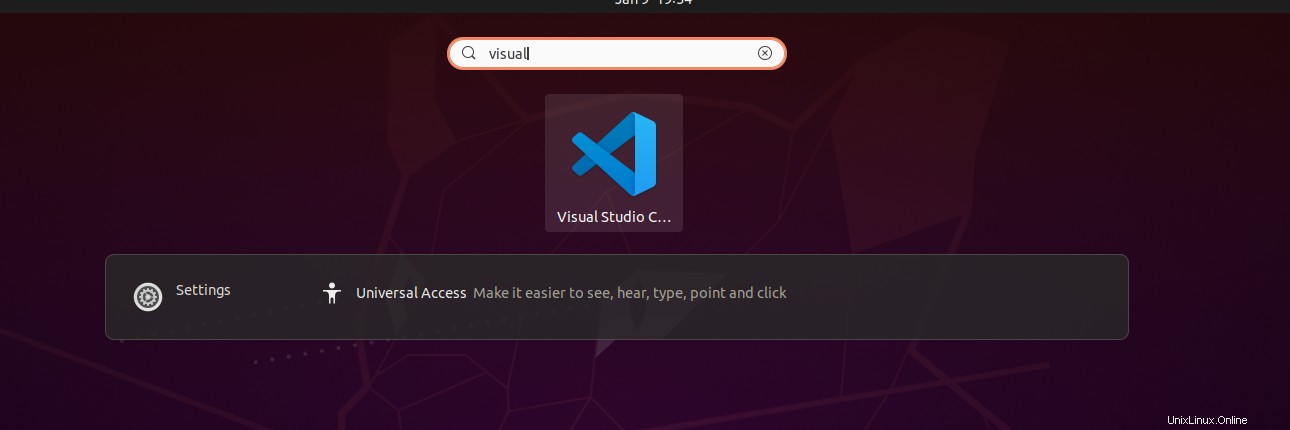
Dopo l'installazione, puoi aprire Visual Studio Code dalle applicazioni e iniziare a personalizzare.
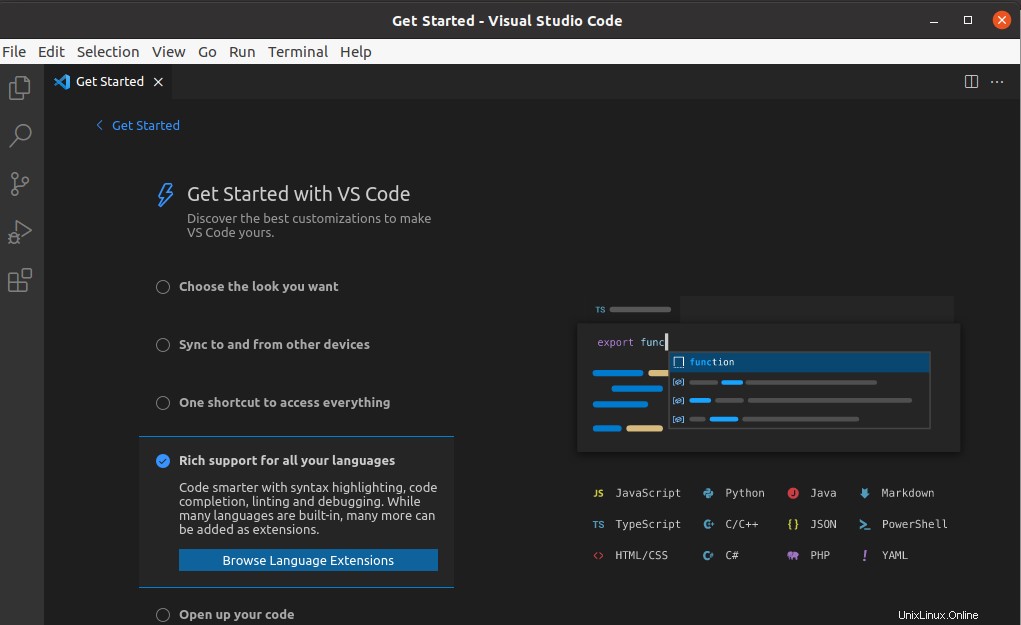
E poi installa le estensioni desiderate.
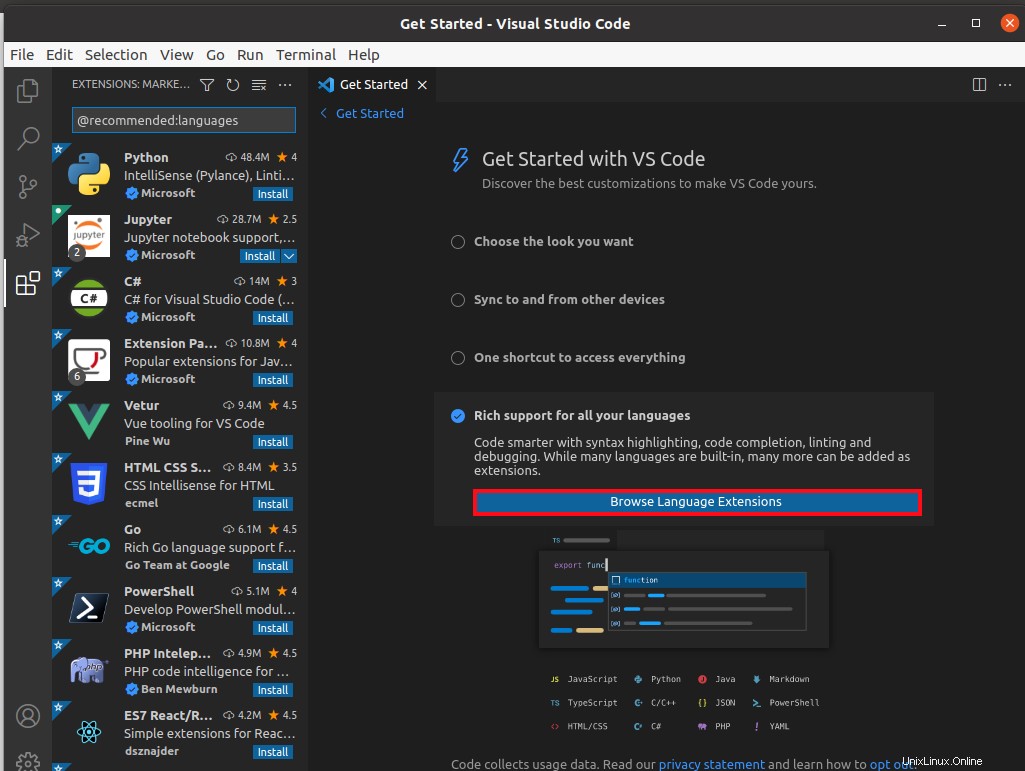
Conclusione
L'installazione di Visual Studio Code su Ubuntu è un processo semplice. Questa esercitazione fornisce numerosi metodi per l'installazione di Visual Studio Code. Puoi selezionare e scegliere quello che è più conveniente per te.
Come utente di Ubuntu, Visual Studio Code non è l'unica opzione per un editor di codice. Sono disponibili più editor come Sublime Text e Atom. Puoi provare diversi editor per la migliore esperienza.