Il codice di Visual Studio di Microsoft è un editor di codice open source potente e popolare. In questo post ti mostro come installare VSCode su Ubuntu 20.04 LTS (e superiori).
Visual Studio Code è disponibile per Windows, macOS e Linux. Il supporto multipiattaforma è una parte importante dell'attrattiva di questo editor, poiché significa che gli sviluppatori non hanno bisogno di cambiare strumenti o apprendere nuove interfacce utente quando si passa da una piattaforma all'altra.
Praticamente tutte le funzionalità di VSCode sono disponibili per tutti gli utenti , indipendentemente dal sistema operativo su cui lo utilizzano. Funzionalità come il debug, l'evidenziazione della sintassi, il completamento automatico intelligente, il controllo Git incorporato e persino un terminale integrato sono abilitate in tutte le build.
Questo popolare editor di testo ha anche un ampio supporto linguistico , inclusi JavaScript, TypeScript e Node.js. Un ricco set di estensioni sono disponibili per altri linguaggi, come C++, C#, Java, Python, PHP e Go, oltre a runtime come .NET e Unity.
In questa guida vedrai due modi per installare Visual Studio Code su Ubuntu 20.04 LTS, utilizzando il pacchetto Snap ufficiale sullo Snapcraft Store o scaricando .deb di VSCode pacchetto direttamente da Microsoft.
Qualunque sia il modo in cui scegli di installarlo, dipende da te poiché ottieni ancora la stessa versione dell'app, con tutte le stesse funzionalità.
Installa Visual Studio Code (Snap Package)
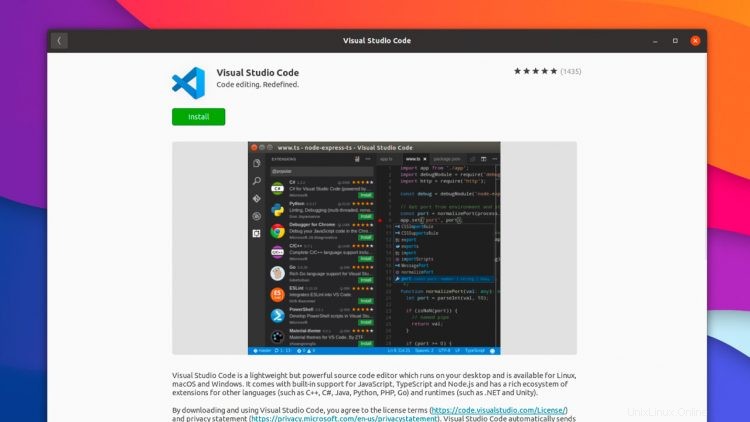
Microsoft fornisce un pacchetto Code Snap ufficiale di Visual Studio su Snapcraft Store di Canonical.
Cosa sono gli Snap? Sono pacchetti software autonomi che includono il binario tutte le dipendenze necessarie per eseguire l'applicazione. I pacchetti Snap sono facili da aggiornare e sicuri. Puoi installare i pacchetti Snap utilizzando l'applicazione software Ubuntu o immergendoti nella riga di comando.
Per installare lo snap VS Code puoi fare clic su questo pulsante:
Fare clic per installare il codice di Visual Studio su Ubuntu
Oppure apri l'app del software Ubuntu e cerca "Visual Studio Code" per nome.
In alternativa, se sei più a tuo agio con la riga di comando, apri il tuo emulatore di terminale preferito (Ctrl + Alt + T ) ed esegui questo comando:
sudo snap install code --classic
Questo è tutto ciò che devi fare per installare Visual Studio Code sul tuo sistema.
E gli aggiornamenti futuri? Non preoccuparti nemmeno lì, poiché le nuove versioni di Visual Studio Code vengono scaricate e installate automaticamente in background, mentre usi il tuo computer.
Installa Visual Studio Code (pacchetto deb)
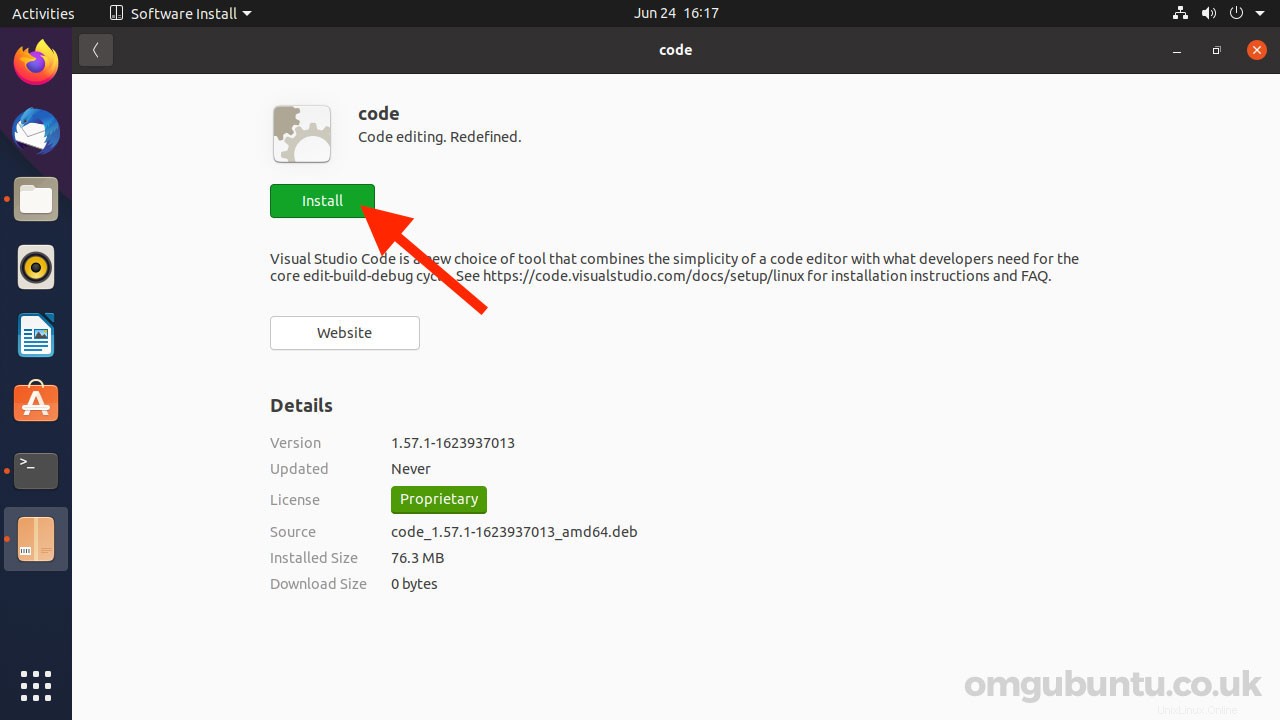
Microsoft mantiene un repository appropriato per gli utenti Linux da cui installare Visual Studio Code.
È possibile aggiungere manualmente il repository apt di Visual Studio Code utilizzando la riga di comando. Ma un modo più rapido per configurarlo sul tuo sistema è scaricare e installare il pacchetto VSCode Linux dal sito Web dell'applicazione. Come parte del processo di installazione, il repository apt viene aggiunto al tuo elenco di sorgenti software.
Scarica Visual Studio Code (.deb a 64 bit)
Una volta completato il download, vai nella cartella Download (o nella posizione in cui hai scelto di salvare il programma di installazione) e fai doppio clic sul file .deb. Si aprirà il software Ubuntu. Fai clic sul pulsante "Installa".
Quando viene rilasciata una nuova versione, puoi aggiornare il pacchetto di Visual Studio Code (insieme a qualsiasi altro aggiornamento in tuo possesso) utilizzando Software Updater di Ubuntu strumento.
Bonus:installa codice Visual Studio (Flatpak)
Se hai configurato Flatpak (e Flathub più importante) sul tuo sistema puoi installare il pacchetto VSCode Flatpak da Flathub.
Ubuntu non supporta Flatpak pronto all'uso (abbiamo una guida che mostra come installare Flatpak su Ubuntu) e per l'installazione della GUI dovrai installare il gnome-software anche il pacchetto.
Questo Flatpak di codice di Visual Studio non gestito da Microsoft.
Codice di Visual Studio su Flathub
Utilizzo del codice di Visual Studio
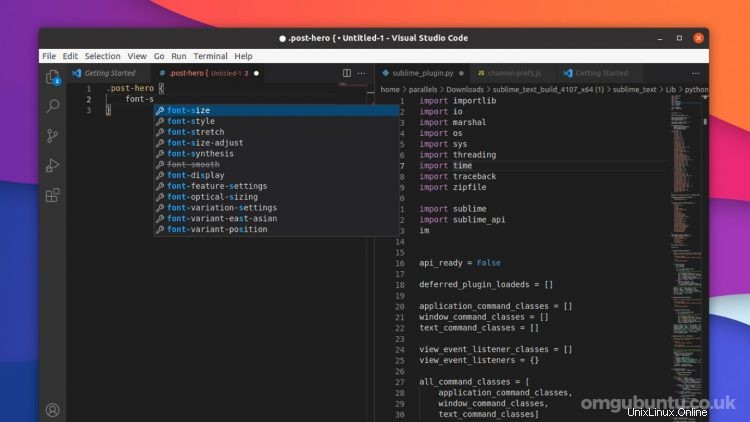
Per aprire VSCode su Ubuntu basta fare clic sull'icona "Applicazioni" alla base di Ubuntu Dock (o premere il super chiave). Nella barra di ricerca inizia a digitare "Visual Studio Cord" e, quando viene visualizzata l'icona dell'app, fai clic sull'icona per aprire l'applicazione.
Per aprire l'app dalla riga di comando è sufficiente eseguire code .
Sei quindi libero di installare le estensioni VSCode, personalizzare l'interfaccia utente e giocare con l'ampio set di funzionalità fornito. Per abilitare la modalità "doppio riquadro" nel nostro screenshot, fai clic sull'icona "[|]" vicino alla barra delle schede.
Conclusione
Ecco qua; sai come installare VS Code su Ubuntu 20.04 LTS. Questa guida funziona anche per molti dei gusti ufficiali di Ubuntu, così come per gli spin e altri derivati, incluso Linux Mint.
Per maggiori dettagli su VS Code, ti consiglio di visitare il sito di documentazione creato da Microsoft. È pieno zeppo di suggerimenti e idee per ottenere il massimo dall'editor. Potresti voler controllare VSCode anche su GitHub, che è dove puoi inviare segnalazioni di bug.