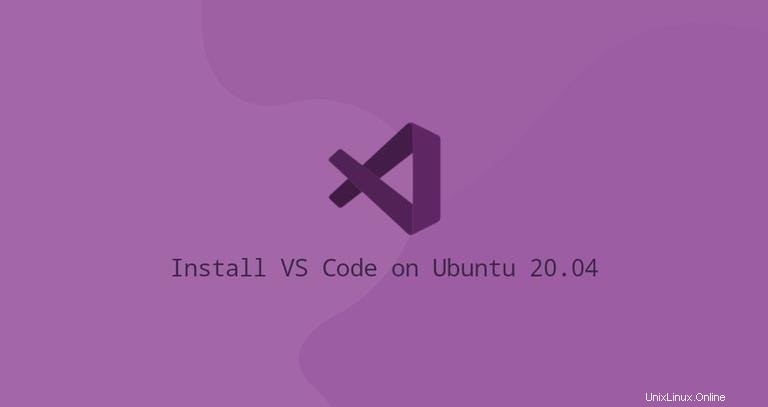
Visual Studio Code è un potente editor di codice open source sviluppato da Microsoft. Dispone di supporto per il debug integrato, Gitcontrol integrato, evidenziazione della sintassi, completamento del codice, terminale integrato, refactoring del codice e snippet.
Visual Studio Code è multipiattaforma, disponibile su Windows, Linux e macOS.
Questa guida mostra due modi per installare Visual Studio Code su Ubuntu 20.04. VS Code può essere installato come pacchetto snap tramite lo store Snapcraft o come pacchetto deb dai repository Microsoft.
Scegli il metodo di installazione più appropriato per il tuo ambiente.
Installazione di Visual Studio Code come pacchetto Snap #
Il pacchetto di Visual Studio Code snap è distribuito e gestito da Microsoft.
Gli snap sono pacchetti software autonomi che includono il file binario di tutte le dipendenze necessarie per eseguire l'applicazione. I pacchetti Snap sono facili da aggiornare e sicuri. A differenza dei pacchetti deb standard, gli snap hanno un footprint del disco maggiore e tempi di avvio dell'applicazione più lunghi.
I pacchetti Snap possono essere installati dalla riga di comando o tramite l'applicazione software Ubuntu.
Per installare lo snap VS Code, apri il tuo terminale (Ctrl+Alt+T ) ed eseguire il comando seguente:
sudo snap install --classic codeQuesto è tutto. Visual Studio Code è stato installato sulla tua macchina Ubuntu.
Se preferisci utilizzare una GUI, apri il software Ubuntu, cerca "Visual Studio Code" e installa l'applicazione:
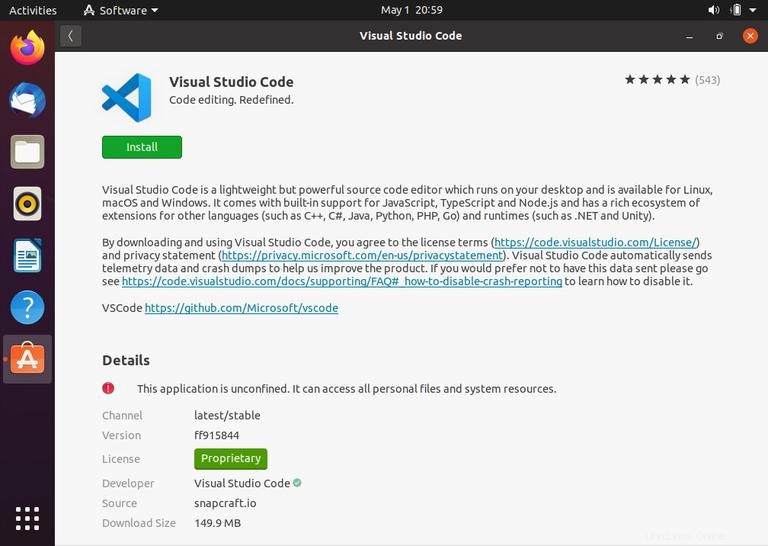
Ogni volta che viene rilasciata una nuova versione, il pacchetto di Visual Studio Code verrà aggiornato automaticamente in background.
Installazione del codice di Visual Studio con apt #
Visual Studio Code è disponibile nei repository ufficiali di Microsoft Apt. Per installarlo, segui i passaggi seguenti:
-
Aggiorna l'indice dei pacchetti e installa le dipendenze eseguendo il comando seguente come utente con privilegi sudo:
sudo apt updatesudo apt install software-properties-common apt-transport-https wget -
Importa la chiave Microsoft GPG utilizzando il seguente
wgetcomando:wget -q https://packages.microsoft.com/keys/microsoft.asc -O- | sudo apt-key add -E abilita il repository di Visual Studio Code digitando:
sudo add-apt-repository "deb [arch=amd64] https://packages.microsoft.com/repos/vscode stable main" -
Una volta abilitato il repository apt, installa il pacchetto di Visual Studio Code:
sudo apt install code
Quando viene rilasciata una nuova versione, puoi aggiornare il pacchetto di Visual Studio Code tramite lo strumento di aggiornamento software standard del desktop o eseguendo i seguenti comandi nel tuo terminale:
sudo apt updatesudo apt upgrade
Avvio codice Visual Studio #
Nella barra di ricerca delle attività digita “Visual Studio Code” e clicca sull'icona per avviare l'applicazione.
Quando avvii VS Code per la prima volta, dovrebbe apparire una finestra come la seguente:
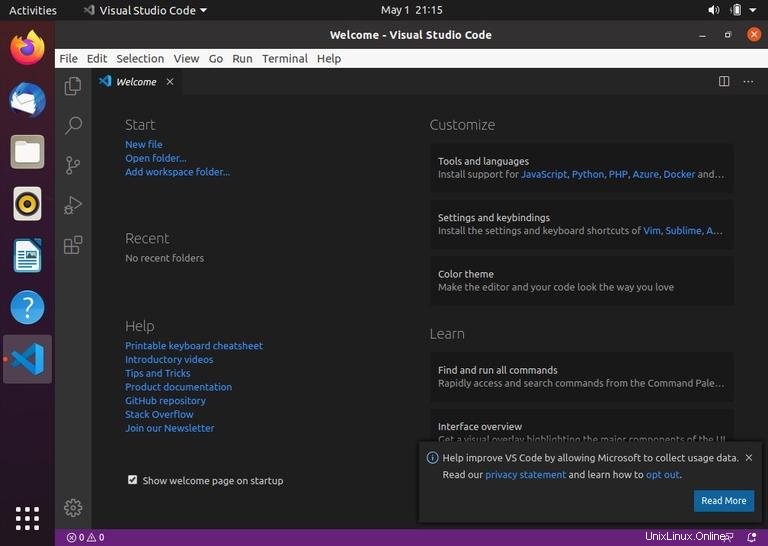
Ora puoi iniziare a installare estensioni e configurare VS Code in base alle tue preferenze.
VS Code può essere avviato anche dalla riga di comando digitando code .