Introduzione
fwbackups è uno strumento di backup utente ricco di funzionalità che ti consente di eseguire il backup dei tuoi documenti essenziali sempre e ovunque utilizzando un'interfaccia semplice e potente con supporto per backup pianificati e backup remoti. Ci sono molte funzionalità di fwbackup, alcune sono menzionate di seguito:
- Con questa interfaccia, creare nuovi backup o ripristinare documenti da un backup precedente è semplice.
- Esistono due tipi di backup:copie di directory e archivi tar.
- Supporto per backup incrementali (solo copia della directory)
- La compressione è la compressione di qualsiasi cosa (solo formato archivio)
- Elimina tutti i file o le directory che non desideri visualizzare.
- L'organizzazione e la pulizia del backup vengono eseguite automaticamente.
- SFTP/SSH viene utilizzato per inviare backup a host remoti.
- È possibile ripristinare i set di backup esistenti.
- Con le modalità di backup incrementale, puoi creare il tuo backup più velocemente semplicemente prendendo le modifiche dal backup precedente.
- Non viene eseguito il backup dei file indesiderati per mantenere lo spazio su disco sul computer.
Installa fwbackup in Ubuntu
Installazione delle estensioni
fwbackup l'applicazione richiede le estensioni Python e altre dipendenze per eseguire l'applicazione. Qui vengono fornite e installate tutte le estensioni necessarie per l'installazione dell'applicazione fwbackups.
[email protected]:~$ sudo apt-get install gettext autotools-dev intltool python-crypto python-paramiko python-gtk2 python-glade2 python-notify cron
Installazione di fwbackup
Per l'installazione di fwbackups, dobbiamo estrarre gli ultimi pacchetti fwbackups ed estrarli. Di seguito sono riportati tutti i processi necessari per l'installazione di fwbackup.
Estrai l'ultimo archivio di installazione di fwbackups utilizzando wget comando.
[email protected]:~$ wget http://downloads.diffingo.com/fwbackups/fwbackups-1.43.7.tar.bz2
Estrai il file di download utilizzando tar comando.
[email protected]:~$ tar xfj fwbackups-1.43.7.tar.bz2
(Qui, la versione dovrebbe essere quella che hai scaricato.)
Percorso della directory fwbackups utilizzando il cd comando come mostrato di seguito.
[email protected]:~$ cd fwbackups-1.43.7/
Le directory vengono configurate utilizzando il comando seguente.
[email protected]:~$ ./configure --prefix=/usr
Installa il comando make e utilizzare il comando per scaricare, testare e supportare l'ultima versione disponibile o l'aggiornamento dell'applicazione. Comando&& viene utilizzato per scaricare ed eseguire make command fianco a fianco.
[email protected]:~$ make && sudo make install
Infine, per aprire l'applicazione fwbackups devi digitare fwbackups comando.
[email protected]:~$ fwbackups
applicazione fwbackup
Al termine del processo di installazione, digita il comando fwbackups nel terminale. L'applicazione si aprirà e inizierà a funzionare e mostrerà la pagina seguente.
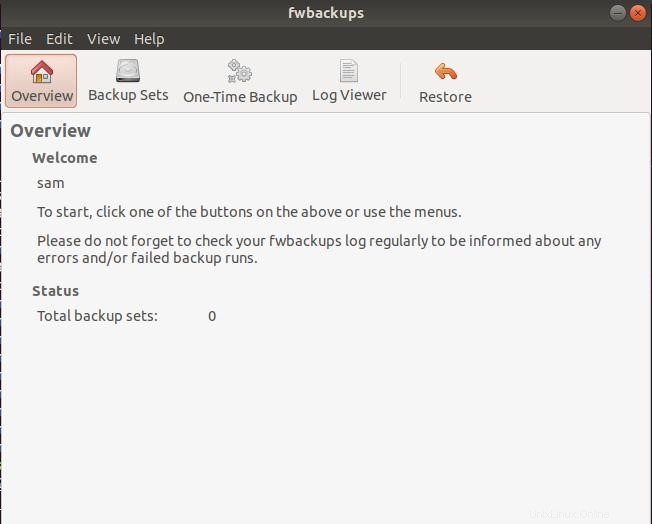
La pagina di panoramica ti mostrerà che l'applicazione è in esecuzione e per avviare il servizio fai clic su qualsiasi pulsante nel menu. La pagina di panoramica mostrerà anche il numero totale di set di backup. Ci sono quattro pulsanti nel menu che sono spiegati di seguito.
Set di backup
Per creare, modificare ed eliminare manualmente il backup viene utilizzata questa opzione.
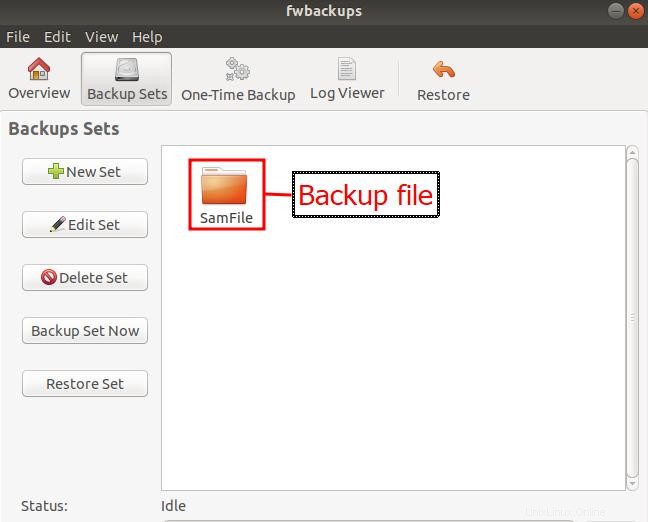
Backup una tantum
Questo menu crea backup "una tantum" con molte opzioni extra fornite.
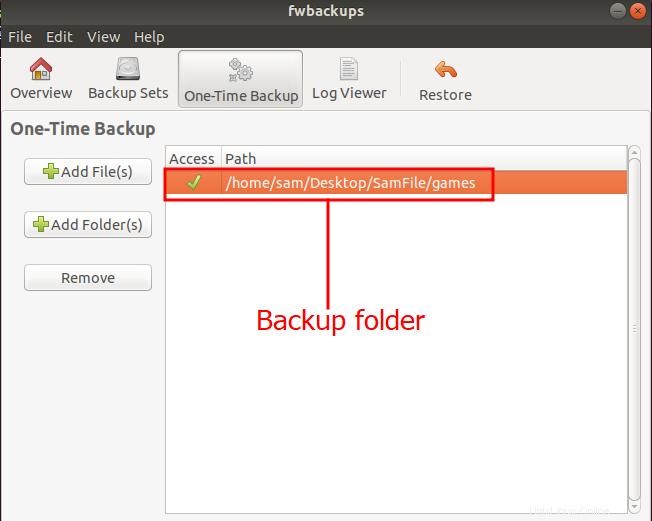
Visualizzatore registro
Il visualizzatore di log mostra le informazioni su tutte le attività svolte in questa applicazione.
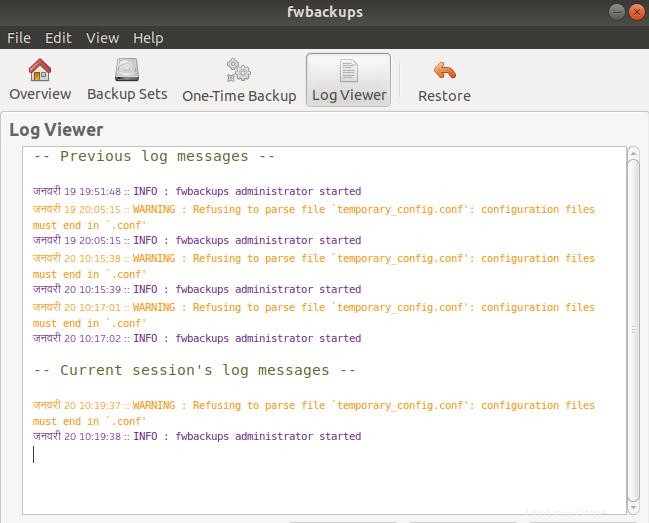
Ripristina
Questa opzione ti consente di eseguire il backup di tutti i backup precedentemente eseguiti e di ripristinarli.
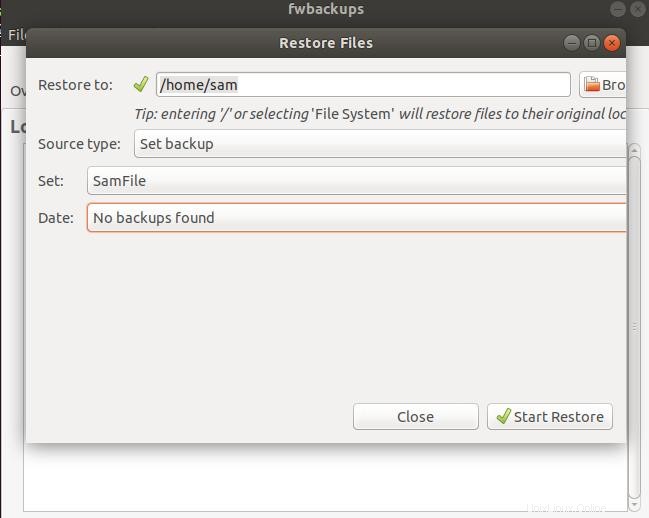
Conclusione
Il comando sopra indicato e il suo esempio sono per l'installazione di fwbackups e per il backup dei dati nell'applicazione su Ubuntu. Grazie per averlo verificato!