Tenere traccia delle tue password può essere un compito piuttosto noioso. Ciò è particolarmente vero quando si hanno numerosi account ciascuno con un nome utente e una password univoci. Un'abitudine comune che la maggior parte degli utenti ha è quella di annotare nomi utente e password su un taccuino o un adesivo. Anche se questo potrebbe tornare utile nel caso in cui dimentichi le credenziali di accesso, è considerata una pratica rischiosa se un'altra parte dovesse entrare in possesso dei dettagli.
Un approccio migliore alla gestione delle password consiste nell'utilizzare un gestore di password. Bitwarden è un gestore di password opensource e sicuro che ti consente non solo di memorizzare nomi utente e password, ma anche altre informazioni personali come dettagli di carte di credito, numeri PIN ecc. Bitwarden può essere installato su un PC desktop e anche su applicazioni mobili.
Bitwarden offre piani gratuiti e premium. Tutti i piani di Bitwarden forniscono le seguenti funzionalità principali.
- Generatore di password per generare password sicure e sicure per ogni accesso al tuo account. Questo aiuta a mitigare gli attacchi di forza bruta.
- Autenticazione a due fattori per fornire maggiore sicurezza durante la verifica degli accessi. Puoi ottenere un codice One Time Password (OTP) via e-mail, utilizzare un'app di autenticazione come Google Authenticator o accedere utilizzando una YubiKey per la versione premium.
- Dispositivi e sincronizzazione illimitati.
- Elementi della cassaforte illimitati.
- Controlli di sicurezza delle password per valutare la forza delle tue password.
- Crittografia a conoscenza zero.
- Un portafoglio digitale che consente agli utenti di archiviare record come i dettagli del conto bancario, i dettagli della carta di credito/debito e le combinazioni sicure.
- App mobili ed estensioni del browser che aiutano gli utenti a compilare automaticamente le password durante l'accesso.
In questa guida, ti guideremo attraverso l'installazione di Bitwarden su Ubuntu 20.04.
Passaggio 1:aggiorna il sistema
Iniziamo aggiornando l'indice del pacchetto come segue.
$ sudo apt update
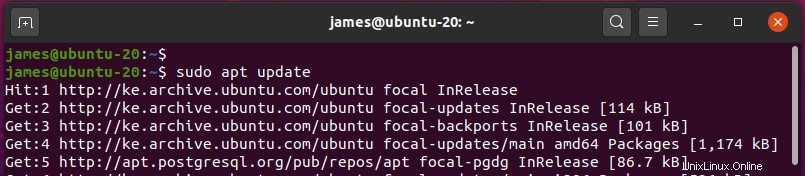
Con gli elenchi dei pacchetti aggiornati, vai al passaggio successivo.
Passaggio 2:installa le dipendenze
Alcune dipendenze sono necessarie per l'installazione di Bitwarden. Quindi, prima di procedere ulteriormente, installali come mostrato.
$ sudo apt install apt-transport-https ca-certificates curl gnupg-agent software-properties-common
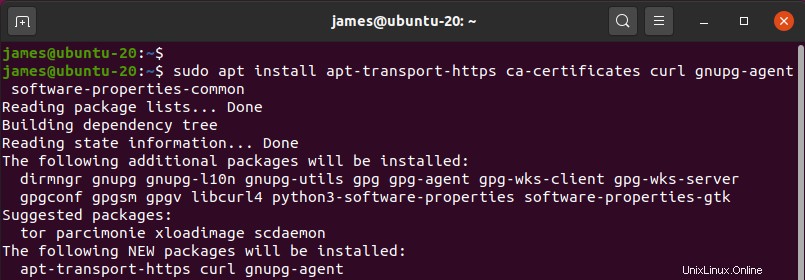
Con tutti i pacchetti essenziali installati, vai al passaggio successivo
Passaggio 3:installa Docker e Docker Compose
Distribuiremo Bitwarden dai container Docker con l'aiuto di Docker Compose, uno strumento utilizzato per eseguire applicazioni Docker multi-container.
Ma prima aggiungiamo la chiave Docker GPG. Per fare ciò, prima passa all'utente root ed esegui:
# curl -fsSL https://download.docker.com/linux/ubuntu/gpg | apt-key add -
Una volta terminato, procedi e aggiungi il repository Docker al tuo sistema.
# add-apt-repository "deb [arch=amd64] https://download.docker.com/linux/ubuntu $(lsb_release -cs) stable"
Quindi aggiorna ancora una volta gli elenchi dei pacchetti di Ubuntu.
$ sudo apt update
Con l'aggiornamento corretto degli elenchi dei pacchetti, installa Docker, Docker Compose e altri strumenti Docker cruciali come segue.
$ sudo apt install docker-ce docker-ce-cli containerd.io docker-compose
Il comando installa tutti gli strumenti Docker definiti, alcuni pacchetti extra, librerie e dipendenze.
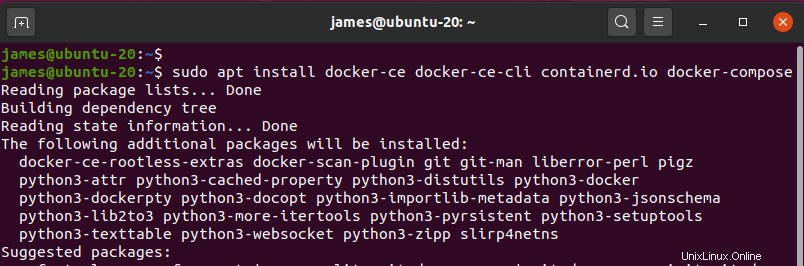
Per impostazione predefinita, il demone Docker si avvia al termine dell'installazione. Puoi confermarlo come segue.
$ sudo systemctl status docker
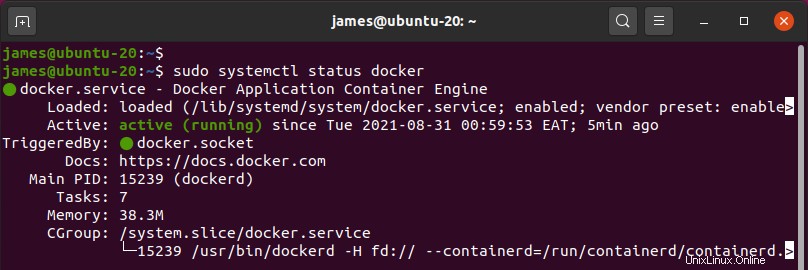
Puoi fare un ulteriore passo avanti e consentire a Docker di avviarsi all'avvio:
$ sudo systemctl enable docker
Puoi confermare la versione di Docker installata come mostrato
$ docker --version
Allo stesso modo, puoi controllare la versione Docker Compose come mostrato
$ docker-compose --version
Passaggio 4:ottieni la chiave di installazione e l'ID di Bitwarden
L'installazione di Bitwarden richiede di fornire una chiave di installazione e un ID. Per ottenere questi dettagli cruciali, vai alla pagina di Bitwarden e fornisci il tuo indirizzo email.
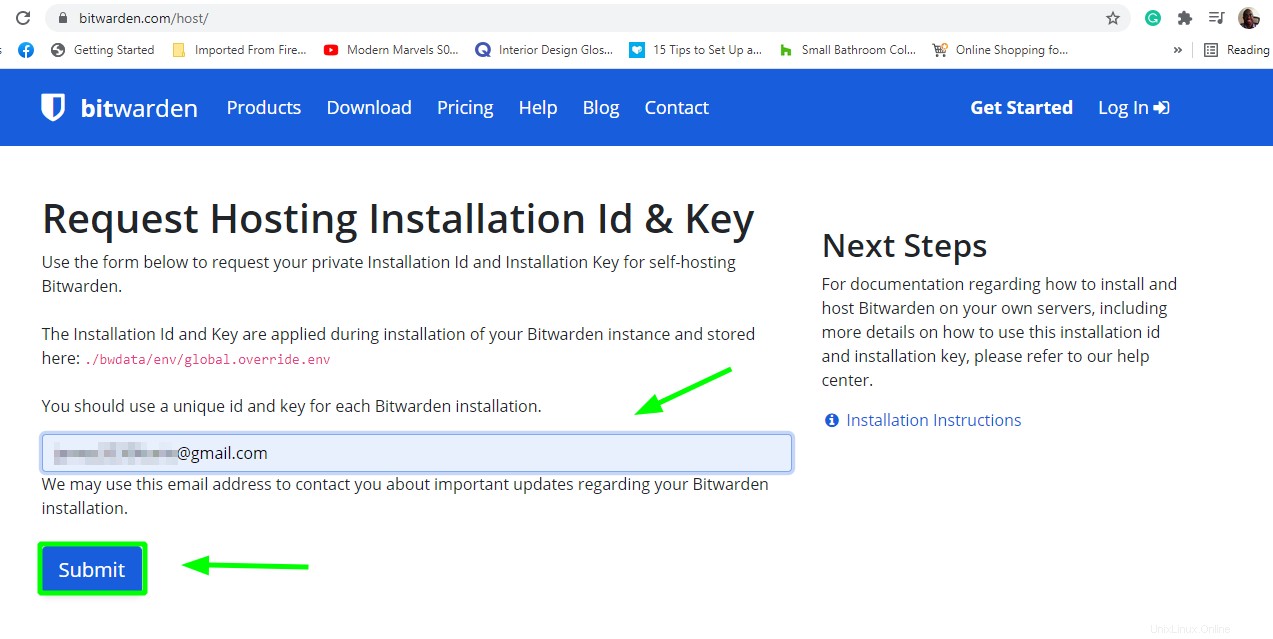
Dopo aver fatto clic sul pulsante "Invia", otterrai la seguente pagina che contiene un ID di installazione univoco e una chiave per ogni installazione. Copia i dettagli su un blocco note poiché ti verrà richiesto di fornirli nei prossimi passaggi.
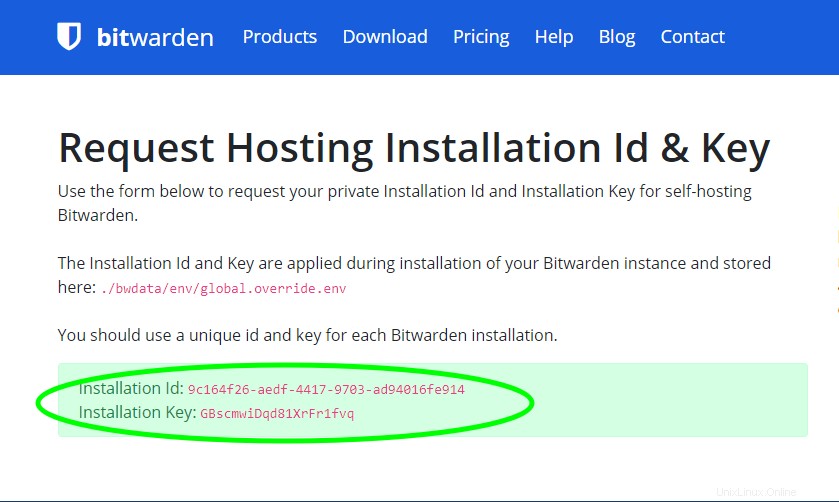
Passaggio 5:installa Bitwarden
Con l'ID di installazione e la chiave a portata di mano, scarica lo script di installazione di Bitwarden utilizzando il comando mostrato:
$ curl -Lso bitwarden.sh https://go.btwrdn.co/bw-sh
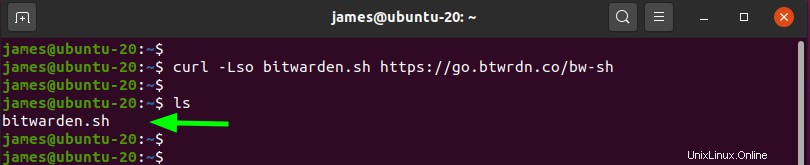
Assegna allo script i permessi di esecuzione.
$ sudo chmod +x bitwarden.sh

Quindi installa il gestore password Bitwarden.
$ sudo ./bitwarden.sh install
Verrai guidato attraverso una serie di istruzioni. Ti verrà chiesto di fornire un nome di dominio per il tuo sistema. Fornisci un nome di dominio completo se lo possiedi, ad esempio example.com . Se non esegui in java un nome di dominio per la tua istanza del server, puoi semplicemente fornire un indirizzo IP.
Successivamente, ti verrà chiesto se desideri optare per Let's Encrypt per la generazione di un certificato SSL gratuito. Se hai fornito un nome di dominio, premi 'y' in caso contrario, premi 'n ' poiché Let's Encrypt richiede un FQDN puntato o associato al server. Quindi fornisci un nome arbitrario per il database.
Lo script inizierà a estrarre i contenitori di installazione di Bitwarden.
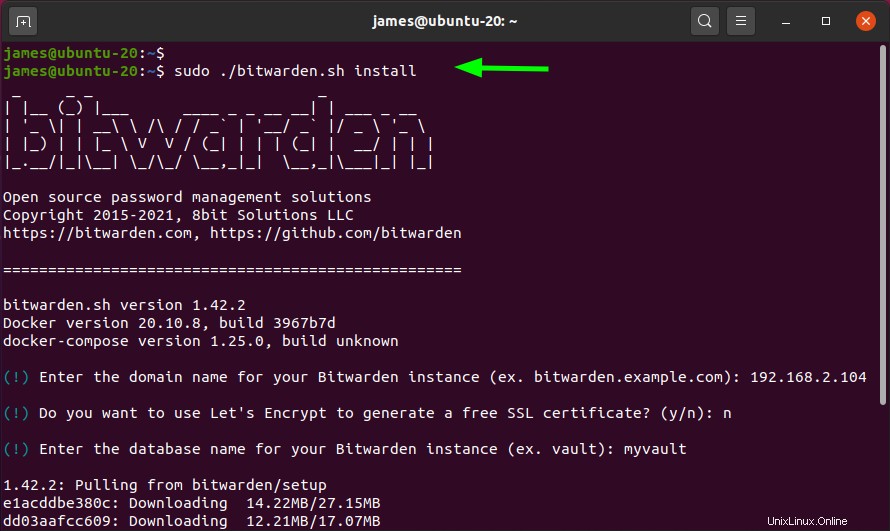
Una volta che tutti i contenitori sono stati estratti, ti verrà richiesto l'ID e la chiave di installazione di Bitwarden. Ricordi i dettagli che hai generato dal sito Bitwarden nel passaggio precedente? Copiali e incollali di conseguenza.
Poiché non disponiamo ancora di un certificato SSL, selezioneremo "n ' e procedi alla generazione di un certificato autofirmato premendo 'y '.
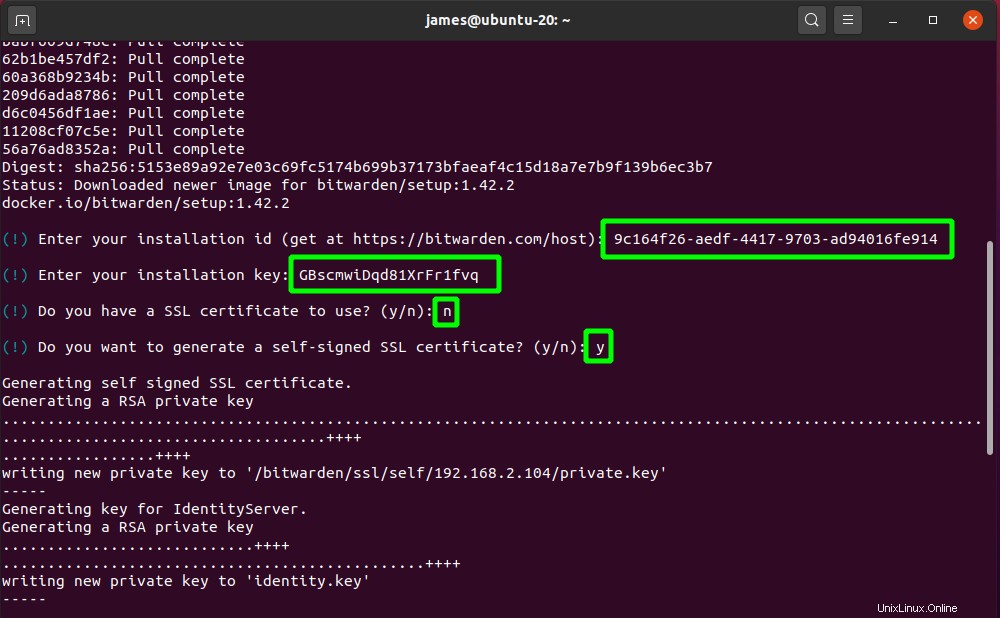
L'installazione continuerà quindi e si completerà correttamente con ulteriori passaggi stampati alla fine.
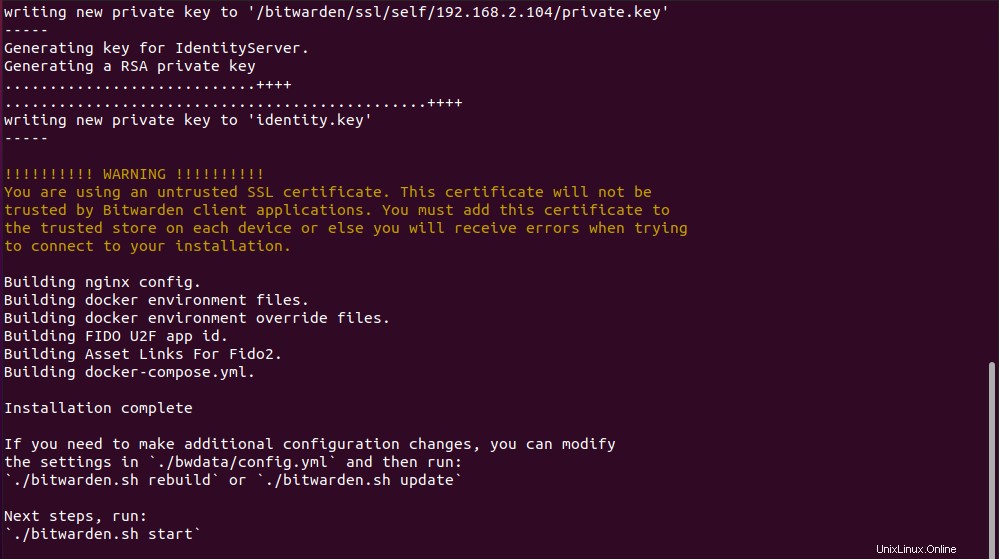
Passaggio 6:esecuzione di Bitwarden
Per avviare i contenitori Bitwarden Docker, esegui il comando:
$ sudo ./bitwarden.sh start
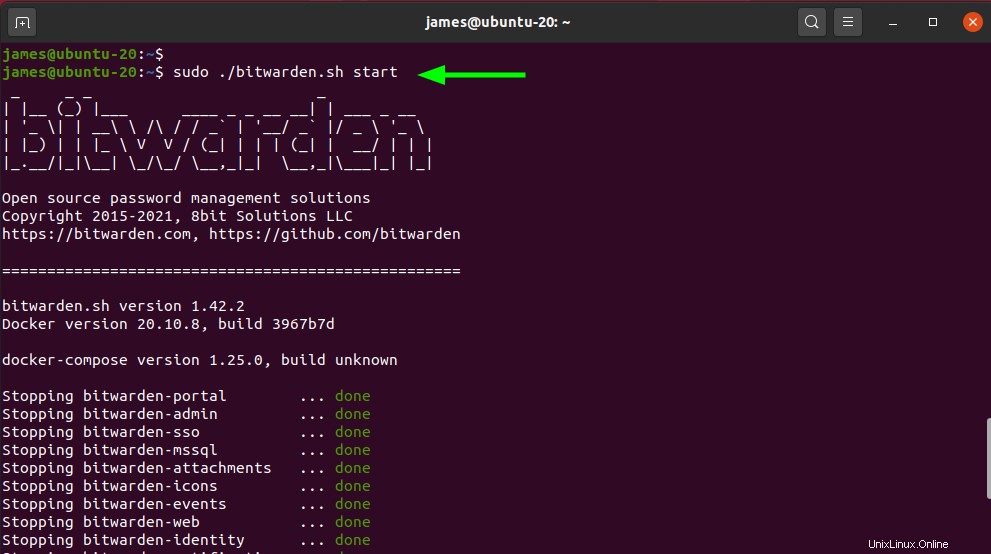
Per accedere all'interfaccia web di Bitwarden, vai all'URL mostrato:
https://server-ip/
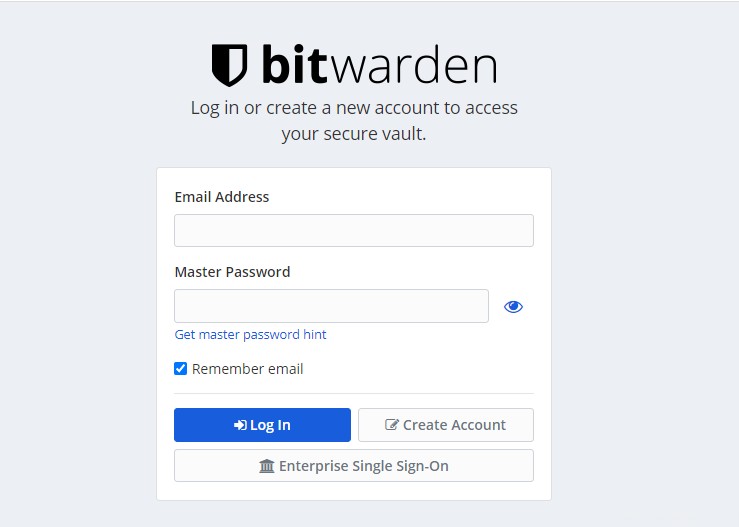
Assicurati di creare prima un nuovo account per iniziare ad accedere al tuo vault.
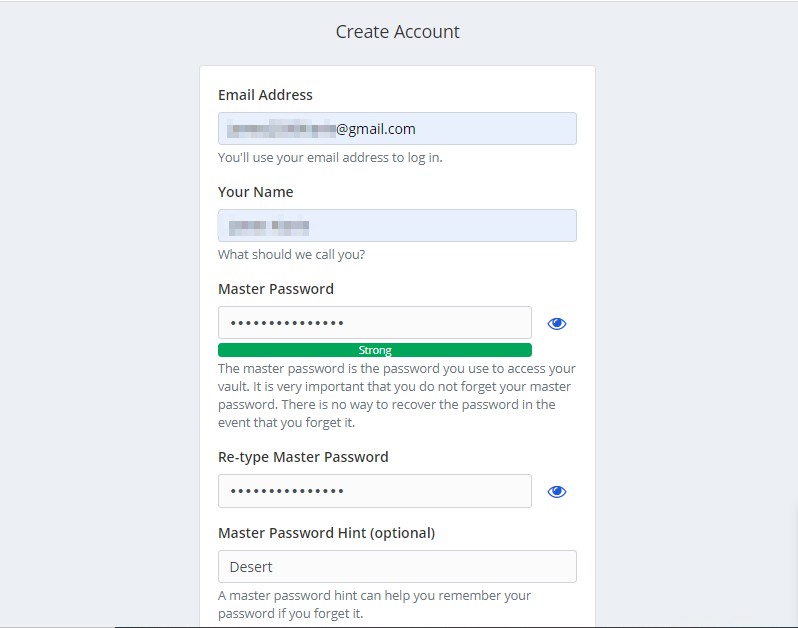
Infine, accedi con i tuoi dati per accedere al tuo vault.
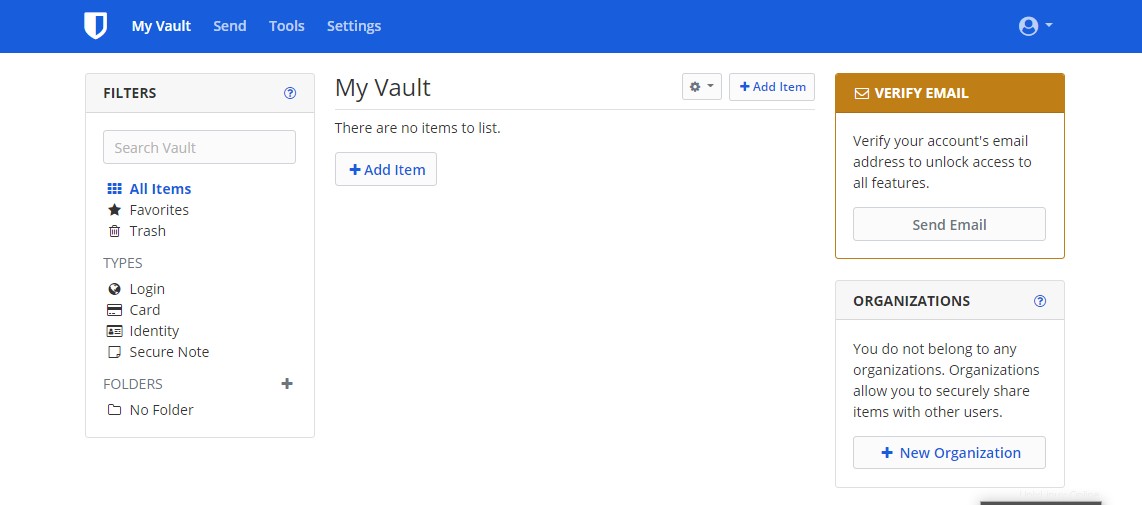
Congratulazioni! Ora puoi iniziare a salvare le tue password e altre informazioni riservate nella tua cassaforte di Bitwarden.