In una delle nostre guide precedenti, abbiamo trattato l'installazione di Wine che consente di eseguire applicazioni Windows su sistema operativo Linux. Usando Wine, puoi eseguire MS Office, Windows Media Player, Internet Explorer, Photoshop e molti altri programmi sul tuo sistema Linux.
Questo post riguarda PlayOnLinux, che è il front-end dell'interfaccia utente di Wine. PlayOnLinux nasconde la complessità di Wine e automatizza il noioso processo di ricerca e installazione di giochi e altre applicazioni compatibili. In questa guida, tratteremo come installare PlayOnLinux sul sistema operativo Ubuntu utilizzando due metodi diversi.
Nota :Questo post è stato scritto per Ubuntu 20.04 LTS (Focal Fossa).
Metodo#1 Installazione di PlayOnLinux tramite riga di comando
PlayOnLinux è disponibile nei repository predefiniti di Ubuntu. Puoi installarlo semplicemente usando questo comando in Terminale:
$ sudo apt install playonlinux
Inserisci la password sudo e quindi inizierà l'installazione di PlayOnLinux sul tuo sistema.
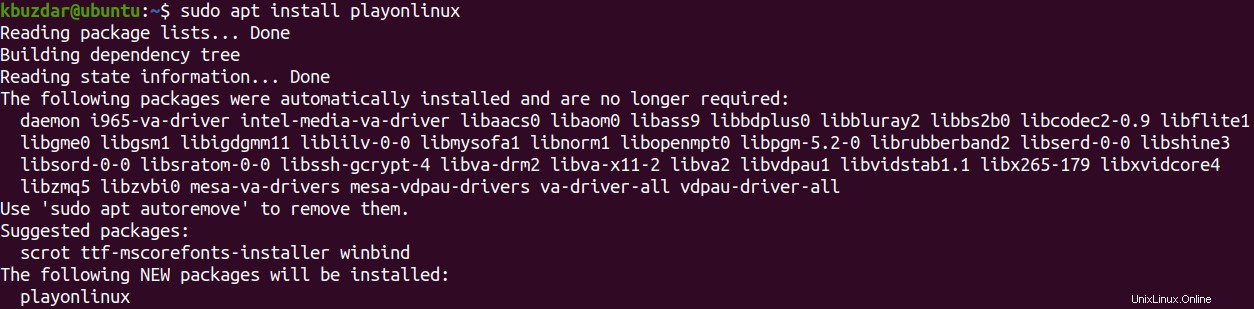
Una volta installato PlayOnLinux, sei pronto per installare ed eseguire le applicazioni Windows tramite esso.
Metodo#2 Installazione di PlayOnLinux tramite GUI
PlayOnLinux può anche essere installato tramite l'utilità del software Gnome. Se l'utilità del software Gnome non è installata sul tuo sistema, puoi installarla usando questo comando in Terminale:
$ sudo apt install gnome-software
Inserisci la password sudo e quindi installerà il software Gnome sul tuo sistema.
Quindi segui questi passaggi per installare PlayOnLinux sul tuo sistema Ubuntu:
1. Avvia il software Gnome nel tuo sistema. Puoi avviarlo cercandolo dal menu Dash.
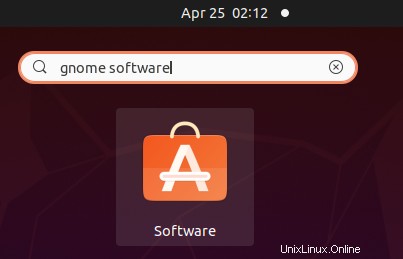
2. Nella finestra del software Gnome, fai clic sull'icona di ricerca e digita playonlinux dentro. Dai risultati della ricerca, fai clic su PlayOnLinux icona come si può vedere in questo screenshot.
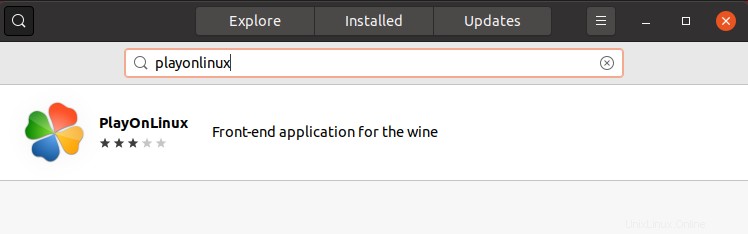
Dopo aver fatto clic su PlayOnLinux icona, vedrai un Installa pulsante sotto di esso. Fare clic per installare PlayOnLinux .
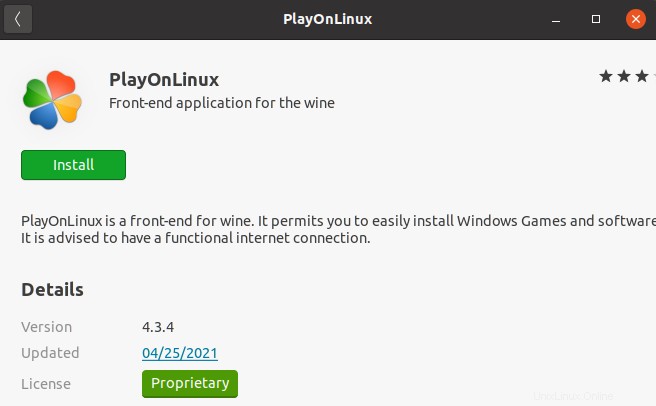
Quindi ti chiederà la password di autenticazione. Fornisci la password.
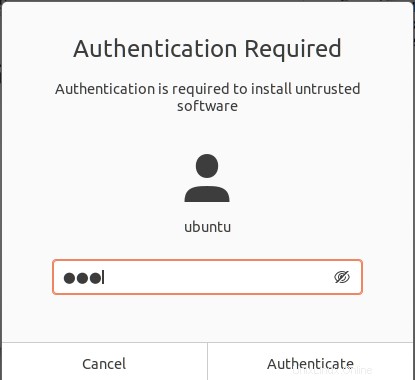
Ora inizierà l'installazione di PlayOnLinux sul tuo sistema. Potrebbe volerci un po' di tempo a seconda della velocità della tua connessione.
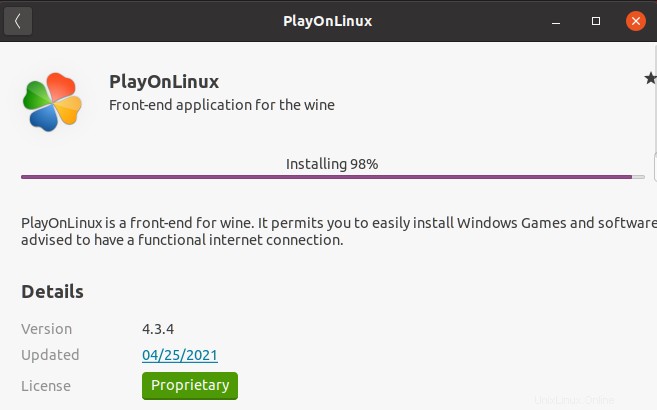
Una volta installato, vedrai la seguente vista che indica che l'applicazione PlayOnLinux è stata installata.
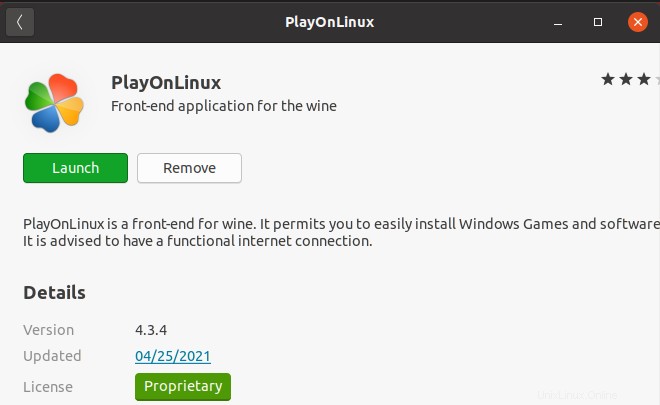
Verifica installazione
Per verificare l'installazione di PlayOnLinux sul sistema, utilizzare questo comando:
$ playonlinux --version
L'output seguente verifica che PlayOnLinux versione 4.3.4 sia stata installata.

Ora sei pronto per installare ed eseguire le applicazioni Windows tramite esso.
Avvia PlayOnLinux
Puoi avviare PlayOnLinux dalla riga di comando eseguendo questo comando:
$ playonlinux
In alternativa, puoi anche avviare PlayOnLinux cercandolo dal menu Dash.
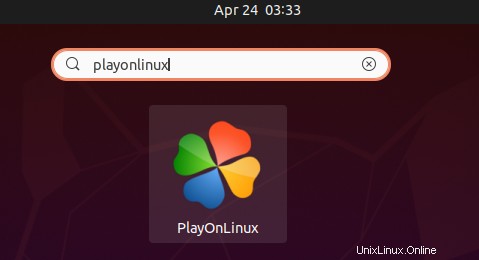
Installa applicazioni Windows su Linux utilizzando PlayOnLinux
Quando avvii PlayOnLinux, mostra una semplice interfaccia GUI come mostrato di seguito. 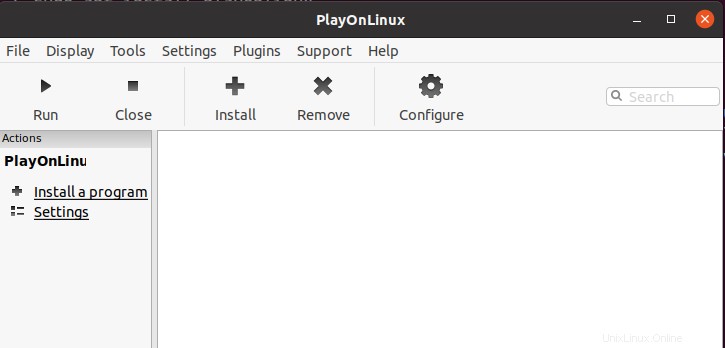
Per installare qualsiasi applicazione Windows, fai clic su Installa un programma nella barra laterale sinistra della finestra di PlayOnLinux.
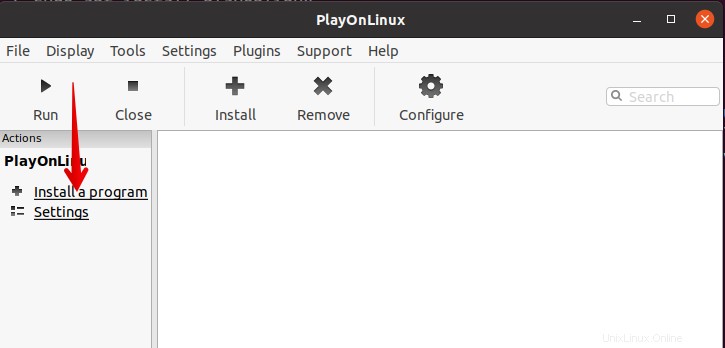
Si aprirà la vista seguente. Qui troverai diverse categorie da cui puoi scegliere qualsiasi applicazione da installare. Puoi anche utilizzare la barra di ricerca per trovare un'applicazione. Ad esempio, per cercare l'applicazione Adobe Acrobat Reader, puoi digitare adobe acrobat nella barra di ricerca.
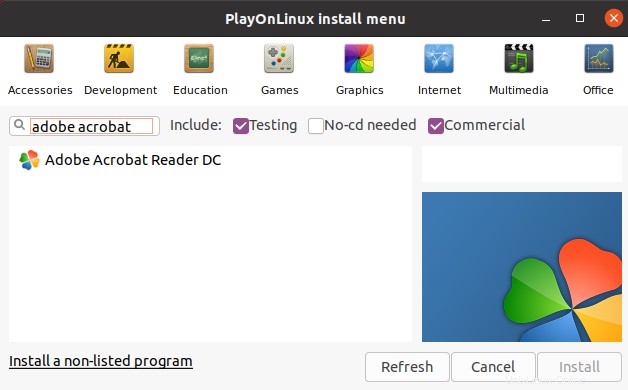
Quando viene visualizzata l'applicazione desiderata, fare clic su di essa per selezionarla. Quindi, nell'angolo inferiore destro della finestra di PlayOnLinux, fai clic su Installa pulsante.
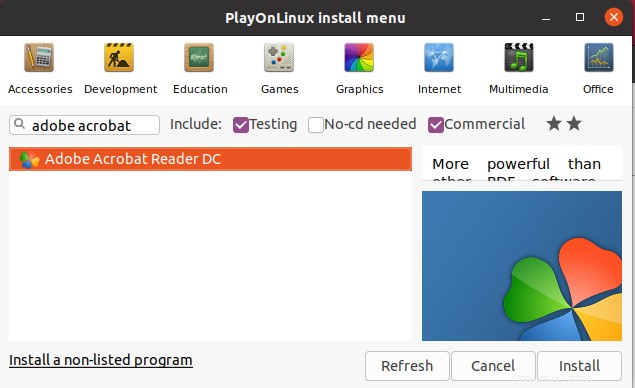
Ora il processo di installazione verrà avviato e una volta completato, potrai eseguire l'applicazione sul tuo sistema.
Disinstalla PlayOnLinux
Nel caso in cui non hai più bisogno di PlayOnLinux sul tuo sistema, puoi rimuoverlo come segue:
$ sudo apt remove playonlinux
Fornisci la password sudo, dopodiché l'applicazione PlayOnLinux verrà rimossa dal tuo sistema.
Ecco come puoi installare PlayOnLinux su Ubuntu OS usando due modi diversi. Puoi optare per qualsiasi metodo di installazione (riga di comando o metodo basato su GUI) a te più comodo.