Filezilla è un client FTP open source e facile da usare che viene utilizzato per trasferire file da e verso un sito FTP. Tramite Filezilla, puoi anche copiare, rinominare ed eliminare file sul server FTP remoto. Filezilla è una soluzione multipiattaforma supportata su Linux, Windows e MacOS. Supporta i protocolli FTP, SFTP e FTPS.
In un post precedente, abbiamo discusso di come installare FileZilla su un sistema Debian. Nel post di oggi, spiegheremo come installare FileZilla su Ubuntu OS. Puoi installare FileZilla su Ubuntu usando i tre modi seguenti:
- Installazione di FileZilla su Ubuntu tramite apt (riga di comando)
- Installazione di FileZilla su Ubuntu tramite l'archivio tar.bz2 (riga di comando)
- Installazione di FileZilla su Ubuntu tramite Software Center (GUI)
Nota: Abbiamo spiegato la procedura di installazione su Ubuntu 20.04 LTS . Avrai bisogno dei privilegi sudo o root per installare FileZilla sul tuo sistema Ubuntu.
Installazione di FileZilla su Ubuntu tramite apt
FileZilla è disponibile nel repository dei pacchetti del sistema operativo Ubuntu. Pertanto, per installare FileZilla, puoi semplicemente usare il comando apt come segue:
$ sudo apt install filezilla
Inserisci sudo password, quindi ti chiederà di confermare se desideri continuare il processo. Premi y continuare.
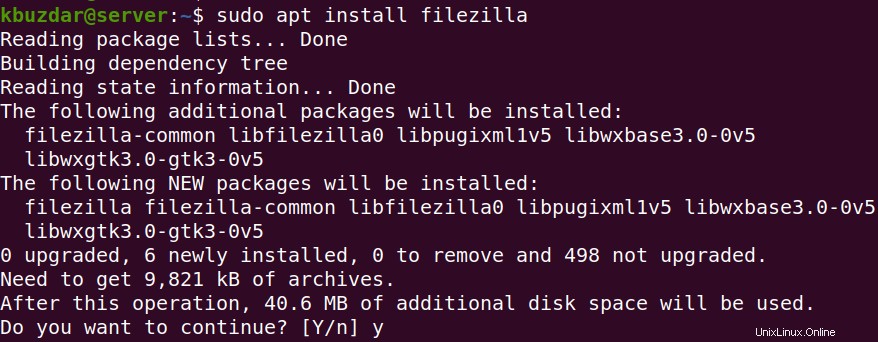
Per verificare se l'installazione è stata completata e per verificare la versione installata, utilizzare il comando seguente in Terminale:
$ filezilla --version
Il seguente output conferma la versione di FileZilla 3.46.3 è stato installato correttamente.

Per avviare FileZilla dalla riga di comando, digita semplicemente filezilla nel Terminale:
$ filezilla
Installazione di FileZilla su Ubuntu tramite l'archivio tar.bz2
Segui i passaggi seguenti per installare FileZilla tramite tar.bz2 archivio:
1. Scarica il client FileZilla per Linux dal sito Web ufficiale di FileZilla. In base all'architettura del tuo sistema, scarica un pacchetto a 32 o 64 bit. Il file FileZilla scaricato sarà in tar.bz2 formato. Qui abbiamo scaricato l'ultima versione di FileZilla 3.52.2 .
2. Una volta FileZilla tar.bz2 il file è stato scaricato, passa a Download directory.
$ cd Downloads/
Quindi estrai il tar.bz2 archiviare utilizzando il seguente comando:
$ sudo tar vxf FileZilla_3.52.2_x86_64-linux-gnu.tar.bz2
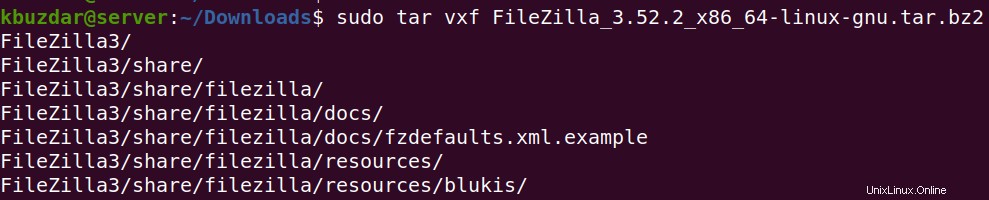
3. Copia la directory estratta in /opt utilizzando il seguente comando in Terminale:
$ sudo cp -r Filezilla3 /opt/

3. Passa a /opt directory come segue:
$ cd /opt/
Quindi cambia la proprietà della directory FileZilla estratta come segue:
$ sudo chown -R root:root FileZilla3/

4. Ora l'installazione di FileZilla è completata, puoi avviarla utilizzando il seguente comando in Terminale:
$ /opt/FileZilla3/bin/filezilla
Installazione di FileZilla su Ubuntu tramite Software Center
Per gli utenti che non si sentono a proprio agio con la riga di comando possono installare FileZilla graficamente. Ecco la procedura per farlo:
1. Apri Ubuntu Software Center nel tuo sistema. Per farlo, fai clic sulla sua icona nel pannello di sinistra del desktop o premi il tasto super, quindi cercalo e avvialo da lì.
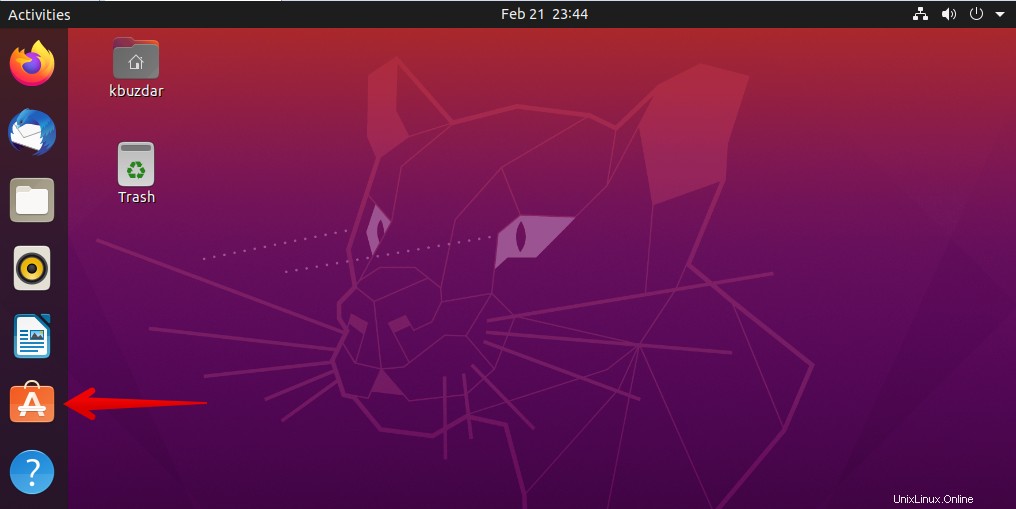
2. Nella finestra di Software Center, fare clic sul pulsante di ricerca che si trova nell'angolo più a sinistra. Quindi nella barra di ricerca, digita filezilla e premi Invio . Quando viene visualizzato il risultato della ricerca, fai clic su FileZilla applicazione come si vede evidenziato nella schermata seguente.
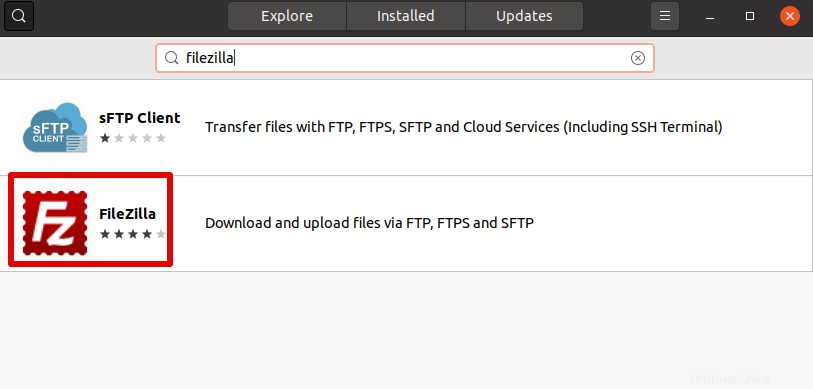
Dopo aver cliccato sull'applicazione, apparirà la seguente vista. Fai clic su Installa pulsante per installare FileZilla sul tuo sistema. Installerà la versione di FileZilla 3.46.3 sul tuo sistema.
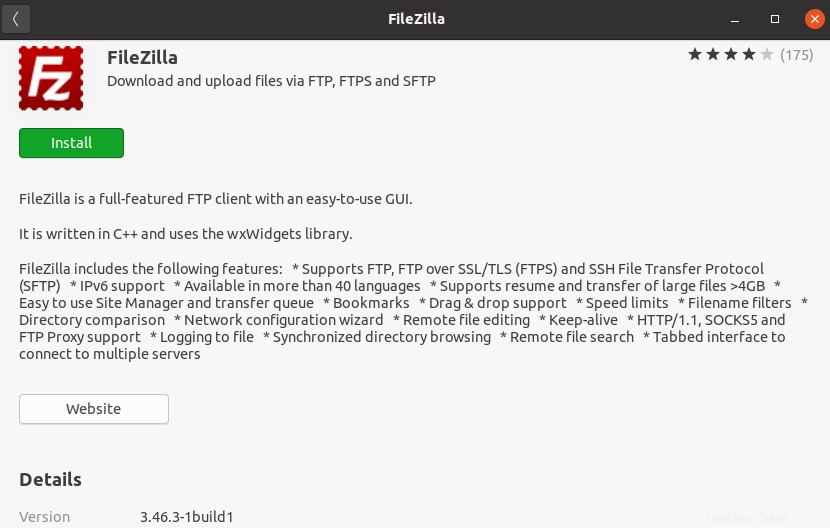
Ora ti verrà chiesto di fornire la tua password per l'autenticazione. Inserisci la tua password e fai clic su Autentica .
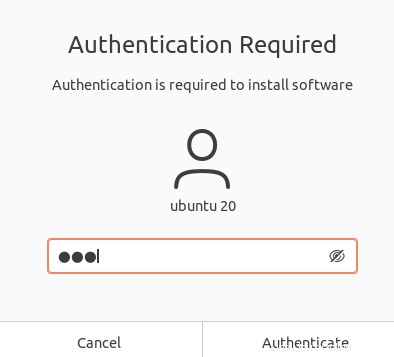
Ora l'installazione verrà avviata e una volta completata vedrai la seguente visualizzazione sul tuo schermo.
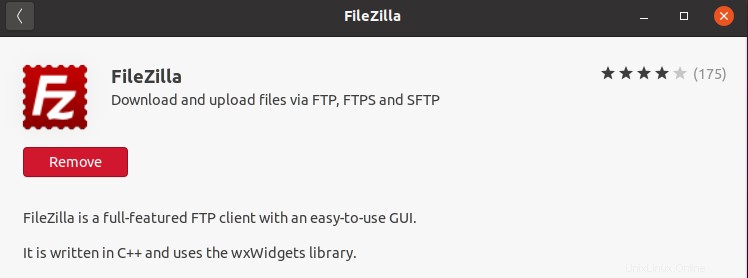
Ora per avviare FileZilla, premi il tasto super e digita filezilla nella barra di ricerca. Dai risultati della ricerca, fai clic sull'icona FileZilla per avviarlo.
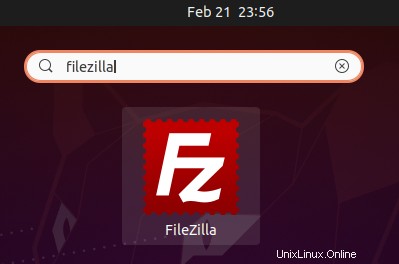
Connettiti a un server FTP remoto utilizzando FileZilla
È molto facile connettersi a un server FTP remoto utilizzando FileZilla. Tutto ciò che serve è avviare l'applicazione FileZilla. Quindi fornisci nome host o indirizzo IP, nome utente, password, e il numero di porta su cui è in ascolto il server FTP (porta predefinita 21 ). Quindi fai clic su Connessione rapida .
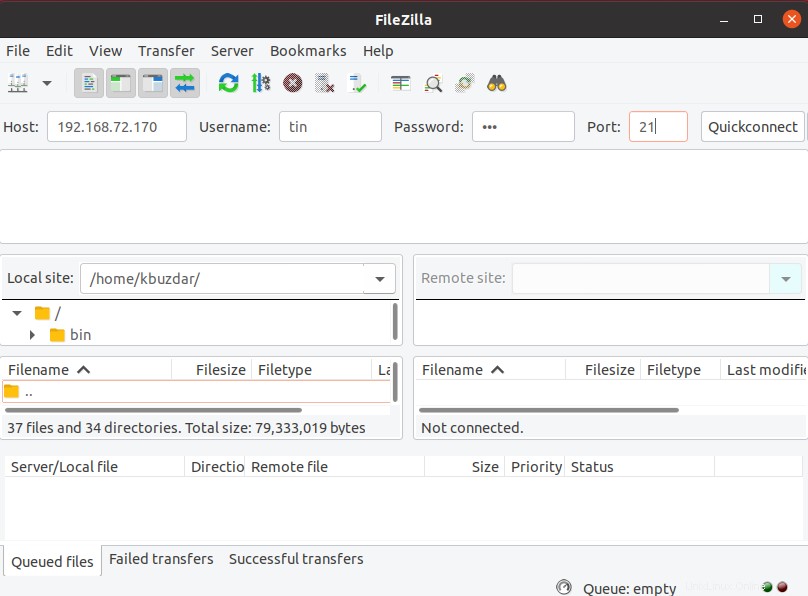
Ora potrebbe apparire una finestra di dialogo che ti informa che la tua connessione FTP non è sicura o che il certificato del server non è stato riconosciuto. Se sei d'accordo, fai clic su OK per continuare.
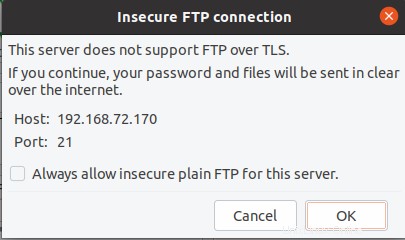
Se tutto va bene, sarai connesso al tuo server FTP e sarai in grado di trasferire file rispettivamente da e verso il server.
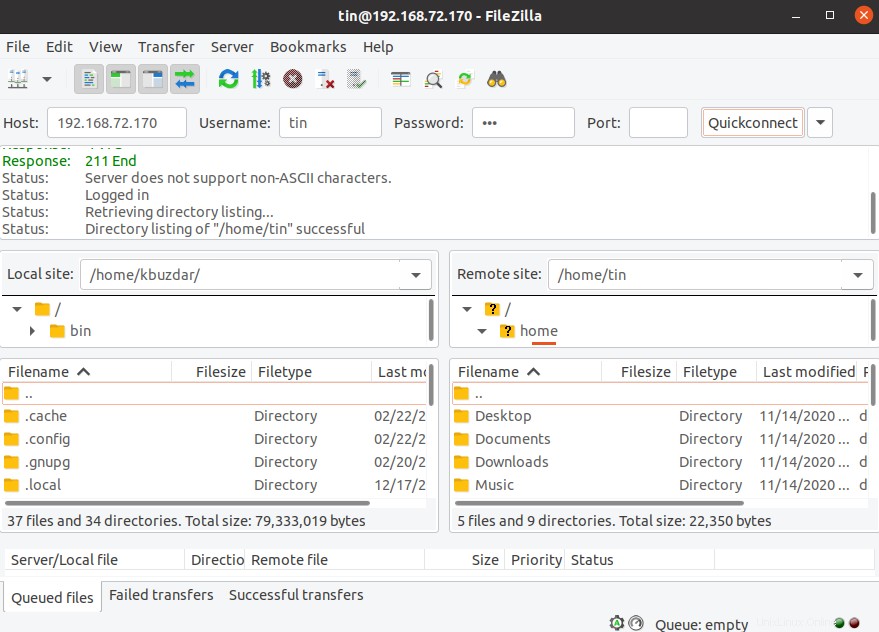
Rimuovi FileZilla da Ubuntu
Nel caso in cui tu debba rimuovere FileZilla dal tuo sistema Ubuntu, puoi farlo facilmente usando il seguente comando in Terminale:
$ sudo apt remove filezilla
Per rimuovere FileZilla insieme ai suoi file di configurazione, usa invece il seguente comando:
$ sudo apt purge filezilla
Questo è tutto ciò che c'è da fare! Utilizzando uno dei tre metodi qui descritti, puoi installare facilmente FileZilla sul sistema Ubuntu 20.04 LTS. Alla fine, abbiamo anche spiegato come rimuovere FileZilla nel caso sia necessario.