FileZilla è una soluzione client e server FTP, FTPS e sFTP multipiattaforma open source, veloce e affidabile. È scritto in C++ e disponibile con codice sorgente. La versione pro a pagamento supporta protocolli aggiuntivi come Amazon S3, Google Cloud Storage, WebDAV, Backblaze B2, Dropbox, Microsoft OneDrive, Google Drive, Microsoft Azure Blob e File Storage, ecc
Funzioni,
- Supporta FTP, FTP su SSL/TLS (FTPS) e SSH File Transfer Protocol (SFTP)
- Disponibile multipiattaforma per Windows, Linux, *BSD, Mac OS X e altro
- Facile da configurare e utilizzare, Disponibile in molte lingue
- Supporto IPv6, HTTP/1.1, SOCKS5 e supporto proxy FTP
- Supporta il ripristino e il trasferimento di file di grandi dimensioni>4 GB
- Interfaccia utente a schede, potente Site Manager, coda di trasferimento
- Segnalibri, supporto Drag &drop, limiti di velocità di trasferimento configurabili
- Filtri dei nomi dei file, confronto delle directory, modifica remota dei file, esplorazione sincronizzata delle directory, registrazione su file, ricerca remota dei file
- Procedura guidata di configurazione della rete, Keep-Alive
Controlla questo elenco ufficiale di funzionalità per ulteriori informazioni.
Installa FileZilla su Ubuntu
Esistono due metodi per installare FileZilla su Ubuntu, primo, usando il comando apt-get e il secondo usando Ubuntu Software Package Manager.
Ubuntu è veloce, sicuro e una delle distribuzioni Linux più utilizzate. Utilizzeremo una versione 18.04 per spiegare i passaggi di installazione.
Nota:- Questi passaggi dovrebbero funzionare anche sulle versioni 16.04, 20.04 di Ubuntu.
Installa usando apt-get
Accedi a Ubuntu e apri la finestra del terminale e inserisci i seguenti comandi apt-get. Il comando apt-get fornisce un modo semplice e veloce per installare qualsiasi software da un prompt del terminale. Si occupa anche di tutte le dipendenze durante l'installazione.
Di seguito sono riportati i passaggi per installare FileZilla su Ubuntu tramite la riga di comando.
Innanzitutto, aggiorna l'indice del pacchetto e aggiorna il repository utilizzando il comando.
$ sudo apt-get update
Ora, cerchiamo nel repository.
$ apt-cache search filezilla
Esegui il comando seguente per installare Filezilla.
$ sudo apt-get install filezilla
Basta digitare filezilla sul terminale per avviare l'applicazione al termine dell'installazione.
$ filezilla
Installa utilizzando Software Manager
Questo è un metodo grafico in cui non devi eseguire alcun comando.
Apri Applicazioni -> Software Ubuntu e cerca FileZilla nella casella di ricerca come mostrato di seguito.
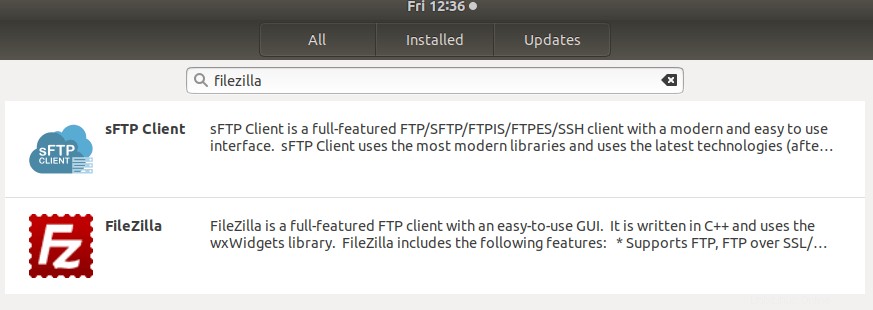
Seleziona FileZilla- Client FTP con funzionalità complete. Si apre sotto le finestre che mostrano le informazioni sull'app. Fare clic sul pulsante Installa.
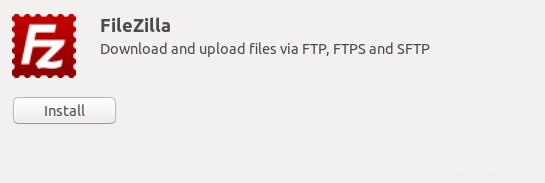
Immettere la password nelle finestre successive. Assicurati di essere un amministratore del sistema.
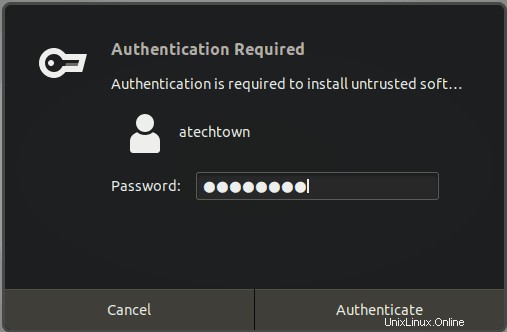
L'app viene scaricata dal repository predefinito e installata sul sistema. Usa il pulsante Avvia e rimuovi per avviare e rimuovere il programma.
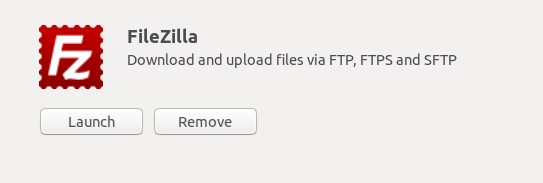
Utilizzo di FileZilla
Di seguito è riportato il dashboard predefinito per FileZilla.
Immettere le informazioni su host, nome utente, password e porta e fare clic sul pulsante Quickconnect per connettere l'host remoto. Ora usa il trascinamento della selezione per spostare i file dal sito locale al sito remoto.
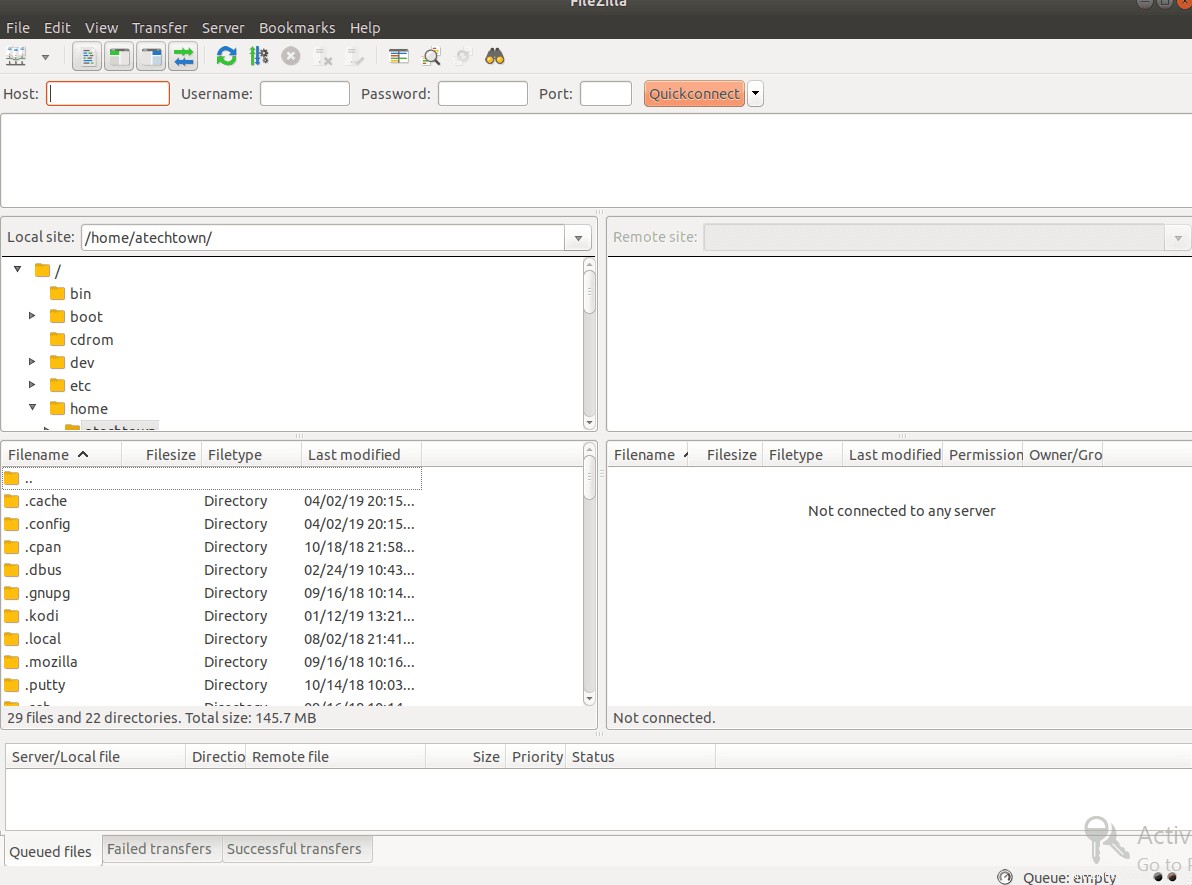
Rimuovi Filezilla da Ubuntu
Puoi semplicemente cercare l'app FileZilla nel software Ubuntu e fare clic sul pulsante Rimuovi o utilizzare il comando seguente sul terminale per rimuovere completamente FileZilla dal tuo sistema Ubuntu.
sudo apt-get purge --auto-remove filezilla
Riepilogo
FileZilla è uno dei migliori client FTP disponibili per il sistema operativo Linux che è gratuito e opensource. Devi scegliere la versione a pagamento se desideri abilitare il protocollo aggiuntivo supportato.
Spero che questo articolo ti sia stato utile. Per favore condividi e iscriviti.