WordPress è un sistema di gestione dei contenuti (CMS) gratuito e open source che puoi utilizzare per creare, pubblicare e gestire siti Web, blog e contenuti associati di bell'aspetto con un'esperienza di codifica minima. WordPress è utilizzato da molte organizzazioni e celebrità riconosciute a livello mondiale.
Per iniziare con WordPress, puoi utilizzare un provider di hosting o scaricarlo e installarlo tu stesso. Questa guida si concentra sull'installazione autonoma di WordPress a scopo di sviluppo o test su un server Linux Ubuntu 20.04 con Apache
Installa Apache
Iniziamo installando il web server Apache se non è già installato. Esegui i seguenti comandi per verificare la presenza di aggiornamenti del pacchetto e installare rispettivamente l'ultima versione di Apache.
$ sudo apt-get update
$ sudo apt-get install apache2 -y
Controlla lo stato del servizio web Apache come segue.
$ sudo systemctl status apache2
L'output del comando dovrebbe indicare che apache2 è attivo (in esecuzione) come mostrato nella figura 1 di seguito. In caso contrario, eseguire il comando seguente per avviare Apache.
sudo systemctl start apache2
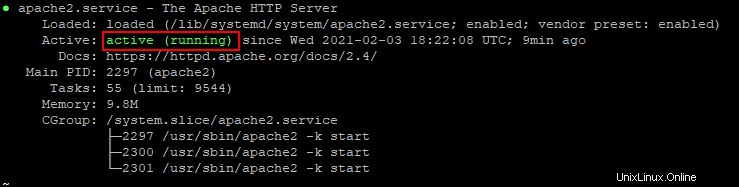
Figura 1:verifica dello stato del servizio Apache
Premi q per tornare al prompt del terminale.
Installa WordPress, PHP e MySQL
Il passaggio successivo consiste nell'installare WordPress, PHP, MySQL e i componenti associati eseguendo il comando seguente.
$ sudo apt-get install wordpress php libapache2-mod-php mysql-server php-mysql
Se richiesto, inserisci y per continuare.
Configura MySQL per WordPress
Al termine dell'installazione, esegui il comando successivo e segui le istruzioni per proteggere l'installazione di MySQL.
$ sudo mysql_secure_installation
Lo script ti guiderà di conseguenza.
Successivamente, dovresti creare un database e un account utente in MySQL per WordPress. Esegui il comando seguente per accedere a MySQL. Inserisci la tua password di root MySQL quando richiesto.
$ sudo mysql -u root -p
Per creare un database per WordPress, esegui il comando seguente.
$ CREATE DATABASE wordpress;
Per creare un account utente per WordPress in MySQL, esegui i comandi successivi. Sostituisci utente wordpress e password con i tuoi valori.
$ CREATE USER 'wordpressuser'@'localhost' IDENTIFIED BY 'password';
Per salvare le modifiche, esegui:
$ FLUSH PRIVILEGES
Ora, esegui il comando seguente per concedere a wordpressuser account le autorizzazioni richieste sul database di WordPress.
$ GRANT ALL PRIVILEGES ON wordpress.* TO 'wordpressuser'@'localhost';
Salva di nuovo le modifiche ed esci da MySQL con i seguenti comandi.
$ FLUSH PRIVILEGES
$ quit
Configura Apache per WordPress
Esegui il comando seguente per copiare la cartella di installazione di WordPress da /usr/share alla radice del sito Web predefinita var/www/html.
$ sudo cp -R /usr/share/wordpress /var/www/html
Modifica la proprietà della cartella e del contenuto di WordPress nell'account e nel gruppo del servizio Web Apache predefinito.
$ sudo chown -R www-data:www-data /var/www/wordpress
Inoltre, concedi all'account del servizio Web Apache e raggruppa le autorizzazioni complete sulla cartella e sul contenuto di WordPress come segue.
$ sudo chmod -R 775 /var/www/html/wordpress
Quindi, apri il file di configurazione dell'host virtuale predefinito e modifica il valore della direttiva DocumentRoot in /var/www/html/wordpress come mostrato nella figura 2 di seguito.
$ sudo nano /etc/apache2/sites-available/000-default.conf
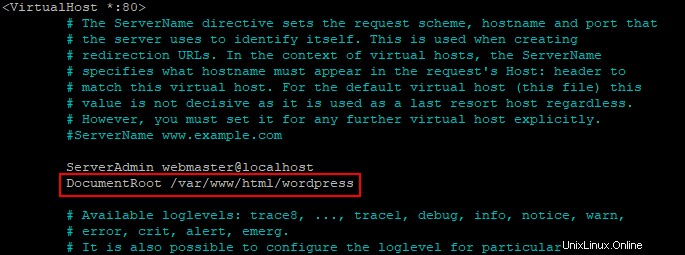
Figura 2:modifica della radice del documento Apache predefinita
Salva le modifiche al file con CTRL + O, premi il tasto Invio per confermare, quindi premi CTRL + X per uscire.
Configura WordPress
Innanzitutto, cambia la directory di lavoro nella cartella di installazione di WordPress eseguendo il comando seguente.
$ cd /var/www/html/wordpress
Quindi, copia il file di configurazione di esempio come segue.
$ sudo cp wp-config-sample.php wp-config.php
Ora apri il file wp-config.php, scorri verso il basso e inserisci il nome del database di WordPress, l'account utente del database e la password che hai creato in precedenza durante la configurazione di MySQL per WordPress.
$ sudo nano wp-config.php
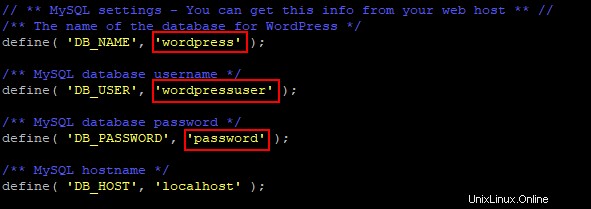
Figura 3:Configura le impostazioni di WordPress
Salva le modifiche e chiudi il file wp-config.php.
Ricarica il servizio Web Apache eseguendo il comando successivo.
$ sudo systemctl reload apache2
Avvia il programma di installazione Web di WordPress
Apri un browser web e inserisci l'indirizzo IP del tuo server Ubuntu. Dovresti vedere la procedura guidata di installazione di WordPress come mostrato nella figura 4 di seguito. Segui la procedura guidata per completare l'installazione di WordPress.
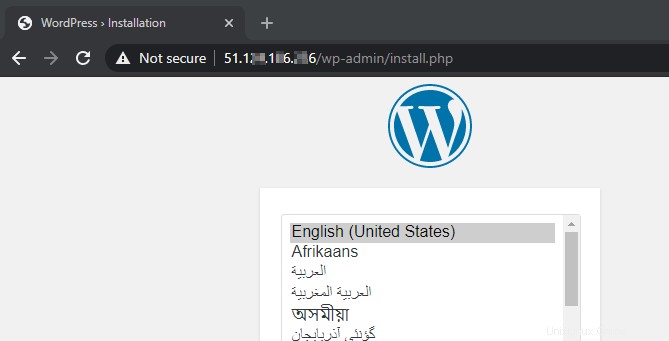
Figura 4:procedura guidata di installazione di WordPress
Conclusione
In questa guida, abbiamo installato con successo WordPress, inclusi Apache, MySQL e PHP, sul server Ubuntu Linux. Ci auguriamo che ti piaccia usare WordPress. Saremmo lieti di leggere le tue esperienze con questo sistema di gestione dei contenuti.