Docker è una potente piattaforma per sviluppatori e amministratori di sistema che semplifica il processo di distribuzione delle applicazioni all'interno di contenitori software. I container ti consentono di impacchettare un'applicazione con tutte le sue parti (codice, runtime, strumenti di sistema, librerie di sistema, tutto ciò che normalmente andrebbe in /usr/bin o /usr/lib ) quindi funzionerà in modo coerente su qualsiasi macchina Linux. Ciò include il kernel del sistema operativo e altre risorse condivise come memoria e spazio su disco. Docker fornisce un ambiente portatile sia per gli ambienti di sviluppo che per quelli di produzione. Puoi creare un contenitore da un set di file che funzioni altrove senza doversi preoccupare che le dipendenze siano diverse su ogni nuovo server.
Docker CE è utile per gli utenti Linux perché li aiuta a creare i propri ambienti senza influire sugli altri utenti del sistema. Automatizza inoltre la distribuzione, eliminando gli errori di configurazione e semplificando la gestione dei progetti tra team di sviluppatori che lavorano insieme su applicazioni software.
In questa guida daremo un'occhiata a come installare Docker CE per creare e gestire ambienti di sviluppo su un sistema AlmaLinux 8.
Prerequisiti
Affinché questo articolo sia utile, avrai bisogno di quanto segue:
- Un sistema AlmaLinux 8 in esecuzione.
- 15 GB minimo di spazio libero su disco. Una o più vCPU a tua disposizione per ogni container Docker che vuoi attivare.
- Un utente non root con privilegi sudo.
Fase 1:aggiornamento del sistema
Sono disponibili aggiornamenti di sicurezza che aiutano a proteggere il tuo sistema da malware e altri attacchi al tuo computer. Ci sono anche aggiornamenti del kernel, che aggiungono nuove funzionalità o migliorano le prestazioni per dispositivi hardware come schede video e controller USB.
Questi possono essere installati tramite il comando dnf update su AlmaLinux 8.
sudo dnf -y update
Fase 2:aggiunta del repository Docker CE
Per i sistemi Linux basati su Red Hat, esiste un repository Docker CE aperto che contiene i pacchetti rpm per l'installazione. Prima di poter installare Docker CE su AlmaLinux 8, dovremo aggiungere questo repository.
Per aggiungere un repository Docker CE al tuo sistema Rocky Linux 8, esegui il comando elencato di seguito.
sudo dnf install -y yum-utils
sudo yum-config-manager --add-repo https://download.docker.com/linux/centos/docker-ce.repo
Per confermare che il repository è stato aggiunto correttamente, puoi eseguire questo comando.
sudo dnf repolist

Fase 3:installazione di Docker CE
Ora che abbiamo aggiunto il repository, possiamo usarlo per installare Docker CE.
sudo dnf -y update
sudo dnf -y install docker-ce docker-ce-cli containerd.io
Questo comando installerà l'ultimo pacchetto Docker per AlmaLinux 8. Installa Docker CE, che include Docker, container e strumenti da riga di comando.
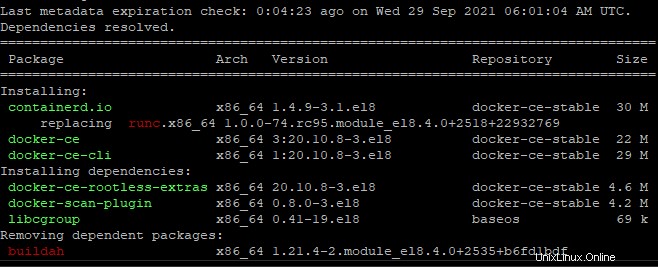
Al termine dell'installazione, puoi avviare Docker CE con questo comando.
sudo systemctl start docker
Puoi verificare se il servizio è stato avviato correttamente eseguendo questo comando.
sudo systemctl status docker
Dovresti vedere il seguente output, il che significa che va tutto bene.
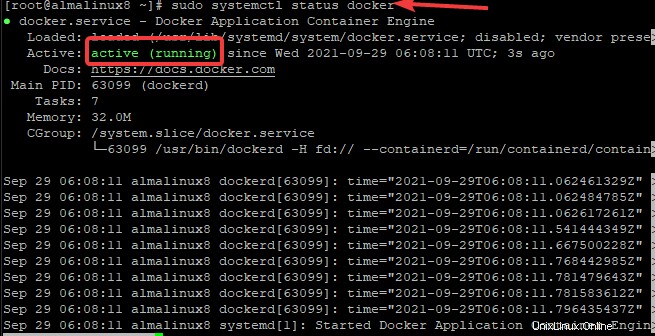
Se vuoi che Docker CE si avvii automaticamente all'avvio di AlmaLinux 8, esegui questo comando.
sudo systemctl enable docker
Passaggio 4:aggiunta di un utente non root al gruppo Docker
Docker CE utilizza la virtualizzazione e deve essere eseguito come utente privilegiato. È importante che Docker sia accessibile solo dall'utente root. Per configurarlo su AlmaLinux 8, dobbiamo aggiungere nuovi utenti non root al gruppo Docker. In caso contrario, potresti non essere in grado di accedere alle strutture di virtualizzazione e riscontrare l'errore di autorizzazione negata. Per aggiungere un nuovo utente non root al gruppo Docker, dobbiamo eseguire il comando seguente.
sudo usermod -aG docker $USER
Dove:$USER è il tuo nome utente utente non root. In questo esempio, aggiungiamo un utente chiamato vitux.
Dopo aver eseguito questo comando, disconnettersi e riconnettersi al sistema. Ciò garantirà che le modifiche vengano applicate correttamente.
A questo punto, puoi verificare se l'utente non root è un membro del gruppo Docker eseguendo questo comando.
id vitux
Fase 5:verifica dell'installazione di Docker CE
Ora che abbiamo installato Docker CE, è il momento di testare tutto funzionando come previsto.
Per fare ciò, abbiamo bisogno di un'immagine del contenitore da utilizzare per il test. Fortunatamente, c'è già un'immagine disponibile a scopo di test. Testiamo l'installazione eseguendo il contenitore hello-world eseguendo il comando seguente.
sudo docker pull hello-world
sudo docker run hello-world
Questo comando estrarrà l'ultima immagine hello-world dall'hub Docker e la eseguirà come contenitore. Scrive Ciao da Docker! Messaggio sul tuo Terminale ed esce, come mostrato di seguito.
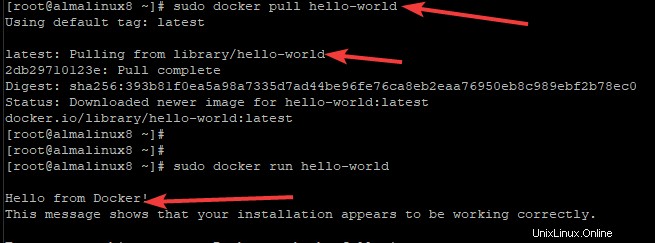
Questo output conferma che l'installazione è riuscita.
In caso contrario, c'è qualcosa che non va nel pacchetto Docker o l'utente non è stato aggiunto al gruppo Docker.
Passaggio 6:esecuzione di un contenitore Docker per scopi di sviluppo
Ora che Docker CE è attivo e funzionante, usiamolo come ambiente di sviluppo per il tuo AlmaLinux 8. Quando avvii il contenitore hello-world nel passaggio precedente, stai eseguendo una macchina virtuale (VM) che viene eseguita e poi esce dopo aver eseguito le attività . Funziona, emette il Ciao da Docker! output ed esce non appena è terminato.
Un Docker Container può essere molto più utile di questo esempio predefinito. Un Docker Container è identico alle VM con un'eccezione:richiedono meno risorse.
Prendi, ad esempio, l'esecuzione di un container utilizzando l'immagine Ubuntu più recente disponibile dall'hub Docker.
docker pull ubuntu
docker run -it ubuntu
Questo comando estrarrà l'ultima immagine di Ubuntu e verrà eseguita in una sessione interattiva (cioè rimane collegata al tuo terminale AlmaLinux 8), come mostrato di seguito.

Il prompt dei comandi dovrebbe cambiare in un cancelletto (#) con un id. In questo caso, è f5221423e0b9 . Ciò indica che il contenitore è attivo e funzionante e che sei in grado di eseguire comandi al suo interno.
Puoi eseguire qualsiasi comando senza il prefisso sudo all'interno del contenitore, poiché esegui questo contenitore come utente root. Eventuali modifiche apportate al contenitore influiranno solo sul contenitore. Non influirà sul sistema operativo a cui sei attualmente connesso (AlmaLinux 8).
Eseguiamo il comando apt update per aggiornare il sistema di gestione dei pacchetti.
apt update
Dovresti vedere il seguente output, il che significa che va tutto bene.
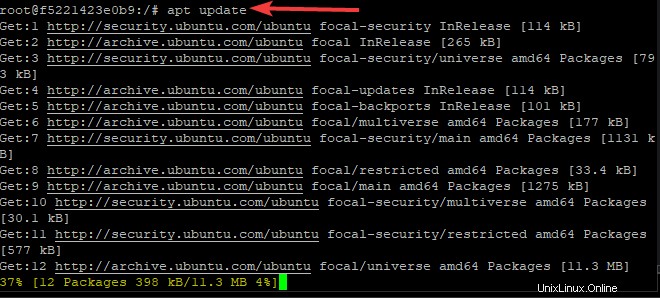
Per uscire dal contenitore, puoi digitare exit al prompt e premere Invio .
Conclusione
In questo tutorial, ti abbiamo mostrato come installare Docker CE su un sistema AlmaLinux 8. Ci auguriamo che ti abbia aiutato a installare Docker, ora sei pronto per utilizzare le sue varie funzionalità.
Per ulteriori informazioni su Docker, puoi consultare la documentazione ufficiale.