Ogni componente del tuo sistema operativo contribuisce in qualche modo al consumo della batteria. Più componenti attivi hai in una particolare istanza, più rapidamente dovresti aspettarti che la batteria si scarichi. Questo è esattamente il motivo per cui alcune persone che preferiscono che la batteria del proprio laptop duri a lungo vogliono abilitare la modalità grafica ridotta. Pertanto, in questo articolo, ti spiegheremo i diversi metodi con cui puoi abilitare la modalità grafica bassa in Ubuntu 22.04 e Ubuntu 20.04.
Abilitazione della modalità grafica ridotta in Ubuntu
Per abilitare la modalità grafica ridotta in Ubuntu, puoi utilizzare uno dei due metodi discussi di seguito:
Metodo n. 1:
Per abilitare la modalità grafica ridotta in Ubuntu utilizzando il Gestione impostazioni CompizConfig , dovrai eseguire i seguenti passaggi:
Prima di tutto, dovrai installare CompizConfig Settings Manager. Per fare ciò, è necessario avviare il terminale premendo Ctrl+T oppure è possibile fare clic sull'icona Attività situata sul desktop, quindi digitare terminale nella barra di ricerca che appare e fare doppio clic sui risultati della ricerca per avviare il terminale. Inoltre, puoi anche fare clic con il pulsante destro del mouse sul desktop e quindi selezionare l'opzione Apri terminale dal menu che si apre. La finestra del terminale appena avviata è mostrata nell'immagine seguente:

Ora digita il seguente comando nel tuo terminale e quindi premi il tasto Invio:
sudo apt-get update
L'esecuzione di questo comando renderà il tuo sistema pronto per l'installazione di tutti i pacchetti più recenti da Internet. Questo comando è mostrato anche nell'immagine seguente:

Dopo aver eseguito correttamente questo comando, digita il seguente comando nel tuo terminale e quindi premi il tasto Invio:
sudo apt-get install compizconfig-settings-manager
Questo comando richiederà del tempo per essere eseguito a seconda della velocità di Internet. È mostrato anche nell'immagine qui sotto:

Una volta eseguito correttamente questo comando, fai clic sulla scheda Attività situata sul desktop e quindi digita compiz nella barra di ricerca che compare seguita dalla pressione del tasto Invio come mostrato nell'immagine seguente:
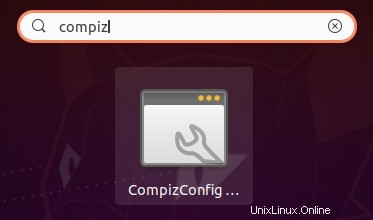
Non appena lo farai, il Gestione impostazioni di CompizConfig la finestra apparirà sullo schermo. Ora fai clic sul Desktop scheda dal riquadro sinistro di questa finestra come evidenziato nell'immagine mostrata di seguito:
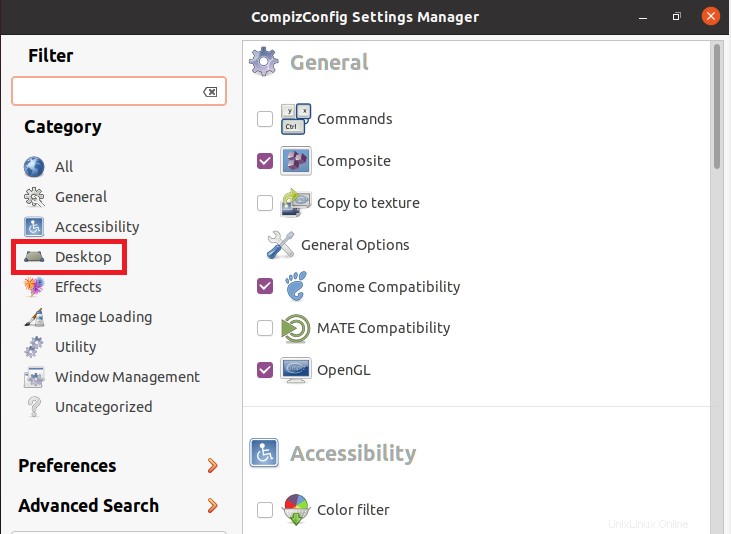
Fai clic sul plugin Ubuntu Unity dal riquadro Desktop. Tuttavia, se questo plugin non è presente per impostazione predefinita, puoi semplicemente installarlo digitando il seguente comando nel tuo terminale e quindi premendo il tasto Invio:
sudo apt-get install unity
Questo plugin è mostrato nell'immagine seguente:
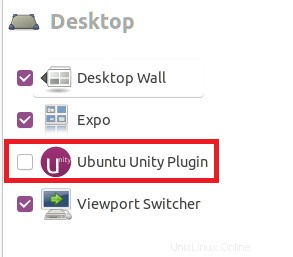
In Generale scheda di questo plug-in, scorri verso il basso per trovare Abilita modalità grafica ridotta opzione e seleziona la casella di controllo accanto ad essa per abilitare questa opzione come evidenziato nell'immagine mostrata di seguito:

Ora riavvia il PC per una volta per rendere effettive le modifiche appena apportate.
Metodo n. 2:
Per abilitare la modalità grafica bassa in Ubuntu tramite Ubuntu Terminal , dovrai eseguire i seguenti passaggi:
Prima di tutto, dovrai avviare il terminale in Ubuntu. Per fare ciò, puoi premere Ctrl + T oppure puoi fare clic sull'icona Attività situata sul desktop, quindi digitare terminal nella barra di ricerca che appare e fare doppio clic sui risultati della ricerca per avviare il terminale. Inoltre, puoi anche fare clic con il pulsante destro del mouse sul desktop e quindi selezionare l'opzione Apri terminale dal menu che si apre. La finestra del terminale appena avviata è mostrata nell'immagine seguente:

Ora digita il seguente comando nel tuo terminale e quindi premi il tasto Invio:
nano ~/.config/upstart/lowgfx.conf
L'esecuzione di questo comando aprirà un file di configurazione che è necessario modificare per abilitare la modalità grafica ridotta. Questo comando è mostrato anche nell'immagine seguente:

Non appena questo comando verrà eseguito correttamente, sullo schermo si aprirà un file. Digita il seguente script nel tuo file, salvalo e poi esci.
start on starting unity7 pre-start script initctl set-env –g UNITY_LOW_GFX_MODE=1 end script
Questo script è mostrato anche nell'immagine qui sotto:

Ora riavvia il PC. Una volta riavviato, avvia nuovamente il terminale. Digita il seguente comando al suo interno per aggiornare il tuo PC, quindi premi il tasto Invio:
sudo apt-get update
Questo comando è mostrato nell'immagine seguente:

Infine, digita il seguente comando nel tuo terminale per aggiornare il tuo PC e affinché avvengano le modifiche appena apportate, quindi premi il tasto Invio:
sudo apt-get upgrade
Questo comando è mostrato anche nell'immagine seguente:

Una volta che il processo di cui sopra si è svolto con successo, la modalità grafica bassa verrà immediatamente abilitata.
Conclusione
I due metodi discussi in questo articolo sono molto efficaci per abilitare la modalità grafica ridotta in Ubuntu. Il secondo metodo, invece, richiede un minor numero di passaggi ed è per questo che può essere preferito dalla maggior parte degli utenti.