Se mi hai seguito ultimamente, probabilmente saprai che ho avviato una serie Linux for SysAdmins su YouTube. Finora ho lavorato con Windows 10 e Linux in Dual Boot. Quindi ogni volta che avrei bisogno di una macchina Windows, riavviavo e avviavo la mia installazione di Windows 10. Questo cambia oggi perché Installeremo Windows 10 su Linux utilizzando il software di virtualizzazione gratuito VirtualBox.
Segui insieme per scoprire come Installare Windows 10 su Linux Passo dopo passo!
Passaggio 1:download del file ISO di Windows 10
Per prima cosa, abbiamo bisogno del file ISO di Windows 10. Apri un browser web e apri il sito Web Microsoft. Scegli l'ultima versione di Windows 10 e scegli la lingua che fa per te. Fare clic su Conferma . Ora scegli la versione a 64 bit e Scarica il file ISO .
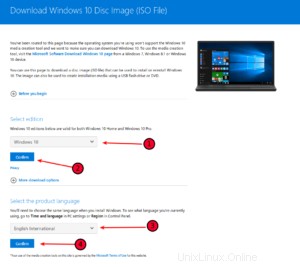
Fase 2:installazione di VirtualBox
Se usi Linux Mint, VirtualBox viene preinstallato. In caso contrario, installa tramite il tuo Software Manager o aprendo un Terminale e digitando:
sudo apt-get update -y sudo apt-get install virtualbox -y
Fase 3:creazione di una nuova macchina virtuale
Avvia VirtualBox. Inserisci un Nome , scegli il Tipo corretto e Versione e fai clic su Avanti .
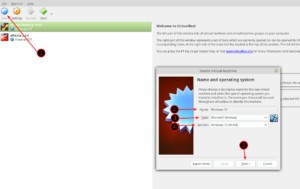
Dimensioni della memoria
Assegna almeno 4096 MB di RAM per un'esperienza fluida.
Disco rigido
Seleziona Crea un disco rigido virtuale ora . Fai clic su Crea .
Tipo di file del disco rigido
Scegli VDI (VirtualBox Disk Image)
Archiviazione su disco rigido fisico
Scegli Allocato dinamicamente
Posizione e dimensione del file
Per Windows 10, a seconda delle tue esigenze, assegnerei almeno 25 GB ad esso. Poiché abbiamo scelto l'allocazione dinamica sopra, il disco rigido virtuale occuperà solo tanto spazio fisico su disco quanto l'installazione di Windows 10 è grande . Quindi, se il tuo Windows 10 consuma solo 18 GB, solo 18 GB verranno presi dal tuo disco fisico, fino a un massimo di 25 GB, o qualunque cosa tu scelga.
Puoi scegliere dove salvare il tuo disco rigido virtuale facendo clic sulla Cartella .
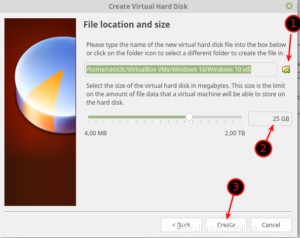
Fase 4:regolazione delle impostazioni della macchina virtuale
Fai clic con il pulsante destro del mouse la tua VM e seleziona Impostazioni . Vai alla scheda Sistema/Processore . Assegnagli 2 CPU se puoi per un'esperienza migliore.
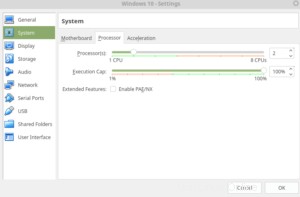
FACOLTATIVO: Vai alla scheda Rete e scegli se vuoi NAT o Bridged o anche Rete interna . NAT è una rete virtuale in esecuzione sul tuo computer (con accesso a Internet), Bridged è come se la VM fosse collegata direttamente alla tua rete locale (con accesso a Internet ovviamente) e la rete interna è una rete interna sul tuo computer (senza accesso a Internet).
Quindi scegli quello che più ti si addice e fai clic su OK .
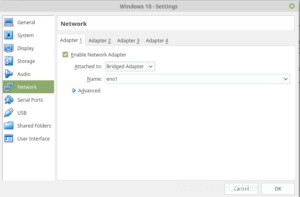
Fase 5:avvio della macchina virtuale
Seleziona la tua VM e fai clic su Speciale t. Ti chiederà di fornire il file immagine di Windows 10 che hai scaricato in precedenza. Fai clic sulla Cartella e selezionalo dalla tua Cartella dei download . Fai clic su Inizia .
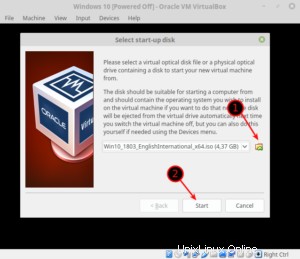
Passaggio 6:installa Windows 10 su Linux
Ora eseguiremo l'installazione di Windows. Seleziona la Lingua e Layout tastiera e fai clic su Avanti .
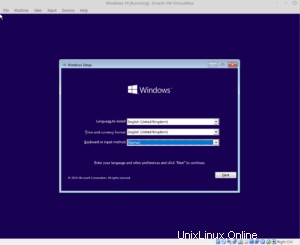
Fai clic su Installa ora . Ora, inserisci un codice Product Key se ne hai uno o seleziona Non ho un codice Product Key se vuoi inserirlo in un secondo momento, una volta che è completamente installato.
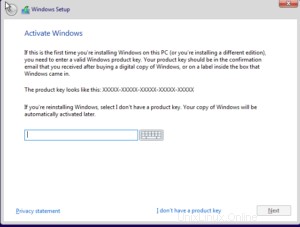
Scegli per quale versione di Windows si adatta alla chiave di Windows che hai e fai clic su Avanti .
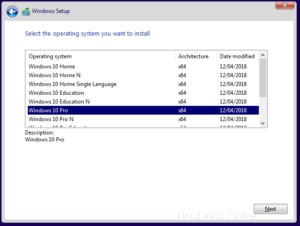
Accetta i Termini di licenza e fai clic su Avanti .
Ora scegli Personalizzato:installa solo Windows (avanzato) . Seleziona l'unico disco rigido disponibile e fai clic su Avanti .
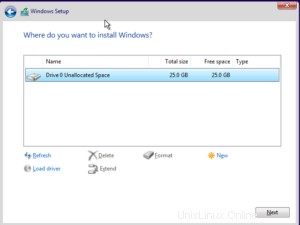
Il programma di installazione di Windows ora farà il suo lavoro. Puoi intanto andare a prendere un Caffè, o ancora meglio, Donami un Caffè!
Lascio a te il programma di installazione iniziale di Windows. Dopo aver risposto a tutte le fastidiose domande di Cortana e aver avviato il tuo sistema, continueremo a installare le VirtualBox Guest Additions .
Passaggio 7:installa le aggiunte guest di VirtualBox su Windows 10
Nella finestra della tua macchina virtuale, fai clic su Dispositivi -> Inserisci immagine CD aggiunte guest . Quando viene richiesto di scaricarlo, seleziona Sì e conferma tutti i seguenti dialoghi . Una volta inserita l'immagine, apri un Windows Explorer (tasto WIN + E) ed espandi Questo PC e fai clic su Unità CD . Avvia VBoxWindowsAdditions-amd64 . Esegui l'installazione e riavvia la tua macchina virtuale Windows 10.
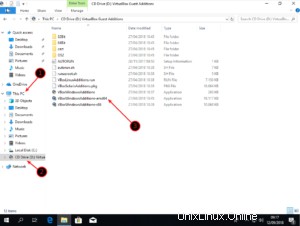
Dopo aver riavviato, ti consiglio di fare un Istantanea della VM. Quindi, nel caso qualcosa vada storto, puoi tornare allo stato appena installato.
Fase 8 - Scattare un'istantanea
Spegni la tua VM . In VirtualBox, seleziona la tua VM , fai clic su Macchine utensili e seleziona Istantanee , fai clic su Prendi .
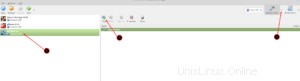
Assegna un nome alla tua istantanea come "Installazione nuova non attivata". Quindi conosci lo stato della VM in un secondo momento quando è necessario ripristinarlo.
Conclusione
La prossima cosa che ti consiglio di fare è eseguire Windows Update per assicurarti di essere sull'ultima versione. (Premi il tasto Windows e digita semplicemente "Aggiorna" nel campo di ricerca)
Ora hai una VM Windows completamente funzionante in cima alla tua installazione di Linux, puoi usarla per strumenti esclusivi di Windows come Adobe Suite. In realtà funziona abbastanza bene se hai un computer abbastanza robusto. Per favore, fammi sapere nei commenti qui sotto come usi la tua VM Windows, mi piacerebbe saperlo.