GRUB Linux Bootloader è il bootloader più utilizzato per Linux. Ogni aspirante utente Linux trarrebbe beneficio dall'apprendimento di Ubuntu GRUB. In questo tutorial imparerai cos'è GRUB, come funziona il processo di avvio e ti immergerai in diverse utili configurazioni di Ubuntu GRUB.
Immergiti per saperne di più.
Prerequisiti
Se desideri seguire questo tutorial, assicurati di avere un dispositivo Linux con GRUB come bootloader. Questo tutorial sarà basato su Ubuntu 18.04.5 LTS, in esecuzione su una macchina virtuale su Oracle VirtualBox.
Comprendere il processo di avvio di Ubuntu GRUB
GRUB è l'acronimo di Grand Unified Boot Loader ed è il componente principale e più cruciale per l'avvio del dispositivo. GRUB è anche il bootloader più diffuso per Linux. Il tuo viaggio inizierà con la tua conoscenza un po' di più del processo di avvio di GRUB.
Nel processo di avvio generale, il BIOS si avvia richiamando il passaggio POST e quindi cerca il bootloader nel Master Boot Record (MBR).
L'MBR è l'informazione nel primo settore di qualsiasi disco rigido. L'MBR identifica dove si trova un sistema operativo. Le informazioni memorizzate nell'MBR caricano (avviano) il sistema operativo nella RAM del dispositivo.
Questo articolo copre solo il lato MBR delle cose. Ma puoi anche trovare dischi usando GPT, che sta per GUID Partition Tables. GPT è meglio se prevedi di creare più di quattro partizioni poiché un disco MBR può contenere un massimo di 4 partizioni primarie al massimo.
Nello screenshot qui sotto, puoi vedere un diagramma del processo di avvio. Puoi vedere che Ubuntu GRUB carica il kernel che hai attivato nella memoria principale:la memoria ad accesso casuale (RAM). Dopo che il kernel è stato caricato, gli utenti possono accedere al dispositivo.
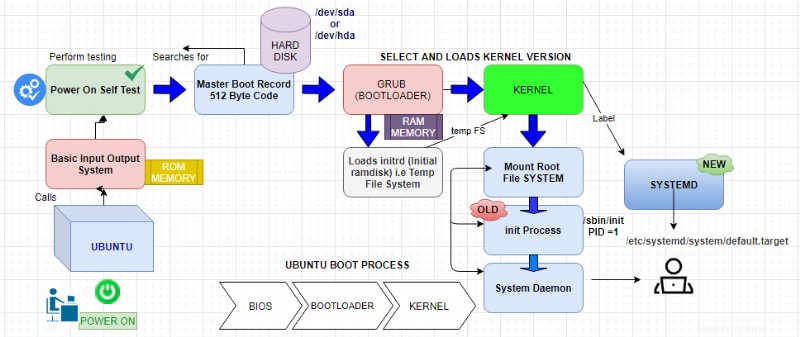
Confronto dei bootloader Ubuntu GRUB e LILO
Il mondo Linux ha tre caricatori di avvio principali :LILO, GRUB e GRUB2. GRUB2 è l'ultimo bootloader principale nelle distribuzioni Linux. GRUB2 è il più usato e dimostrato in questo tutorial in quanto è il bootloader predefinito di Ubuntu, ma LILO è ancora presente in Linux. In questa sezione imparerai come se la cavano l'uno contro l'altro.
Sul mercato sono disponibili altri bootloader Linux, come GNU GRUB, che ha un supporto eccezionale per la gestione della memoria e un framework orientato agli oggetti. L'altro è SYSLINUX che è un caricatore di avvio leggero.
GRUB supporta l'avvio di più sistemi operativi. LILO, d'altra parte, può avviare un solo sistema operativo.

Ubuntu GRUB funziona con Windows, Linux, Unix, macOS, BSD, Solaris, mentre LILO supporta principalmente i sistemi operativi Linux.
Se si aggiorna il file di configurazione in LILO, è necessario reinstallare LILO nell'MBR. Se modifichi le impostazioni di GRUB, non è necessaria la reinstallazione.
Selezione di diversi kernel o modalità di ripristino
Questa sezione mostrerà come selezionare un kernel durante l'avvio del dispositivo eseguendo il ripristino da un kernel danneggiato.
Un kernel funziona come interfaccia tra hardware e software. Controlla tutti i processi che gli utenti eseguono sul dispositivo.
Di seguito sono riportati i passaggi per selezionare un kernel utilizzando una VM in Oracle VirtualBox.
1. Accedi direttamente alla console del dispositivo Ubuntu utilizzando Oracle VirtualBox.
2. Riavvia la tua macchina Ubuntu usando il comando di spegnimento come mostrato di seguito.
shutdown -r nowUna volta riavviato il dispositivo, tieni premuto Maiusc durante il caricamento di Ubuntu GRUB e vedrai il menu del bootloader di GRUB. Se non selezioni nulla, GRUB avvierà il sistema con il kernel predefinito e procederà con il processo di avvio.
Dovresti selezionare Opzioni avanzate per Ubuntu o quando è necessario eseguire l'avvio con un kernel diverso da quello predefinito. Oppure, se riscontri problemi all'interno del sistema come la corruzione dei file, il caricamento del kernel non corretto.
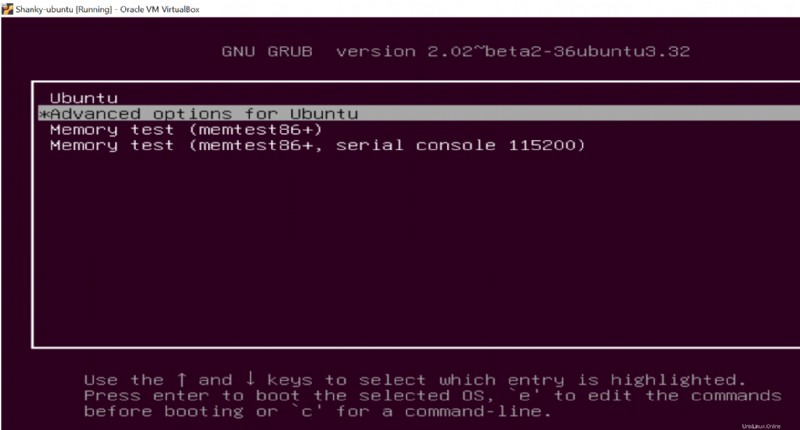
4. Dopo aver selezionato le Opzioni avanzate per Ubuntu, apparirà un menu di Ubuntu GRUB. Nel menu, dovresti vedere le varie opzioni dei kernel che scegli. Se non selezioni un'opzione, il primo kernel visualizzato verrà caricato per impostazione predefinita.
Come puoi vedere di seguito nell'immagine, ci sono due opzioni aggiuntive per ogni kernel:upstart e recovery.
- (nuovo arrivato): una sostituzione basata su eventi per /sbin/init demone, che gestisce l'avvio di attività e servizi durante l'avvio, l'arresto durante l'arresto e la supervisione durante l'esecuzione del sistema.
- (modalità di ripristino): per ripristinare il kernel da eventuali errori nel sistema.
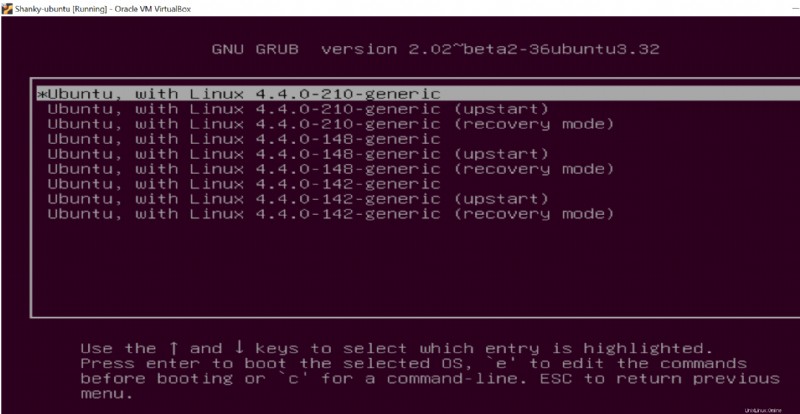
5. Una volta effettuato l'accesso al dispositivo, il uname comando verifica se il kernel specificato è caricato. Il -r opzione stampa il nome del kernel.
uname -r 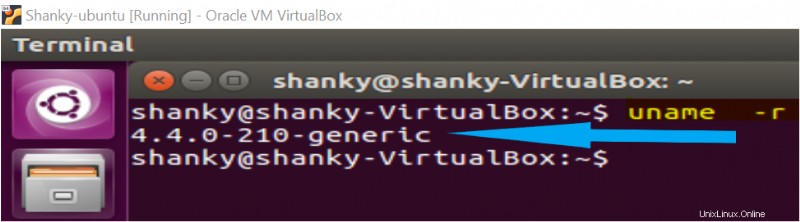
Impostazione del sistema operativo predefinito
Ora che hai più familiarità con GRUB, modificherai alcune opzioni di configurazione di GRUB. Inizierai configurando quale sistema operativo verrà caricato per impostazione predefinita.
1. Accedi al tuo dispositivo Ubuntu usando il tuo client SSH preferito.
2. Ora, elenca le voci del menu di avvio di GRUB eseguendo awk comando come mostrato di seguito. Il awk il comando visualizzerà tutte le voci memorizzate in /boot/grub/grub.cfg . Il contenuto del file verrà visualizzato sul terminale. Presta attenzione alle linee. Avrai bisogno del numero associato alla riga davanti, che inizia con zero, ovvero il Ubuntu la riga è 0 e Ubuntu, with Linux 4.4.0-210-generic è 1 .
awk -F\' '/menuentry / {print $2}' /boot/grub/grub.cfg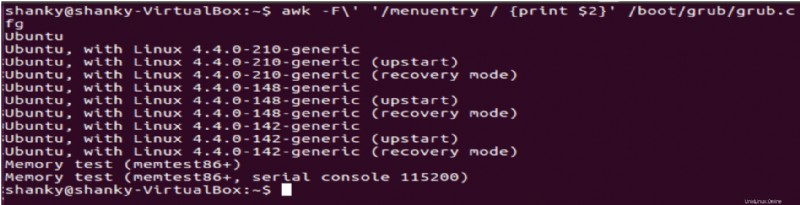
3. Quindi, modifica il file di configurazione di GRUB. Puoi fare affidamento su vi per modificare il file e cambiare il valore per GRUB_DEFAULT , ma usa il tuo editor preferito come desideri.
vi /etc/default/grub
Ora, imposta il valore di GRUB_DEFAULT al numero di riga della voce del sistema operativo desiderata. Ricorda il awk comando hai eseguito? Quelle erano le voci del sistema operativo. Se imposti GRUB_DEFAULT a 0 , la prima voce del sistema operativo nella voce del menu di avvio di GRUB verrà avviata se la imposti su 1 , il dispositivo avvia la seconda voce del sistema operativo per impostazione predefinita e così via. Nello screenshot qui sotto, la prima voce del sistema operativo Ubuntu è impostato per l'avvio per impostazione predefinita.
Per impostazione predefinita, GRUB non attende nel menu di avvio e avvia l'avvio immediatamente, in 0 secondi. Puoi modificare questa impostazione di timeout modificando il valore di
GRUB_TIMEOUT. Il valore indicherà il numero di secondi in cui il menu è visibile prima dell'avvio dell'avvio. Se il valore è5, il menu di avvio apparirà per 5 secondi in modo da poter selezionare il sistema operativo che desideri caricare all'avvio del sistema.
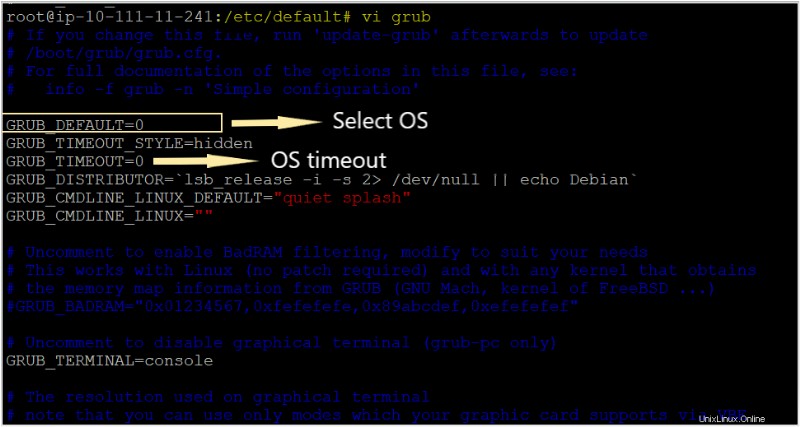
4. Dopo aver salvato le modifiche nel file di configurazione di GRUB, assicurati di eseguire il update-grub comando. Il update-grub Il comando prende il file di configurazione modificato e lo applica al sistema.
update-grub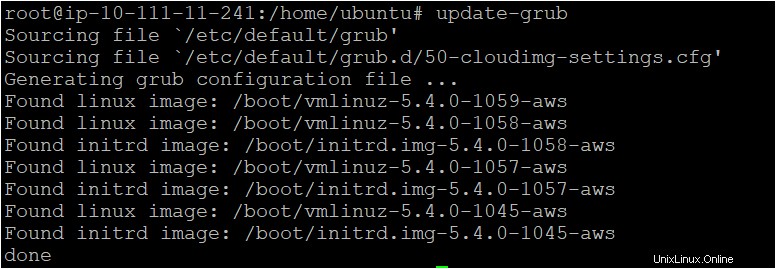
Impostazione dell'immagine di sfondo in Ubuntu GRUB
La tua configurazione di GRUB non ha bisogno di essere blanda. Puoi aggiungere un po' di sapore a GRUB aggiungendo un'immagine di sfondo al menu di GRUB. Puoi impostare le immagini come sfondo in GRUB con il GRUB_BACKGROUND opzione. Segui i passaggi seguenti per personalizzare GRUB.
1. Modifica il file di configurazione di GRUB con vi o il tuo editor di testo preferito e aggiungi il GRUB_BACKGROUND linea come mostrato di seguito. In questo tutorial, l'immagine viene archiviata in una cartella home dell'utente denominata UBUNTU , poiché GRUB viene eseguito come root, può accedere alle immagini attraverso il file system. Una volta modificato salvare il file di configurazione.
# Sytax: GRUB_BACKGROUND=/path-to-image
GRUB_BACKGROUND=/home/ubuntu/shanky.jpegL'immagine del file shanky.jpeg era già sul sistema. Sostituisci quel nome con il nome del file che desideri come immagine di sfondo.
2. Successivamente, dopo aver apportato le modifiche al file di configurazione di GRUB, esegui update-grub comando.

3. Inoltre, verifica se l'immagine che hai aggiunto nel file Grub come sfondo funziona come previsto. Per verificare, riavvia la macchina e premi il Maiusc durante il caricamento di GRUB. Come puoi vedere di seguito, GRUB ora ha un'immagine di sfondo.
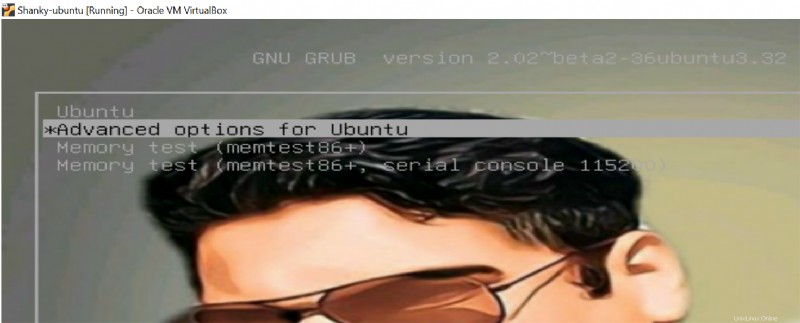
Doppio avvio con GRUB
Una delle maggiori caratteristiche di Ubuntu GRUB è che ti permette di scegliere tra Windows e Linux all'avvio del tuo dispositivo:noto anche come dual boot. Il dual-boot ti consente di utilizzare Linux e Windows insieme in un unico dispositivo e semplifica la vita agli ingegneri IT che lavorano su più sistemi operativi.
A partire dall'inizio del 2021, il valore predefinito os_prober lo script che aggiunge automaticamente voci di menu del sistema operativo aggiuntive è stato disabilitato, a causa di potenziali problemi di sicurezza con il rilevamento automatico del sistema operativo. Puoi riattivare questa funzionalità tramite il comando seguente, a condizione che tu sia a conoscenza di quali sistemi operativi sono installati.
echo GRUB_DISABLE_OS_PROBER=false|sudo tee -a /etc/default/grub && sudo update-grubDopo aver configurato il dual-boot sul tuo dispositivo, dovresti vedere una schermata simile al menu di GRUB all'avvio del tuo computer.
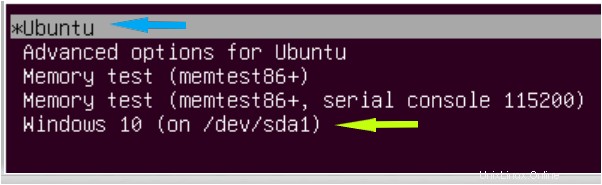
Conclusione
In questo tutorial hai imparato cos'è GRUB e l'articolo ti ha presentato il processo di avvio di GRUB.
Hai anche imparato come modificare alcune configurazioni di Ubuntu GRUB, caricare diversi kernel e persino imparare il dual-boot.
Ora che hai una solida conoscenza di GRUB, quali sono alcune delle opzioni di configurazione che cambierai?