Hai mai cancellato accidentalmente file importanti dal tuo computer? Bene, non sei l'unico. Errori, come l'eliminazione accidentale di file, possono essere costosi. Ma la buona notizia è che in Linux ci sono molti modi per recuperare i file cancellati.
In questo tutorial imparerai come recuperare anche i file eliminati in modo permanente in un sistema Linux.
Iniziamo!
Prerequisiti
Questo tutorial sarà una dimostrazione pratica. Se desideri continuare, assicurati di avere quanto segue:
- Una macchina Linux:questo tutorial utilizza Ubuntu 20.04, ma qualsiasi distribuzione Linux funzionerà.
- Utente con privilegi sudo.
Recupero del file cancellato dal Cestino
L'eliminazione accidentale di un file può essere snervante, soprattutto se si tratta di un file di progetto. Ma se sei abbastanza fortunato che il tuo file eliminato sia finito nel Cestino, puoi comunque recuperare il tuo file in pochi clic.
- Fai clic con il pulsante destro del mouse su uno spazio del desktop e seleziona Mostra desktop nei file dal menu contestuale per aprire il file manager.
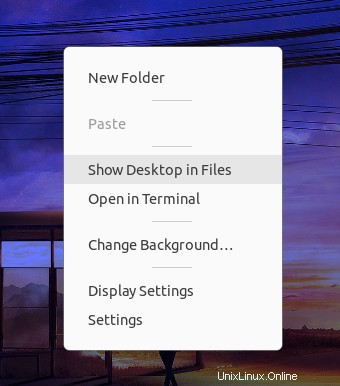
2. Seleziona Cestino dalla barra laterale sinistra per accedere al Cestino. Fai clic con il pulsante destro del mouse sul file, scegli Ripristina dal Cestino per recuperare il file e riportare il file nella sua posizione originale.
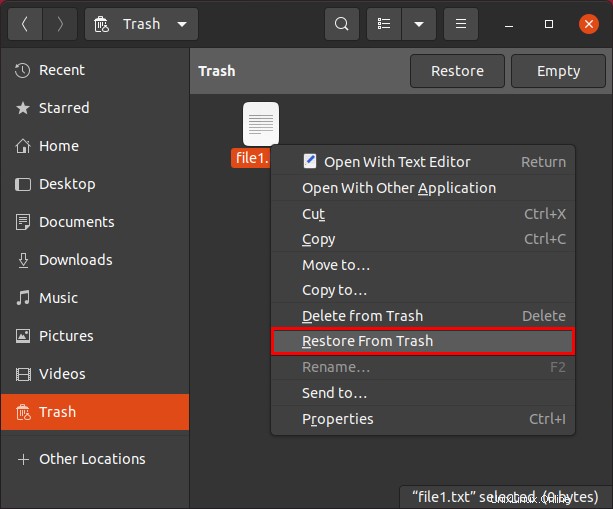
3. Infine, vai alla posizione originale del file eliminato per vedere il file ripristinato correttamente.
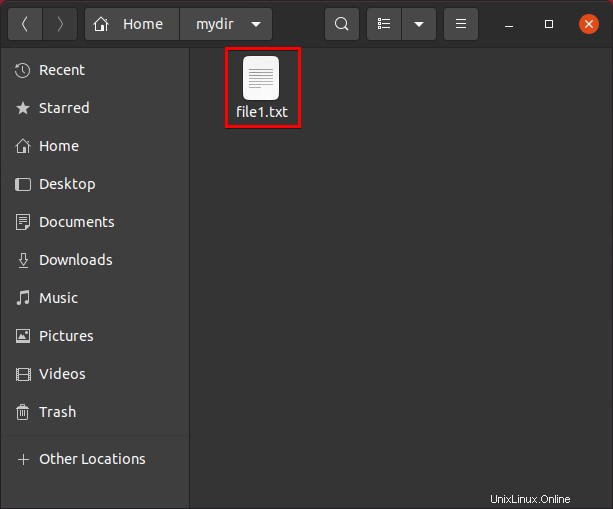
Utilizzo di TestDisk Linux per recuperare i file eliminati
Non riesci a trovare il tuo file da nessuna parte? È probabile che tu abbia eliminato il file in modo permanente premendo i tasti Maiusc + Canc o eseguendo rm comando. Ci sono tonnellate di strumenti di recupero file, ma per questo tutorial lavorerai con TestDisk. TestDisk è un'utilità Linux che controlla e recupera partizioni, file e altro persi tramite un terminale a riga di comando.
Ogni file su un sistema Linux occupa una serie di cluster di dischi, che a loro volta sono composti da settori del disco e sono i bit effettivi memorizzati sul disco. Quando elimini un file, Linux rilascia tutti i cluster associati a quel file per archiviare altri file. TestDisk può recuperare i file eliminati solo se questi cluster non sono stati sovrascritti.
- Avvia il tuo terminale ed esegui il comando seguente per verificare se TestDisk (
testdisk) è installato sul tuo sistema o meno.
which testdiskDi seguito, puoi vedere che l'output mostra il percorso eseguibile di TestDisk, che indica che TestDisk è già installato.

Se non vedi alcun output, esegui i comandi seguenti per installare TestDisk tramite il apt utility e controlla se hai installato TestDisk completamente.
sudo apt install testdisk
which testdisk2. Quindi, eseguire il comando seguente per accedere a TestDisk.
testdisk
Se non hai eseguito testdisk preceduto da sudo , devi inserire il tuo sudo password prima di procedere, come mostrato di seguito. Linux riavvierà quindi l'utilità TestDisk nel terminale con un utente privilegiato.
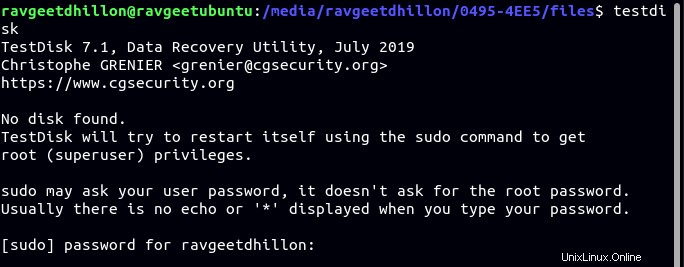
3. Nella pagina iniziale di TestDisk, scegli Crea con i tasti freccia e premere Invio per creare un file di registro. Il file di registro contiene tutte le azioni eseguite in TestDisk.
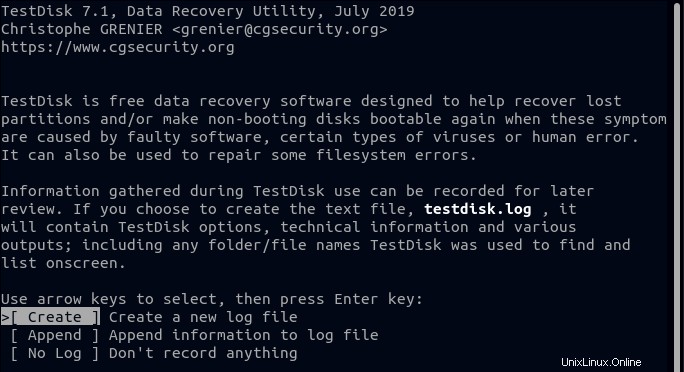
La GUI di TestDisk potrebbe sembrare scarsa all'inizio, ma non lo è. L'interfaccia è intuitiva e evidenzierà automaticamente l'opzione migliore che devi utilizzare per ripristinare i file eliminati.
4. Quindi, navigare nell'elenco con i tasti freccia su e giù e selezionare il disco da cui si desidera recuperare i file eliminati. Dopo aver evidenziato il disco, premi il tasto freccia destra per evidenziare Procedi opzione e premi Invio per selezionare il disco.
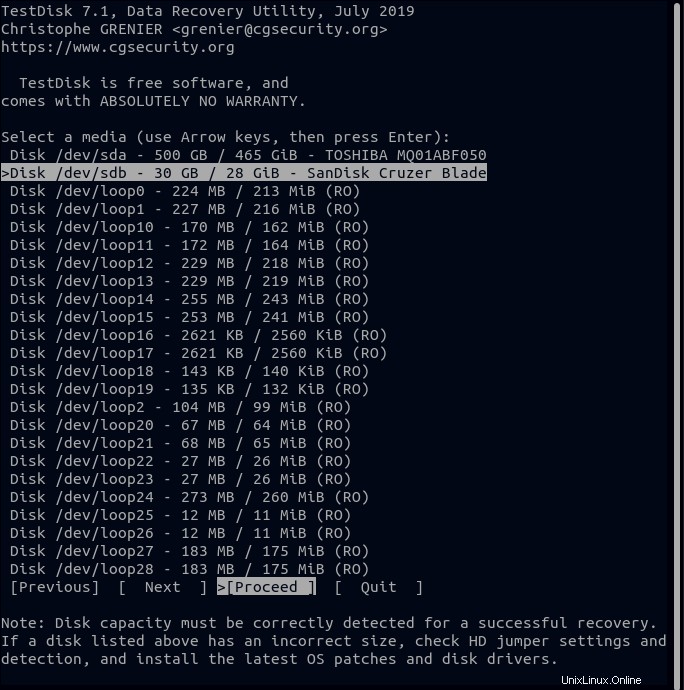
5. Seleziona il tipo di partizione del tuo disco e premi Invio . Identificare il tipo di tabella delle partizioni corretto può essere complicato, ma non preoccuparti perché TestDisk prevede ed evidenzia automaticamente la partizione giusta.
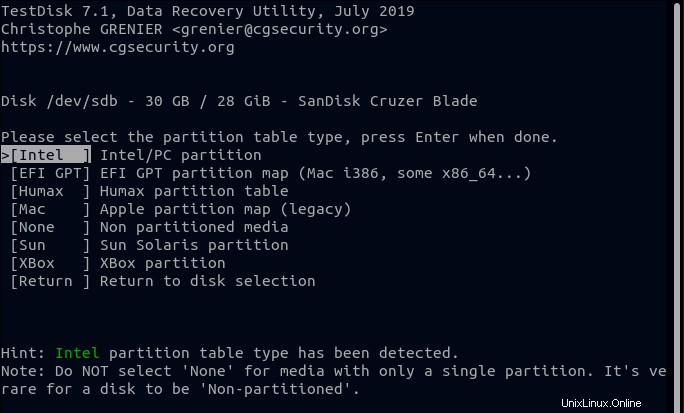
6. Nella schermata successiva, seleziona Avanzate opzione poiché stai recuperando un file eliminato e premi Invio .
TestDisk viene utilizzato non solo per recuperare file, ma anche per riparare dischi rotti.
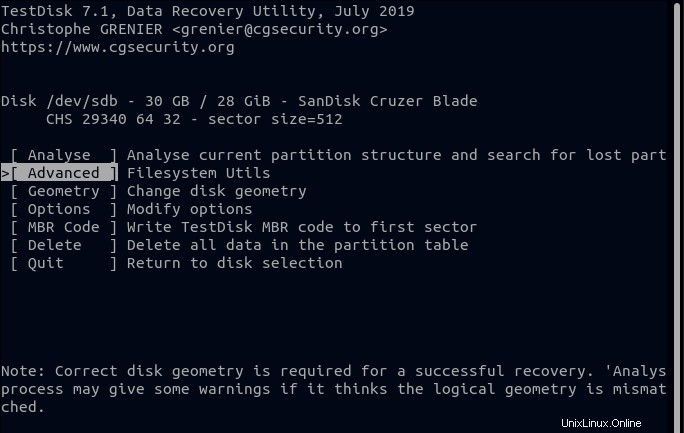
7. Evidenzia la partizione del tuo disco, premi il tasto Destra tasto freccia, seleziona Annulla eliminazione opzione e premere Invio. Questo tutorial si basa sul recupero di file da un dispositivo di archiviazione esterno come un'unità USB con un FAT32 tipo partizione.
A questo punto, TestDisk esegue la scansione dei file relativi alla partizione e mostra un elenco di file eliminati mostrato nel passaggio successivo.
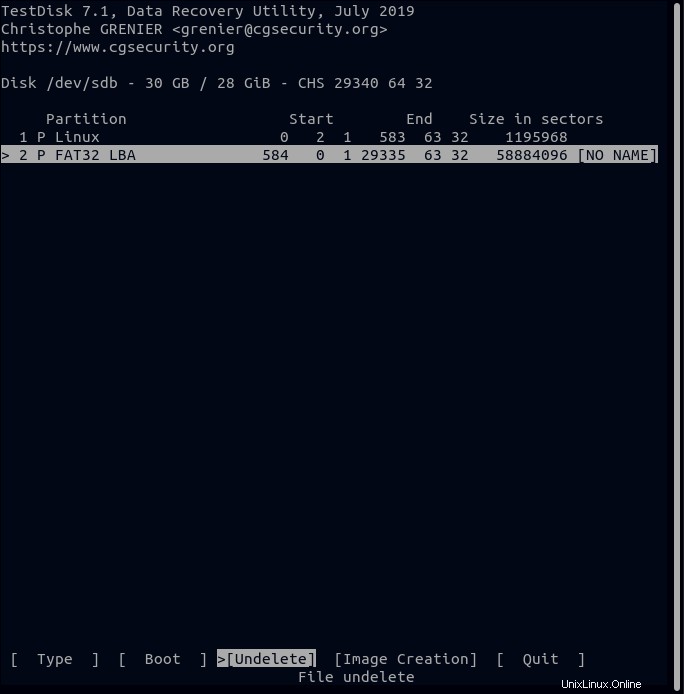
8. Ora seleziona il file che desideri ripristinare dall'elenco dei file come mostrato nell'immagine seguente.
Se devi selezionare più file, passa a ciascun file e premi i due punti (: ) per selezionare il file da ripristinare. Dopo aver selezionato tutti i file da ripristinare, premi C per copiare i tuoi file in memoria.
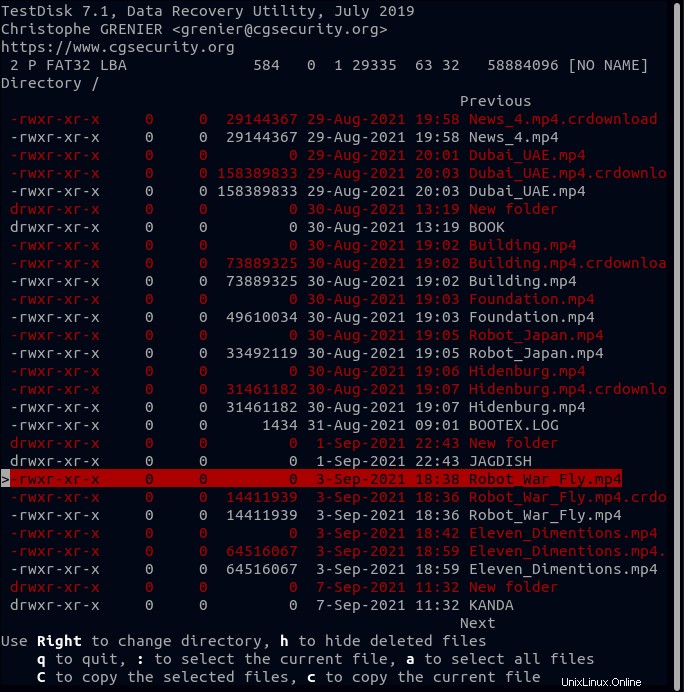
9. Seleziona una destinazione in cui desideri salvare il file recuperato e premi Invio .
La navigazione nei percorsi delle directory in TestDisk può essere complicata, quindi è generalmente consigliabile salvare i file nel percorso da cui è stata avviata l'utilità TestDisk. Dopo il salvataggio, copia/incolla i file nella posizione desiderata tramite un file manager della GUI.
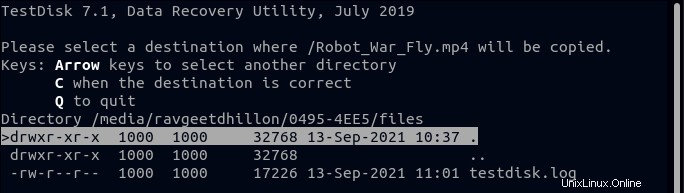
TestDisk ha recuperato con successo il file cancellato (testo verde), come puoi vedere nell'immagine qui sotto.
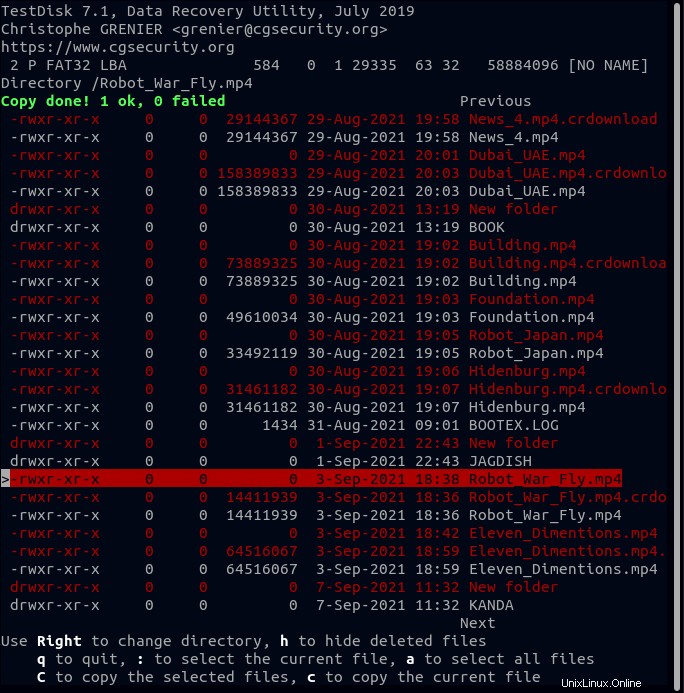
10. Infine, apri il percorso in cui hai copiato il file e verifica di aver ripristinato correttamente il file eliminato.
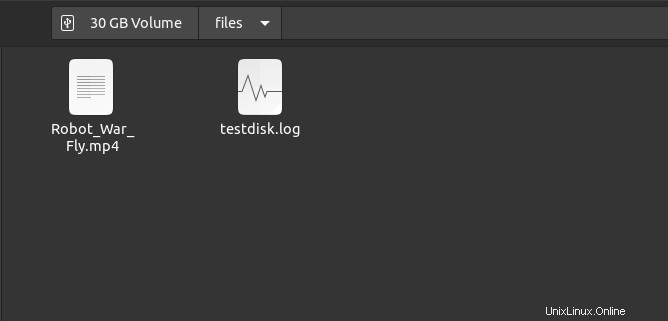
Conclusione
In questo tutorial, hai imparato come ripristinare i file dal Cestino con File Manager e persino i file eliminati in modo permanente tramite TestDisk. Sebbene il File Manager integrato e TestDisk funzionino benissimo nel recupero dei file, ci sono altri strumenti di recupero file che puoi provare.
Ora ti rivolgeresti a TestDisk su Linux per recuperare i file cancellati? O forse preferisci eseguire automaticamente il backup del tuo sistema Ubuntu?