Ti è mai successo? Ti sei reso conto di aver eliminato per errore un file, tramite Canc o usando rm nella riga di comando.
Nel primo caso, puoi sempre andare nel Cestino , cerca il file e ripristinalo nella posizione originale. Ma che dire del secondo caso? Come probabilmente saprai, la riga di comando di Linux non invia i file rimossi da nessuna parte:RIMUOVE loro. Bum. Se ne sono andati.
Lettura consigliata: Come recuperare file/directory cancellati utilizzando lo strumento Scalpel
In questo articolo condivideremo un suggerimento che potrebbe essere utile per evitare che ciò accada a te e uno strumento che potresti considerare di utilizzare se in qualsiasi momento sei abbastanza negligente da farlo comunque.
Crea un alias per 'rm -i'
Il -i interruttore, se utilizzato con rm (e anche altri strumenti di manipolazione dei file come cp o mv) fa apparire un messaggio prima di rimuovere un file.
Lo stesso vale per copiare, spostare o rinominare un file in una posizione in cui ne esiste già uno con lo stesso nome.
Questo prompt ti dà una seconda possibilità per considerare se vuoi effettivamente rimuovere il file:se confermi il prompt, non ci sarà più. In tal caso, mi dispiace ma questo consiglio non ti proteggerà dalla tua negligenza.
Per sostituire rm con un alias per 'rm -i' , fai:
alias rm='rm -i'
L'alias il comando confermerà che rm ora è alias:

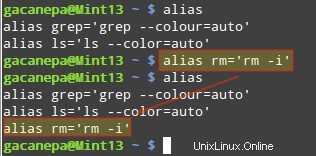
Tuttavia, questo durerà solo durante la sessione utente corrente nella shell corrente. Per rendere permanente la modifica, dovrai salvarla in ~/.bashrc (alcune distribuzioni possono utilizzare ~/.profile invece) come mostrato di seguito:

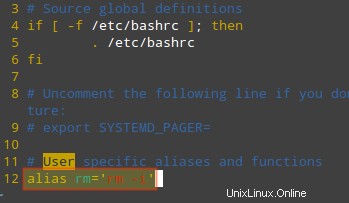
In ordine per le modifiche in ~/.bashrc (o ~/.profile ) per avere effetto immediato, preleva il file dalla shell corrente:

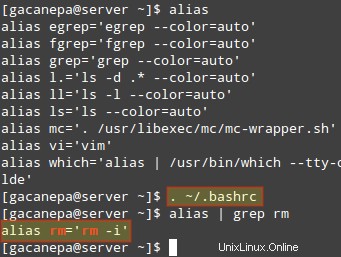
Lo strumento forense – Foremost
Si spera che starai attento con i tuoi file e dovrai solo utilizzare questo strumento durante il recupero di un file perso da un disco esterno o da un'unità USB.
Tuttavia, se ti rendi conto di aver rimosso accidentalmente un file nel tuo sistema e stai andando nel panico, non farlo. Diamo un'occhiata soprattutto a uno strumento forense progettato per questo tipo di scenari.
Per installare principalmente in CentOS/RHEL 7 , dovrai abilitare Repoforge primo:
# rpm -Uvh http://pkgs.repoforge.org/rpmforge-release/rpmforge-release-0.5.3-1.el7.rf.x86_64.rpm# yum install above
Mentre in Debian e derivati, basta farlo
# aptitude installa prima
Una volta completata l'installazione, procediamo con un semplice test. Inizieremo rimuovendo un file immagine chiamato nosdos.jpg da /boot/images directory:
# cd images# rm nosdos.jpg
Per recuperarlo, usa principalmente come segue (dovrai prima identificare la partizione sottostante:/dev/sda1 è dove /boot risiede in questo caso):
# primo -t jpg -i /dev/sda1 -o /home/gacanepa/rescued
dove /home/gacanepa/rescued è una directory su un disco separato:tieni presente che il ripristino dei file sulla stessa unità in cui si trovavano quelli rimossi non è una mossa saggia.
Se, durante il ripristino, occupi gli stessi settori del disco in cui si trovavano i file rimossi, potrebbe non essere possibile ripristinare nulla. Inoltre, è essenziale interrompere tutte le tue attività prima di eseguire il ripristino.
Al termine dell'esecuzione, il file recuperato (se il ripristino è stato possibile) si troverà all'interno di /home/gacanepa/rescued/jpg directory.
Riepilogo
In questo articolo abbiamo spiegato come evitare la rimozione accidentale di un file e come tentare di recuperarlo se si verifica un tale evento indesiderato. Tieni presente, tuttavia, che l'esecuzione di prima può richiedere un po' di tempo a seconda delle dimensioni della partizione.
Come sempre, non esitare a farci sapere se hai domande o commenti. Sentiti libero di inviarci una nota utilizzando il modulo sottostante.