Configura un sito Web WordPress con bilanciamento del carico su AWS EC2. Scopri come configurare la tua applicazione WordPress per gestire un traffico elevato con funzionalità di scalabilità automatica su AWS con Elastic Load Balancing.
In questa guida completa installerai WordPress, configurerai il tuo sito Web per utilizzare AWS S3 per i file multimediali, creerai Amazon Machine Image, modello di installazione, creerai una configurazione di avvio, configurerai un gruppo di ridimensionamento automatico per gestire il traffico in tempo reale e configurerai RDS per il tuo database.
Prerequisiti
- Completa la configurazione di WordPress con bilanciamento del carico su AWS EC2 – Parte 1
Con la Parte 1 devi aver configurato AWS EC2, RDS, Route 53 e installato WordPress.
Ora in questa parte configurerai il processo rimanente per completare la configurazione dell'alta disponibilità.
Configura il bucket AWS S3 e configura le chiavi di accesso
Ora devi creare un bucket AWS S3 e configurare WordPress per utilizzarlo.
Vai a Servizi>> Archiviazione>> S3 e fai clic su Crea bucket .
Inserisci il nome del Bucket, scegli la regione.
Deseleziona Blocca tutti gli accessi pubblici .
Fai clic su Crea bucket .
Configura autorizzazioni IAM
Vai a Sicurezza, identità e conformità>> IAM e vai a Politiche.
Fai clic su Crea norma .
Fai clic sulla scheda JSON e incolla quanto segue.
{
"Version": "2012-10-17",
"Statement": [
{
"Sid": "VisualEditor0",
"Effect": "Allow",
"Action": [
"s3:DeleteObjectTagging",
"s3:ListBucketMultipartUploads",
"s3:DeleteObjectVersion",
"s3:ListBucket",
"s3:DeleteObjectVersionTagging",
"s3:GetBucketAcl",
"s3:ListMultipartUploadParts",
"s3:PutObject",
"s3:GetObjectAcl",
"s3:GetObject",
"s3:AbortMultipartUpload",
"s3:DeleteObject",
"s3:GetBucketLocation",
"s3:PutObjectAcl"
],
"Resource": [
"arn:aws:s3:::Bucket_name/*",
"arn:aws:s3:::Bucket_name"
]
},
{
"Sid": "VisualEditor1",
"Effect": "Allow",
"Action": "s3:*",
"Resource": "*"
}
]
}
Sostituisci Bucket_name con il nome del bucket che hai appena creato in precedenza.
Fai clic su Avanti>> Recensione .
Inserisci il Nome per la tua polizza.
Fai clic su Crea norma .
Crea utente IAM e assegna la policy
Ora devi creare utente e allegare la politica che hai creato sopra.
Fai clic su Utenti nella barra laterale sinistra.
Fai clic su Crea utente .
Inserisci il nome dell'utente.
Seleziona Accesso programmatico sotto il tipo di accesso AWS.
Fai clic su Avanti:Autorizzazioni .
Seleziona Allega direttamente le norme esistenti .
Controlla la politica che hai creato in precedenza.
Fai clic su Avanti:tag e quindi fare clic su Avanti:revisione sullo schermo che segue. Assicurati che tutto sia corretto e fai clic su Crea utente .
Scarica il file .csv che contiene la Access Key e la Chiave segreta .
Configura WordPress per utilizzare S3
Dopo aver creato l'utente con le autorizzazioni richieste, puoi accedere alla dashboard di WordPress e accedere ai plug-in e installare Media Cloud per WordPress .
Attiva il plugin.
Vai alle impostazioni del plug-in e scegli Servizi Web Amazon come fornitore di servizi.
Fai clic su Avanti .
Aggiungi la Chiave di accesso , Chiave segreta e il nome del bucket che hai creato sopra.
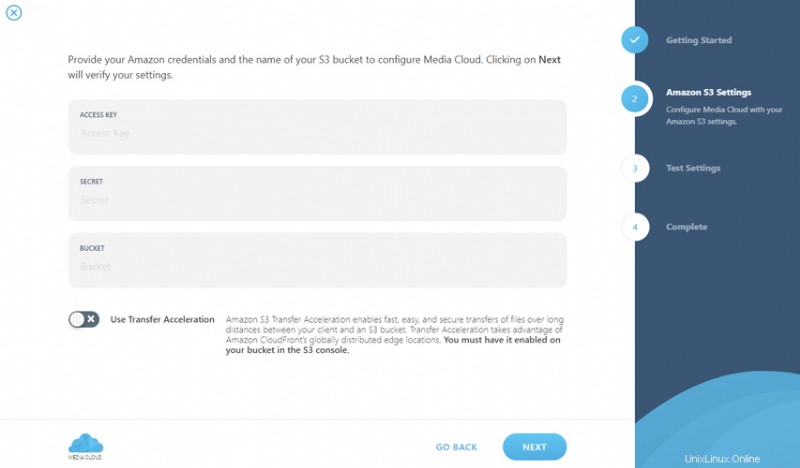
Fai clic su Avanti, ora il plug-in eseguirà alcuni test per assicurarsi che la configurazione funzioni correttamente.
Puoi completare la configurazione.
Questo plug-in copia i file multimediali caricati nel bucket S3 che hai creato sopra.
Ora è il momento di configurare Load Balancer.
Modifica WordPress per Elastic Load Balancer
Modifica il file e aggiungi quanto segue define('DB_COLLATE', ''); di seguito questa riga.
define('FORCE_SSL_ADMIN', true);
if (strpos($_SERVER['HTTP_X_FORWARDED_PROTO'], 'https') !== false)
$_SERVER['HTTPS']='on'; Configura il reindirizzamento da HTTP a HTTPS
Apri il tuo .htaccess file e aggiungi le seguenti direttive.
sudo nano /var/www/html/yourdomainname/public/.htaccess
RewriteEngine On
RewriteCond %{HTTP:X-Forwarded-Proto} =http
RewriteRule .* https://%{HTTP:Host}%{REQUEST_URI} [L,R=permanent] Salva il file ed esci dall'editor.
Richiedi certificato SSL gestito da Amazon
Vai a Servizi>> Gestore certificati.
Fai clic su Richiedi un certificato .
Inserisci i nomi di dominio per i quali desideri ottenere il certificato.
Fai clic su Avanti .
Segui le istruzioni per completare la convalida.
Una volta convalidato riceverai il tuo certificato.
Configura AWS Elastic Load Balancing
Vai a EC2>> Load Balancing>> Load Balancer e fai clic su Crea Load Balancer.
Scegli Application Load Balancer.
Inserisci Nome per il tuo sistema di bilanciamento del carico.
Scegli Schema come Accesso a Internet .
In Listeners aggiungi un nuovo listener per HTTPS protocollo.
Nelle Zone di disponibilità seleziona 2 zone qualsiasi.
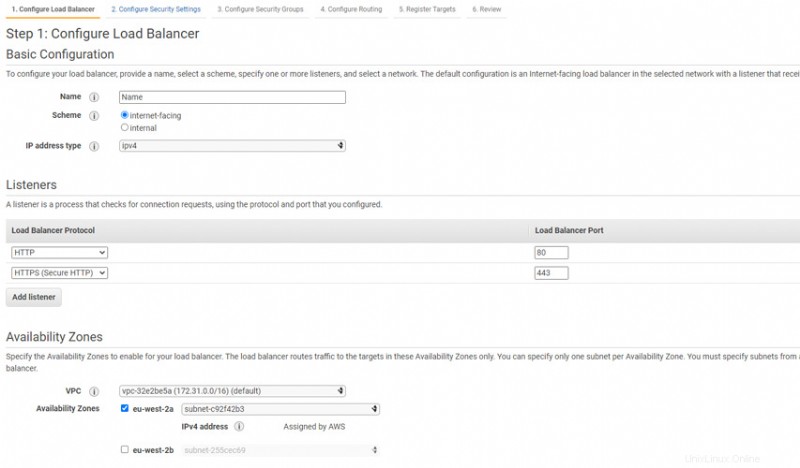
Fai clic su Avanti:configura le impostazioni di sicurezza .
In Tipo di certificato scegli un certificato da ACM.
Seleziona il certificato che hai appena creato sopra.
Fai clic su Avanti:Configura gruppi di sicurezza
Scegli il gruppo di sicurezza che hai creato durante la creazione dell'istanza EC2.
Fai clic su Avanti:configura il percorso
Inserisci il nome per il nuovo gruppo target.
Scegli Tipo di destinazione come Istanza.
Lascia tutto il resto per impostazione predefinita e continua a creare il servizio di bilanciamento del carico.
Una volta creato il Load Balancer, devi configurare le regole di inoltro nel tuo listener.
Seleziona il tuo sistema di bilanciamento del carico, vai alla scheda Ascoltatori e fai clic su Visualizza/modifica regole
Aggiungi una nuova regola di reindirizzamento per inoltrare il traffico HTTP a HTTPS come mostrato nello screenshot qui sotto.
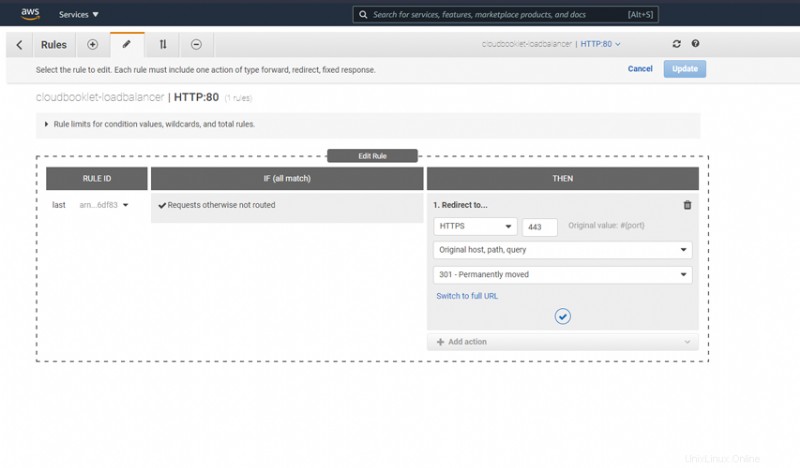
Nella regola HTTPS devi inoltrare la tua regola al gruppo target che hai creato durante la creazione del sistema di bilanciamento del carico.
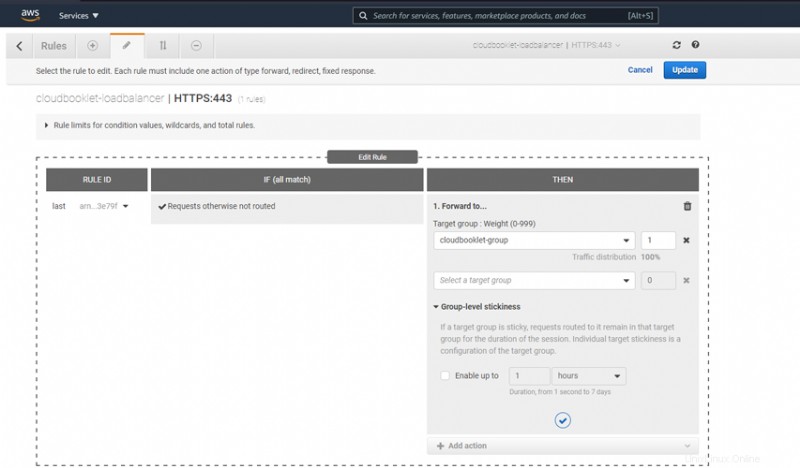
Crea immagine macchina Amazon
Vai alla dashboard EC2 e seleziona l'istanza su cui stavi lavorando.
Fai clic su Azioni>> Immagine e modelli.
Fare clic su Crea immagine.
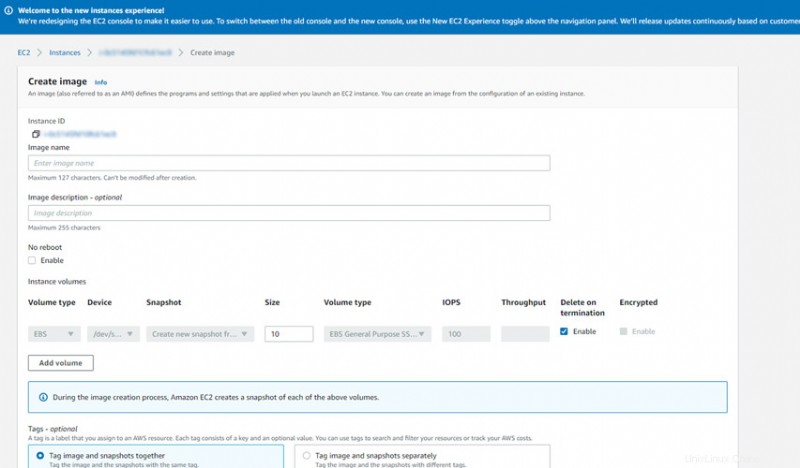
Crea una configurazione di avvio
Vai alla dashboard EC2 e vai a Auto Scaling>> Avvia configurazioni .
Fai clic su Crea configurazione di avvio .
Fornisci un nome per la tua configurazione.
Nell'immagine della macchina Amazon scegli l'immagine che hai creato in precedenza.
Nel Tipo di istanza scegli il tipo che desideri.
In Gruppi di sicurezza scegli Seleziona un gruppo di sicurezza esistente e controlla il gruppo di sicurezza che hai creato durante la creazione dell'istanza.
In Coppia di chiavi, scegli la coppia di chiavi che hai creato durante la creazione dell'istanza.
Fai clic su Crea configurazione di avvio .
Crea gruppo di ridimensionamento automatico
Vai alla dashboard di EC2 e vai a Auto Scaling>> Gruppi di ridimensionamento automatico
Fai clic su Crea gruppo di ridimensionamento automatico .
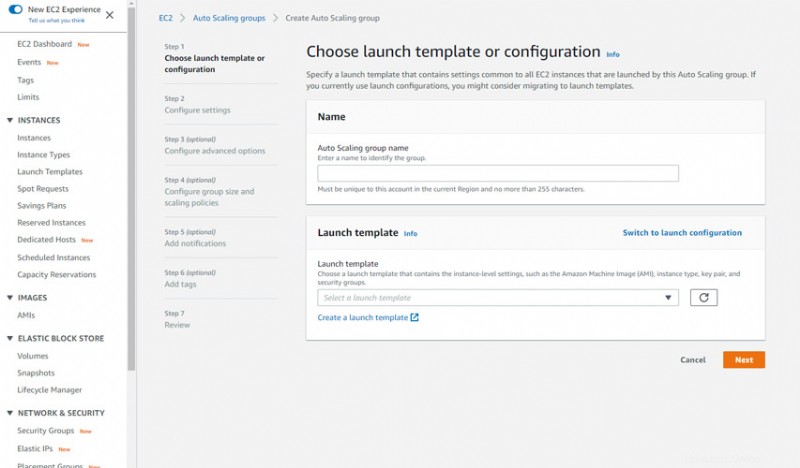
Inserisci Nome per il tuo gruppo.
Nel modello di avvio, fai clic su Passa alla configurazione di avvio .
Fare clic su Avanti.
Nella sottorete selezionane uno qualsiasi.
Nelle Opzioni avanzate, scegli Collega a un sistema di bilanciamento del carico esistente.
Scegli il gruppo target che hai creato e allegato al sistema di bilanciamento del carico.
In Dimensione gruppo puoi inserire i tuoi valori.
In Norme di ridimensionamento scegli Norme di ridimensionamento del monitoraggio del target .
Fare clic su Avanti.
Se necessario, puoi configurare la notifica e completare la configurazione.
Configura Route 53 per Load Balancer
Vai a Route 53 Hosted zones e fai clic sul tuo nome di dominio.
Modifica il tuo record A e in Indirizza traffico per scegliere Application load balancer, scegli la regione in cui hai creato il load balancer e seleziona il tuo Load Balancer.
Fai clic su Salva .
Se hai abilitato l'acceleratore globale nel bilanciamento del carico, puoi scegliere l'acceleratore invece del bilanciamento del carico
Ora puoi ridimensionare automaticamente il tuo sito Web WordPress durante un utilizzo elevato della CPU.
Questo è per la parte 1. Nella parte successiva puoi configurare AWS S3, configurare WordPress per utilizzare S3 per la libreria multimediale, richiedere SSL gestito da AWS, creare un sistema di bilanciamento del carico, un gruppo di ridimensionamento automatico e indirizzare il tuo dominio su Load balancer.
Diventa un Professionista AWS certificato con questo corso facile da imparare ora.
Conclusione
Ora hai imparato come configurare WordPress ad alta disponibilità su AWS con Elastic Load Balancing e ridimensionare automaticamente le istanze durante il traffico.
Grazie per il tuo tempo. In caso di problemi o feedback, si prega di lasciare un commento qui sotto.