PhpMyAdmin è una GUI (Graphic User Interface) che permette di creare, archiviare e modificare interi database creati con MySQL.
In questa guida imparerai come installare phpMyAdmin e come proteggerne l'accesso su Linux Ubuntu 18.04.
Innanzitutto, connettiti al tuo server tramite una connessione SSH. Se non l'hai ancora fatto, ti consigliamo di seguire la nostra guida per connetterti in modo sicuro con il protocollo SSH. Nel caso di un server locale, vai al passaggio successivo e apri il terminale del tuo server.Installazione di phpMyAdmin
PhpMyAdmin si trova nel repository Ubuntu standard.
Prima aggiorna l'indice apt, quindi scarica e installa phpMyAdmin:
$ sudo apt update
$ sudo apt install phpmyadmin php-mbstring php-gettextDigitando Y e premendo Invio per confermare.
Viene visualizzata la seguente schermata:
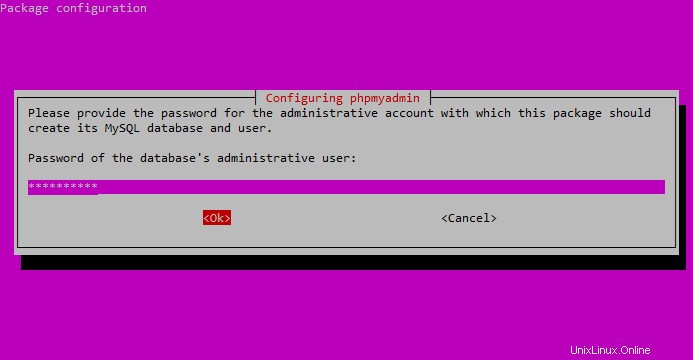
Seleziona apache qui, ma fai attenzione, il trattino rosso non seleziona apache 2. Per selezionarlo, premi la barra spaziatrice e quindi premi Invio. Se non premi la barra spaziatrice, i file necessari per l'installazione non verranno trasferiti.
Una volta premuto Invio, verrà visualizzata la seguente schermata:
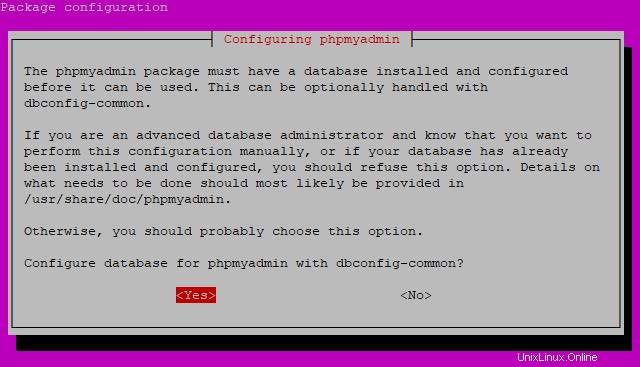
Seleziona Sì e premi Invio.
Ora ti viene richiesto di inserire una password per il database dell'amministratore. Immettere una nuova password, premere Tab per selezionare OK e premere Invio.
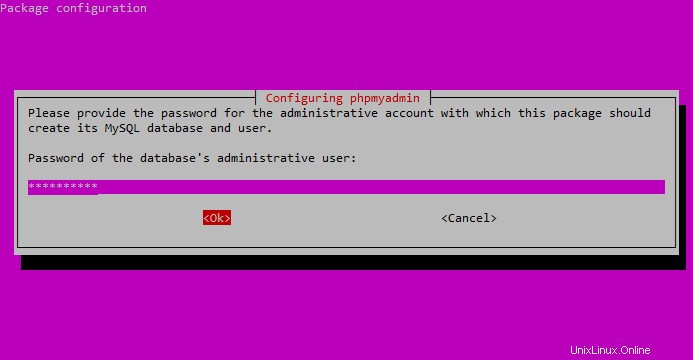
Ora inserisci e conferma una password per l'applicazione.
Proprio come prima, inserisci una nuova password, premi TAB per selezionare Ok e premi Invio.
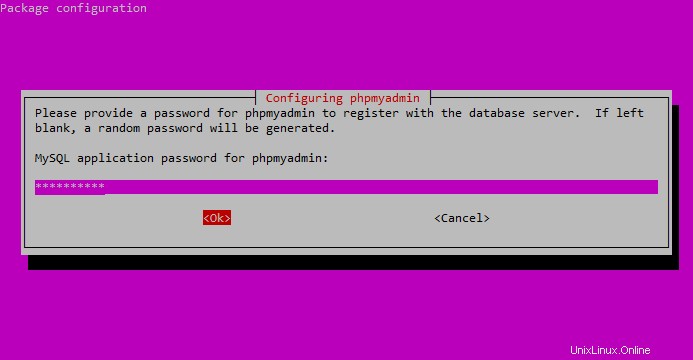
Conferma la password.
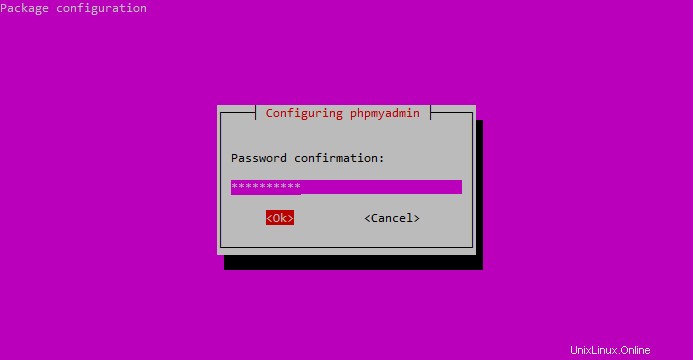
Una volta completata l'installazione, un file di configurazione di phpMyAdmin verrà aggiunto qui:
/etc/apache2/conf-enabled/phpmyadmin.conf TheL'unica cosa che devi fare è attivare l'estensione PHP mbstring. Per farlo, digita:
$ sudo phpenmod mbstringPer applicare tutte le modifiche, riavvia Apache digitando:
$ sudo systemctl restart apache2Gestione dei privilegi di accesso
Per usare phpMyAdmin, non effettuare il login poiché l'utente lo ha creato automaticamente durante l'installazione. accedi invece come utente root MySQL o come gestore di database tramite l'interfaccia phpMyAdmin.
Puoi scegliere di configurare solo uno di questi due utenti o entrambi.
Configurazione della password per l'account root MySQL
L'accesso come utente root MySQL richiede un'autenticazione auth_socket invece di una semplice password. Per accedere come root MySQL tramite phpMyAdmin cambia il metodo di autenticazione.
Per farlo, apri il prompt di MySQL
$ sudo mysqlControlla i metodi di autenticazione per ogni utente MySQL digitando:
SELECT user, authentication_string, plugin, host FROM mysql.user;Viene ora visualizzato un elenco di tutti i metodi di autenticazione per gli utenti MySQL. Qui puoi vedere chiaramente come l'utente root ha un tipo di autenticazione auth_socket.
+------------------+-------------------------------------------+-----------------------+-----------+
| user | authentication_string | plugin | host |
+------------------+-------------------------------------------+-----------------------+-----------+
| root | | auth_socket | localhost |
| mysql.session | *THISISNOTAVALIDPASSWORDTHATCANBEUSEDHERE | mysql_native_password | localhost |
| mysql.sys | *THISISNOTAVALIDPASSWORDTHATCANBEUSEDHERE | mysql_native_password | localhost |
| debian-sys-maint | *8486437DE5F65ADC4A4B001CA591363B64746D4C | mysql_native_password | localhost |
| phpmyadmin | *5FD2B7524254B7F81B32873B1EA6D681503A5CA9 | mysql_native_password | localhost |
+------------------+-------------------------------------------+-----------------------+-----------+
5 rows in set (0.00 sec)Per modificare il tipo di autenticazione da auth_socket a mysql_native_password e utilizzare una password per accedere all'utente root, digitare:
ALTER USER 'root' @ 'localhost' IDENTIFIED WITH mysql_native_password BY 'password';Invece della password, inserisci una password che dovrai ricordare.
Conferma le modifiche appena apportate digitando:
FLUSH PRIVILEGES;In questo modo, al server verrà notificato che il metodo di autenticazione per l'utente root deve essere aggiornato.
Verifica se le modifiche vengono salvate digitando nuovamente:
SELECT user, authentication_string, plugin, host FROM mysql.user;Se tutto è stato eseguito correttamente, il metodo di autenticazione per l'utente root verrà modificato e la schermata visualizzata sarà simile alla seguente:
+------------------+-------------------------------------------+-----------------------+-----------+
| user | authentication_string | plugin | host |
+------------------+-------------------------------------------+-----------------------+-----------+
| root | *DE06E242B88EFB1FE4B5083587C260BACB2A6158 | mysql_native_password | localhost |
| mysql.session | *THISISNOTAVALIDPASSWORDTHATCANBEUSEDHERE | mysql_native_password | localhost |
| mysql.sys | *THISISNOTAVALIDPASSWORDTHATCANBEUSEDHERE | mysql_native_password | localhost |
| debian-sys-maint | *8486437DE5F65ADC4A4B001CA591363B64746D4C | mysql_native_password | localhost |
| phpmyadmin | *5FD2B7524254B7F81B32873B1EA6D681503A5CA9 | mysql_native_password | localhost |
+------------------+-------------------------------------------+-----------------------+-----------+
5 rows in set (0.00 sec)Una volta fatto, usa la password scelta in precedenza per autenticarti come utente root nell'interfaccia di phpMyAdmin.
Configura la password per l'utente MySQL dedicato
Per accedere a phpMyAdmin non come utente root ma come utente creato appositamente per questo scopo, non c'è altro da fare che crearne uno.
Per farlo, accedi di nuovo al prompt di MySQL.
In caso di autenticazione basata su password già configurata per l'utente root, digitare:
$ mysql -u root -pSe hai deciso di non utilizzare l'utente root, digita:
$ sudo mysqlOra, crea un nuovo utente, quindi scegli un nome e una password digitando:
$ CREATE USER 'username' @ 'localhost' IDENTIFIED BY 'password';Sostituisci 'username' e 'password' con quelli scelti da te.
Per concedere tutti i privilegi necessari al nuovo utente, digitare:
$ GRANT ALL PRIVILEGES ON *. * TO 'username' @ 'localhost' WITH GRANT OPTION;Quindi esci dal prompt di MySQL digitando:
$ exitAccesso a phpMyAdmin per la prima volta
Per connetterti al server, tutto ciò che devi fare è utilizzare questo URL su un browser a tua scelta:http:// IP-SERVER / phpmyadmin
Se l'indirizzo è corretto, verrà visualizzata una schermata e ti verrà richiesto di inserire nome utente e password.
Qui puoi accedere sia come utente root che come utente appena creato.
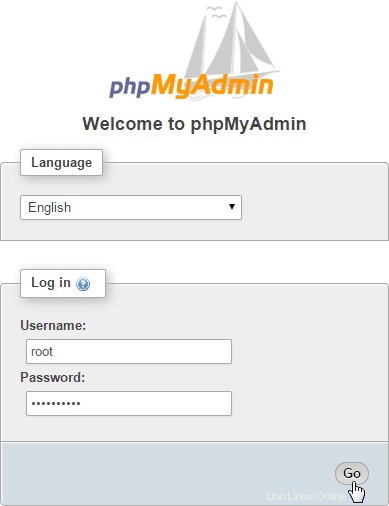
Se tutto è stato eseguito correttamente, verrà visualizzata la dashboard di phpMyAdmin.
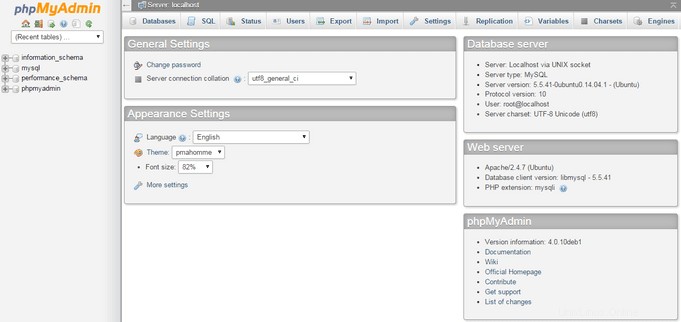
Protezione contro gli attacchi esterni
phpMyAdmin configurato in questo modo è particolarmente vulnerabile agli attacchi esterni, poiché questi database sono particolarmente interessanti per alcune persone.
Il modo più semplice per prevenire questi attacchi è aggiungere una porta di accesso all'intera applicazione utilizzando una funzione Apache integrata.
Questa funzione è .htaccess.
Per configurare questa funzione, accedi al file .conf nella directory apache.
Per farlo digita:
$ sudo nano /etc/apache2/conf-available/phpmyadmin.confAll'interno del file .conf, cerca la sezione:
<Directory / usr / share / phpmyadmin>e aggiungi:
AllowOverride AllUna volta aggiunta la direttiva AllowOverride All, salva e chiudi il file .conf e riavvia Apache per implementare tutte le modifiche.
Per farlo, digita:
$ sudo systemctl restart apache2Una volta abilitato .htaccess per la tua applicazione, creane uno nuovo.
Il file si trova nella directory dell'applicazione.
Per farlo, digita:
$ sudo nano /usr/share/phpmyadmin/.htaccessNel file, scrivi:
AuthType Basic
AuthName "Reserved files"
AuthUserFile /etc/phpmyadmin/.htpasswd
Require valid-userQuesto file creerà semplicemente una finestra di dialogo per l'autenticazione.
Il "titolo" della finestra di dialogo sarà "File riservati". Puoi cambiare questo nome come preferisci. Si consiglia di non fornire un nome altamente specifico per garantire che gli utenti malintenzionati non siano interessati a bypassare questa protezione.
Salva il file e chiudilo.
Ora crea un file di password.
Per crearlo digita:
$ sudo htpasswd -c /etc/phpmyadmin/.htpasswd usernameSostituisci "username" con un nome a tua scelta.
Ti verrà richiesto di scegliere e confermare una password, verrà quindi creato un file con la password in /etc/phpmyadmin/.htpasswd.
D'ora in poi, prima di accedere a phpMyAdmin, saranno richiesti nomi utente e password aggiuntivi per rendere tutto più sicuro.
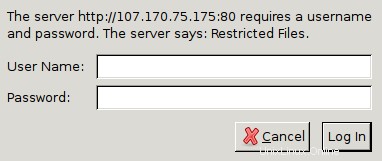
Una volta inseriti nome utente e password, verrà visualizzata la normale finestra di accesso di phpMyAdmin, dove inserire le credenziali MySQL.