Introduzione
phpMyAdmin è un'applicazione gratuita per la gestione di un server MySQL.
L'installazione di phpMyAdmin consente la gestione dei database MySQL attraverso un'interfaccia intuitiva, invece di inserire comandi nel terminale.
Questa guida ti aiuterà a installare phpMyAdmin su Ubuntu 18.04 o 20.04 , con funzionalità di sicurezza aggiuntive.
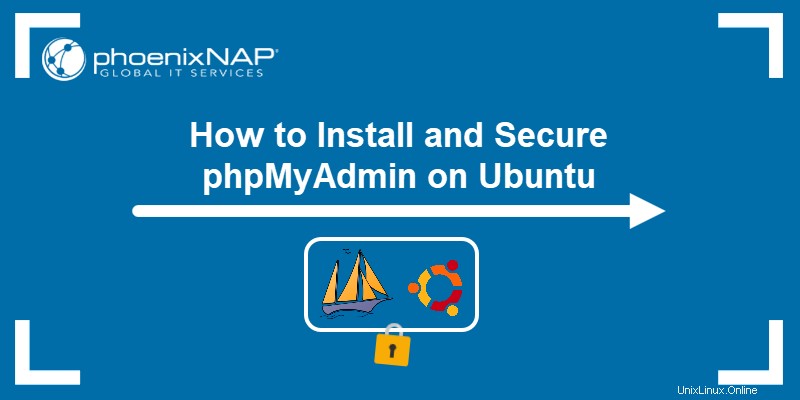
Prerequisiti
- Un server che esegue Ubuntu 18.04 o Ubuntu 20.04.
- Uno stack LAMP completamente installato (Linux, Apache, MySQL, PHP).
- Account utente Ubuntu con privilegi sudo.
Questa guida presuppone che tu stia installando su un sistema locale. Se è necessario impostare la crittografia o i certificati di sicurezza per la configurazione di un server remoto, fare riferimento a questa guida sull'SSL aperto.
Installazione di phpMyAdmin su Ubuntu
Passaggio 1:aggiungi e aggiorna i repository software
Alcune installazioni di Ubuntu 18.04 non sono configurate con i repository software per phpMyAdmin.
Per aggiungerli, apri una finestra di terminale e inserisci il seguente comando:
sudo add-apt-repository universeSe il repository è già abilitato, vai al passaggio successivo. In caso contrario, il sistema richiede la tua password:inseriscila, quindi assicurati che il processo venga completato correttamente. Una volta completato, aggiorna gli elenchi dei software immettendo i seguenti comandi:
sudo apt-get update && sudo apt-get upgradeConsenti all'operazione di terminare.
Fase 2:installa phpMyAdmin
Per installare phpMyAdmin, inserisci il comando:
sudo apt-get install phpmyadminIl sistema chiede conferma:premi Y quindi Invio e il sistema scarica e installa il pacchetto software phpMyAdmin.
Fase 3:Configura phpMyAdmin su Ubuntu
Poco dopo l'avvio dell'installazione, il programma di installazione richiede di scegliere il server Web da configurare automaticamente.
Seleziona apache2 (usa la barra spaziatrice per scegliere), premi TAB per passare a
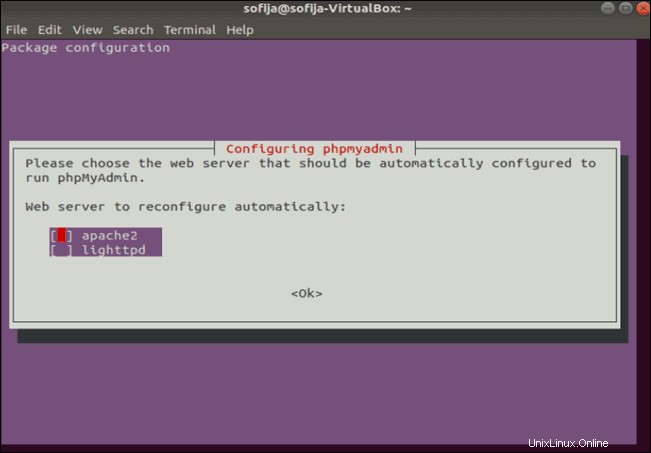
Successivamente, il programma di installazione noterà che phpMyAdmin ha bisogno di un database installato e configurato prima di iniziare l'uso. Seleziona
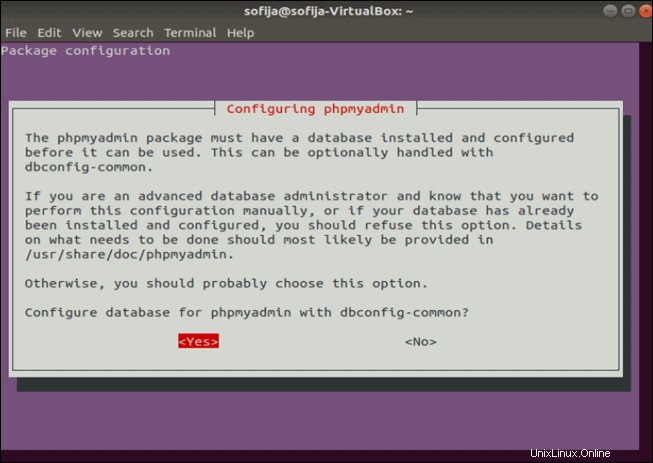
Poco dopo, l'installatore chiede di fornire una password. Il programma crea un utente predefinito chiamato "phpMyAdmin" e la password che inserisci qui funziona come password di amministratore per questo utente.
Digita una password complessa e premi Invio , quindi conferma la password e premi Invio di nuovo.
Lasciando vuoto il campo della password, il sistema genera una password casuale.
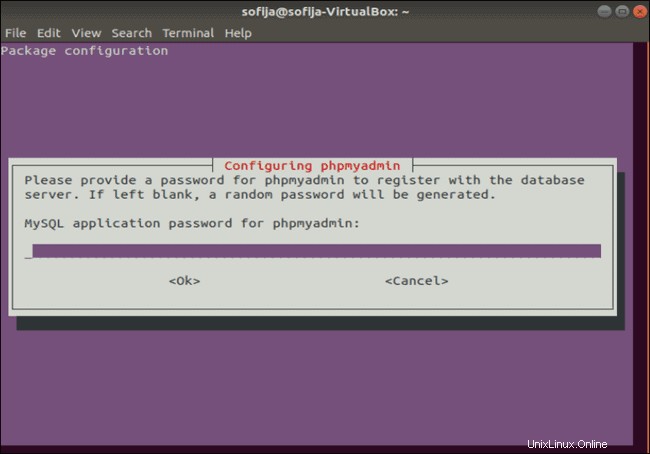
Fase 4:abilita l'estensione mbstring
Mbstring è un'estensione per PHP. Aiuta i file e-mail e .pdf a funzionare correttamente, ma non è abilitato per impostazione predefinita.
Inserisci quanto segue nel tuo terminale per abilitare mbstring :
sudo phpenmod mbstringPremi Invio e lascia che il processo finisca.
Riavvia il servizio Apache per aggiornare le modifiche immettendo quanto segue in un terminale:
sudo systemctl restart apache2Fase 5:crea un nuovo account amministratore MySQL
Per impostazione predefinita, MySQL 5.7 e versioni successive in Ubuntu, autentica un utente root utilizzando auth_socket . Questo confronta il nome utente del socket con il nome specificato nella tabella utente di MySQL ed è un metodo di autenticazione strettamente protetto. Tuttavia, questo rende difficile l'utilizzo di phpMyAdmin.
È possibile modificare il tipo di autenticazione. Tuttavia, un metodo più semplice per evitare auth_socket è creare un nuovo account amministratore per MySQL.
Accedi al server MySQL come segue:
sudo mysqlQuesto cambia il prompt del terminale per mostrare mysql> , indicando che hai effettuato l'accesso alla shell MySQL.
Immettere i seguenti comandi, sostituendo NomeUtente con un nome utente a tua scelta e PassWord con una password complessa a tua scelta:
CREATE USER 'UserName'@'localhost' IDENTIFIED BY 'PassWord';GRANT ALL PRIVILEGES ON *.* TO 'UserName'@'localhost' WITH GRANT OPTION;Una volta completata l'operazione, esci dalla shell MySQL immettendo:
exitFase 6:prova phpMyAdmin
Apri una finestra del browser e inserisci localhost, l'indirizzo IP del tuo server o il nome di dominio, seguito da /phpMyAdmin :
localhost/phpMyAdmin192.168.0.1/phpMyAdminwww.domain.com/phpMyAdminIl browser mostra una schermata che ti dà il benvenuto in phpMyAdmin, con un campo di accesso. Inserisci il nome utente e la password che hai creato. Il browser carica la dashboard di phpMyAdmin.
Proteggi phpMyAdmin su Ubuntu
Essendo facile da usare e gratuito, phpMyAdmin è un bersaglio per gli hacker. Segui questi passaggi per utilizzare le funzionalità integrate di Apache per limitare l'accesso e proteggere phpMyAdmin directory.
Abilita .htaccess
In una finestra di terminale, inserisci il seguente comando per modificare phpmyadmin.conf file:
sudo nano /etc/apache2/conf-available/phpmyadmin.conf
Nell'editor, trova la sezione denominata <Directory /usr/share/phpMyAdmin> . Dovresti vedere le seguenti due righe:
Options SymLinksIfOwnerMatch
DirectoryIndex index.phpAppena sotto queste voci, aggiungi il seguente testo:
AllowOverride AllSalva il file ed esci. Quindi, applica le modifiche riavviando Apache con il seguente comando da terminale:
sudo systemctl restart apache2Crea file .htaccess
Il .htaccess consente una configurazione più dettagliata del server web Apache. Immettere quanto segue nel terminale:
sudo nano /usr/share/phpmyadmin/.htaccessQuesto crea un nuovo file e lo apre in un editor di testo.
Nell'editor di testo, aggiungi le seguenti righe:
AuthType Basic
AuthName "Restricted Files"
AuthUserFile /etc/phpmyadmin/.htpasswd
Require valid-userSalva il file e chiudi.
Questi comandi configurano .htaccess per utilizzare l'autenticazione di base, per proteggere i file riservati solo agli utenti validi e dove trovare un elenco di utenti validi.
Configura utenti .htaccess
Questo passaggio crea un nome utente e una password per accedere alla directory phpMyAdmin. Il processo genera un prompt, costringendo chiunque tenti di accedere alla directory phpMyAdmin a inserire un nome utente e una password.
Nella finestra del terminale, inserisci quanto segue:
sudo htpasswd -c /etc/phpmyadmin/.htpasswd UserNameSostituisci NomeUtente con il nome utente effettivo che desideri utilizzare per accedere alla directory phpMyAdmin. Il sistema chiede di inserire e confermare una password.
Se devi aggiungere altri utenti, usa lo stesso comando senza il –c passare, come segue:
sudo htpasswd /etc/phpmyadmin/.htpasswd SecondUserVerifica l'accesso
Torna alla finestra del browser e apri IP_address/phpMyAdmin
Il sistema attiva un pop-up che richiede le credenziali, dicendo "File con restrizioni". Inserisci il nome utente e la password che hai creato in precedenza.
Ora dovresti vedere la schermata di accesso di phpMyAdmin. Inserisci le tue credenziali e il sistema visualizzerà l'interfaccia utente di phpMyAdmin.