Breve:scopri come cercare le estensioni e installarle nell'editor di codice di Visual Studio. Sono stati discussi sia i metodi della GUI che quelli della riga di comando.
Visual Studio Code di Microsoft è forse l'editor di codice open source più popolare, dopo Vim (ovviamente).
Visual Studio Code offre un'esperienza straordinaria "pronta all'uso" fornendo quasi tutte le funzionalità simili all'IDE. Ma ci sono sempre cose che vorresti che Visual Studio Code potesse fare. "L'erba è sempre più verde dall'altra parte."
Visual Studio Code Marketplace è esattamente dove troverai le estensioni per Visual Studio Code. Le estensioni pubblicate in Visual Studio Code Marketplace vengono scansionate alla ricerca di virus prima di essere pubblicate. Quindi ci si può fidare di queste estensioni.
Installazione delle estensioni in Visual Studio Code
Non è necessario accedere al sito Web del Marketplace per installare le estensioni. Puoi installare e gestire le estensioni direttamente dall'editor stesso.
Spero che Visual Studio Code sia installato su Linux o su qualsiasi sistema operativo in uso.
Apri Visual Studio Code e all'estrema sinistra c'è la barra delle attività. L'ultimo pulsante sulla barra delle attività è il pulsante Estensioni. Cliccandoci sopra ti esporrai all'enorme ricchezza di estensioni disponibili per l'installazione su Visual Studio Code.
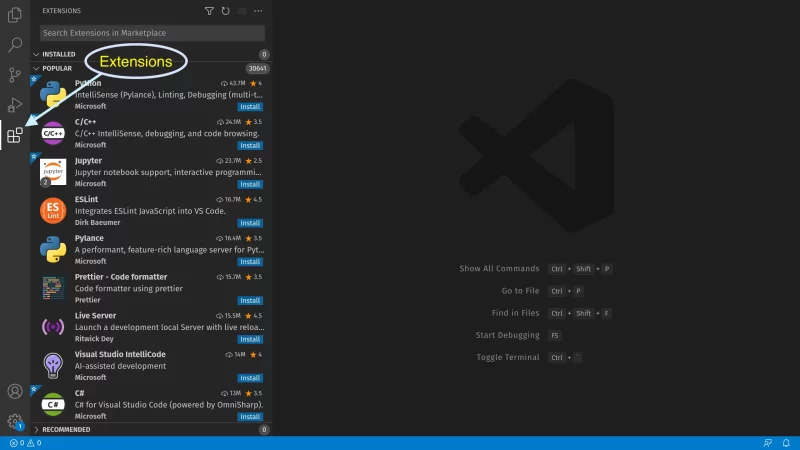
Puoi anche premere la combinazione di tasti di scelta rapida Ctrl + Shift + X per avviare il riquadro laterale Estensioni.
Se non sono installate estensioni, verrà visualizzato un elenco delle estensioni più popolari disponibili in Visual Studio Code Marketplace. Ci sono estensioni che vorresti che Visual Studio Code avesse già. E poi, un giorno scoprirai un'estensione e ti chiederai come hai fatto a farne a meno!
Trova un'estensione e installala dall'editor (metodo GUI)
Ora è il momento di provare quel vim cosa di cui parlano le persone di Linux *nudge nudge*;)
Stavo solo scherzando. Installiamo qualcosa di più adatto ai principianti e qualcosa di cui un principiante può facilmente trarre vantaggio, senza molta pratica.
Fare clic su Visual Studio IntelliCode (#1) estensione dall'elenco presentato delle estensioni più popolari.
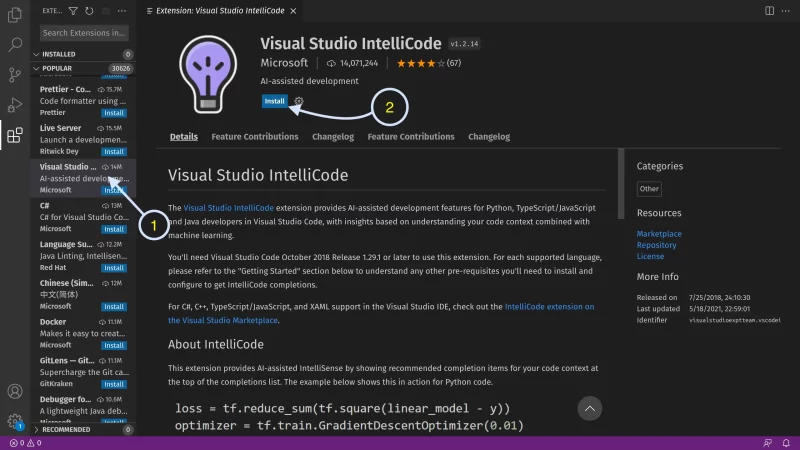
Basta fare clic su Installa il pulsante (#2) installerà il Visual Studio IntelliCode estensione. Questa estensione ti offre suggerimenti previsti dall'IA durante la scrittura del codice.
Una volta installato, potrai sfruttare appieno questa estensione. Prova a digitare un blocco di codice nel tuo linguaggio di programmazione preferito e controlla se il completamento automatico AI suggerito funziona per te e non causa alcun tipo di rallentamento nel tuo flusso di lavoro.
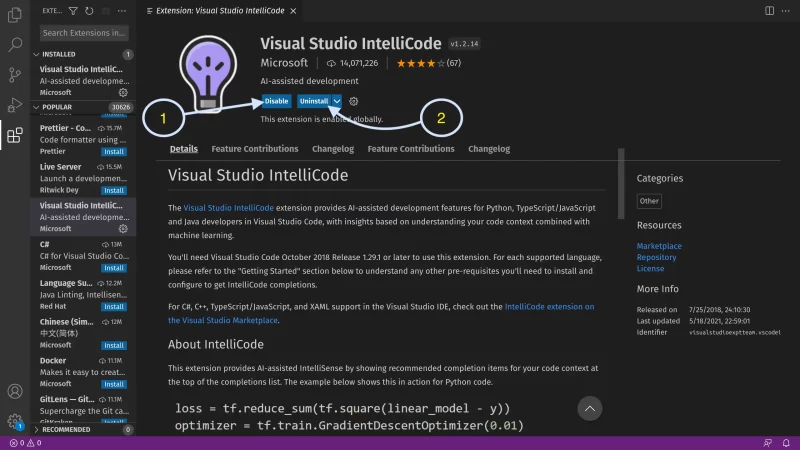
Se non ti piace nessuna delle estensioni installate, puoi semplicemente fare clic su Disinstalla pulsante (#2) per rimuovere completamente l'estensione indesiderata.
Se hai più estensioni installate e ritieni che una delle estensioni installate ti stia causando problemi, ad esempio arresti anomali improvvisi; Puoi semplicemente disattivare una (o più) estensioni semplicemente facendo clic su Disattiva pulsante (#1) e controlla se l'estensione x si stava comportando male o era l'estensione y , o era qualcosa di completamente diverso.
Considerando che la rimozione e la reinstallazione delle estensioni richiede molto tempo, la disabilitazione delle estensioni può essere utile quando sono installate più estensioni.
Metodo alternativo:installa le estensioni utilizzando il terminale
Sapevi che potresti installare un'estensione di Visual Studio Code dal terminale stesso? Bene, ora lo fai!
Per installare un'estensione dal tuo terminale, devi conoscere il nome dell'estensione e il nome dell'editore nell'ordine di publisher.extension . Ad esempio, se desideri installare la stessa estensione di prima, Visual Studio IntelliCode, il nome dell'editore e il nome dell'estensione è VisualStudioExptTeam.vscodeintellicode .
Per scoprire questo identificatore univoco di qualsiasi estensione, in primo luogo, visita Visual Studio Code Marketplace nel tuo browser preferito.
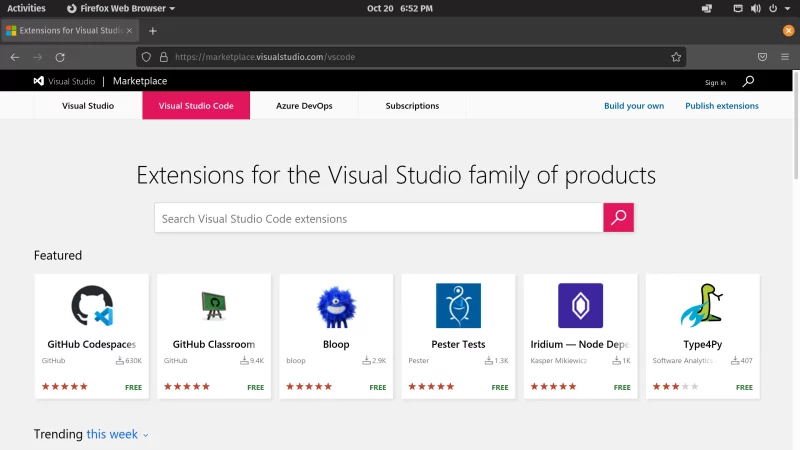
Quindi cerca qualsiasi estensione, per questo tutorial mi concentrerò sull'installazione di Visual Studio IntelliCode. E quindi apri la pagina dell'estensione che desideri installare.
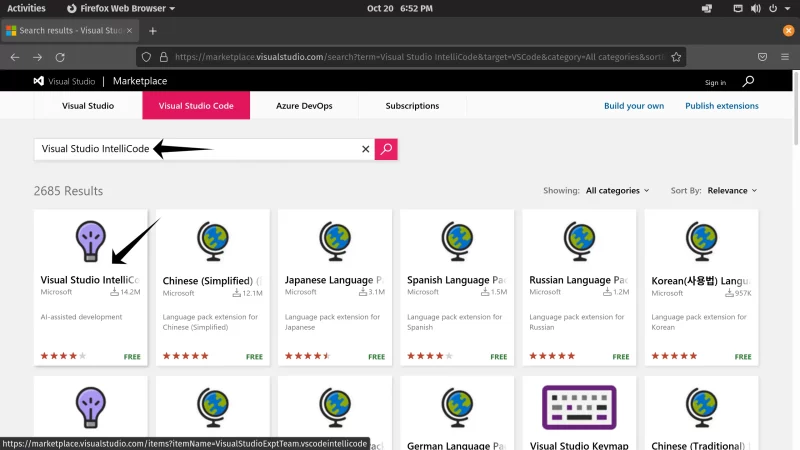
Una volta aperta la pagina web della tua estensione, vedrai un blocco di codice. Nello screenshot della pagina Web dell'estensione di seguito è riportato l'identificatore univoco evidenziato dell'estensione.
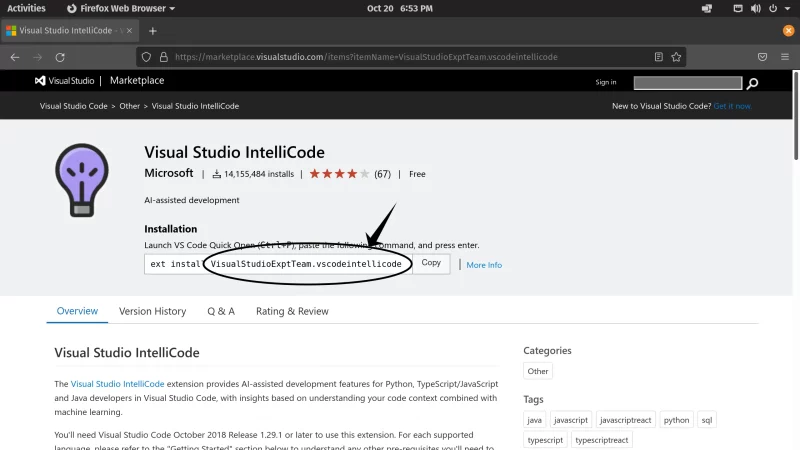
Una volta ottenuto il codice univoco dell'estensione che desideri installare, VisualStudioExptTeam.vscodeintellicode in questo caso, puoi procedere eseguendo il seguente comando nel tuo terminale.
code --install-extension VisualStudioExptTeam.vscodeintellicodeCome la GUI, anche l'interfaccia della riga di comando consente di installare, disabilitare, rimuovere e gestire le estensioni.
C'è un comodo flag che ti darà un elenco di tutte le estensioni che hai installato. Puoi farlo eseguendo il seguente comando:
code --list-extensionsPer disabilitare una singola estensione, esegui questo comando:
code --disable-extension <YOUR-EXTENSION-ID>Se vuoi disabilitare tutte le estensioni, puoi eseguire il seguente comando:
code --disable-extensionsIl comando precedente disabiliterà tutto estensioni installate. Questo ti aiuterà a diagnosticare se le estensioni stanno causando problemi o se è lo stesso codice di Visual Studio.
Ora, se vuoi rimuovere completamente qualsiasi estensione, usa questo comando:
code --uninstall-extension <YOUR-EXTENSION-ID>Conclusione
Trovo molto più semplice usare l'editor per installare le estensioni VS Code. Dopotutto, è direttamente nell'editor in cui codifico.
Una volta che ti senti a tuo agio ad armeggiare con Visual Studio Code, dai un'occhiata a questo articolo che indica alcune utili scorciatoie da tastiera per Visual Studio Code che potrebbero aiutarti a diventare ancora più produttivo!
Buona programmazione, collega utente *nix! :)