Visual Studio Code è un editor di codice sorgente gratuito realizzato da Microsoft per Windows, Linux macOS. Le funzionalità di Visual Studio Code includono il supporto per il debug, il controllo Git incorporato, il completamento intelligente del codice, i frammenti e il refactoring del codice. Microsoft Visual Studio Code ha anche un'ampia libreria di estensioni che può supportare ulteriormente lo sviluppo e la codifica di software dedicati per arricchire e aiutare a sviluppare e utilizzare il software.
Nella guida seguente imparerai come installare Visual Code Editor su Fedora.
Prerequisiti
- Sistema operativo consigliato: Fedora Linux 34/35 (funzionano anche le versioni più recenti)
- Account utente: Un account utente con accesso sudo o root.
Aggiornamento del sistema operativo
Aggiorna il tuo Fedora sistema operativo per assicurarsi che tutti i pacchetti esistenti siano aggiornati:
sudo dnf upgrade --refresh -yCrea e importa repository di Visual Studio
Per impostazione predefinita, Visual Studio non viene incluso nei repository Fedora standard. Tuttavia, puoi creare e importare rapidamente il repository ufficiale di Visual Studio sul tuo sistema procedendo come segue.
Innanzitutto, crea e apri il file del repository utilizzando qualsiasi editor di testo:
sudo nano /etc/yum.repos.d/vscode.repoQuindi, aggiungi quanto segue in modo da poter importare il repository e installare VS Code:
[vscode]
name=Visual Studio Code
baseurl=https://packages.microsoft.com/yumrepos/vscode
enabled=1
gpgcheck=1
gpgkey=https://packages.microsoft.com/keys/microsoft.ascAl termine, salva il file CTRL+O quindi esci con CTRL+X .
Nota, questo importerà la chiave GPG anche per l'installazione. Se il GPG non riesce a importare per qualche motivo, importalo manualmente usando il seguente comando:
sudo rpm --import https://packages.microsoft.com/keys/microsoft.ascInstalla il codice di Visual Studio
Con il repository di origine ordinato, è necessario aggiornare l'elenco delle origini del gestore pacchetti dnf per riflettere la nuova aggiunta prima dell'installazione di Visual Studio. Per fare ciò, esegui il seguente comando nel tuo terminale:
sudo dnf updateOra installa Visual Studio con il comando seguente:
sudo dnf install codeEsempio di output:
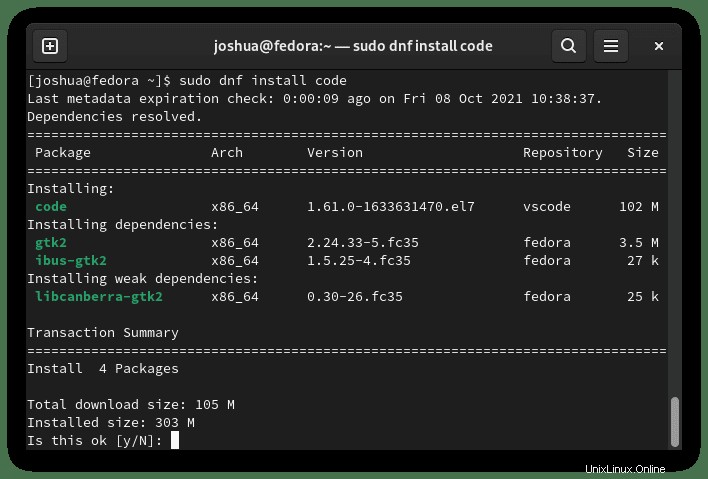
Digita "Y" , quindi premere il "INVIO TASTO" per procedere e completare l'installazione.
Per confermare l'installazione, puoi utilizzare il comando di verifica della versione come segue:
code --versionEsempio di output:
1.61.0
ee8c7def80afc00dd6e593ef12f37756d8f504ea
x64Come avviare il codice di Visual Studio
Al termine dell'installazione, puoi eseguire Visual Studio in diversi modi. Per prima cosa, mentre sei nel tuo terminale, puoi usare il seguente comando:
codeIn alternativa, esegui il comando code in background per liberare il terminale:
code &Tuttavia, questo non è pratico e dovresti utilizzare il seguente percorso sul desktop per aprire con il percorso:Attività > Mostra applicazioni> Codice di Visual Studio . Se non riesci a trovarlo, usa la funzione di ricerca nel menu Mostra applicazioni se hai molte applicazioni installate.
Esempio:
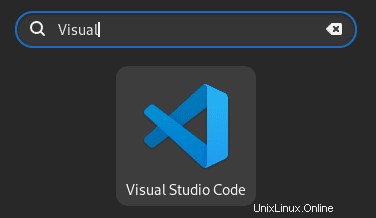
La prima volta apri Visual Studio, vedrai la seguente finestra:
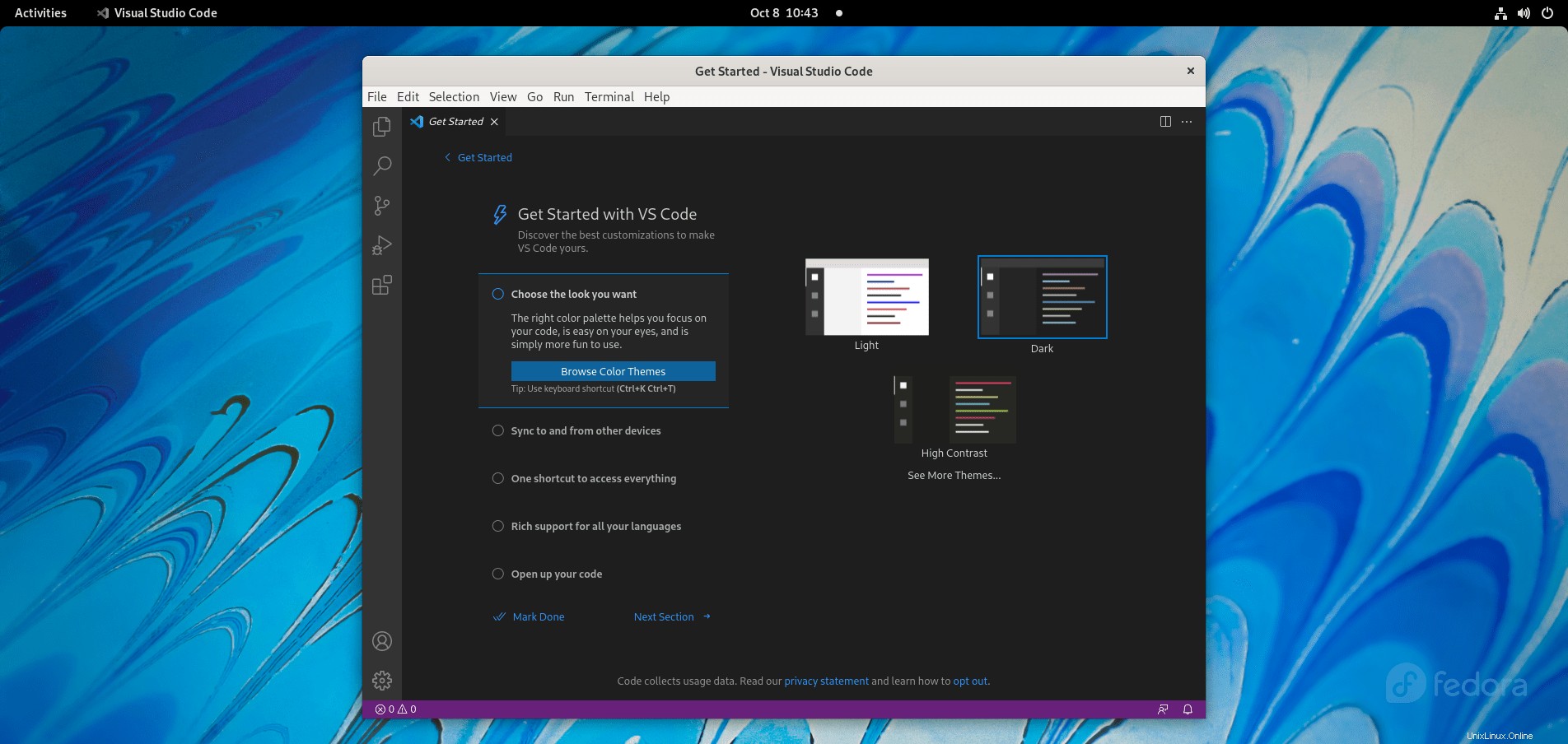
Congratulazioni, hai installato Visual Studio Code su Fedora.
Come aggiornare il codice di Visual Studio
Per aggiornare VS Code, esegui il comando di aggiornamento DNF nel tuo terminale poiché controlleresti l'intero sistema per eventuali aggiornamenti.
sudo dnf updateSe disponibile, usa l'opzione di aggiornamento:
sudo dnf upgradeOppure aggiorna solo Visual Studio stesso:
sudo dnf upgrade codeCome rimuovere (disinstallare) il codice di Visual Studio
Per rimuovere il software Visual Studio dal tuo sistema, esegui il comando seguente nel tuo terminale:
sudo dnf autoremove codeEsempio di output:
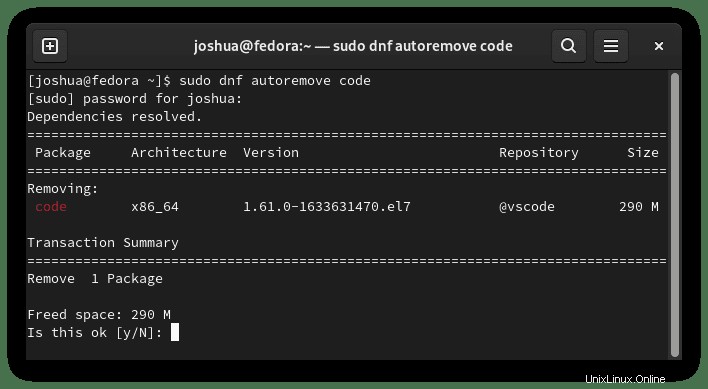
Digita Y, quindi premere il TASTO INVIO per procedere con la rimozione di Visual Studio.