Breve:l'utilizzo di Linux in una macchina virtuale ti dà la possibilità di provare Linux all'interno di Windows. Questa guida passo passo mostra come installare Linux all'interno di Windows usando VirtualBox.
Esistono diversi modi per installare Linux. Puoi pulire tutto dal tuo sistema e installare Linux. Puoi eseguire il dual boot di Linux con Windows e scegliere uno dei sistemi operativi al momento dell'avvio. Puoi persino installare Linux all'interno di Windows da Microsoft Store (sebbene questo ti fornisca solo la versione da riga di comando di Linux).
Ma se vuoi usare Linux senza apportare modifiche al tuo sistema Windows, puoi seguire il percorso della macchina virtuale. Fondamentalmente, installi e usi Linux come qualsiasi normale applicazione Windows. Quando vuoi provare Linux solo per un uso limitato, le macchine virtuali forniscono l'opzione più comoda.
In questo tutorial, ti mostrerò come installare Linux all'interno di Windows usando VirtualBox.
Installazione di Linux all'interno di Windows utilizzando VirtualBox
VirtualBox è un software di virtualizzazione gratuito e open source di Oracle. Ti consente di installare altri sistemi operativi in macchine virtuali. Si consiglia che il sistema disponga di almeno 4 GB di RAM per ottenere prestazioni decenti dal sistema operativo virtuale.
Requisiti
- Buona connessione a Internet per scaricare software e ISO Linux. (Puoi anche utilizzare un altro computer con una connessione Internet per scaricare questi file.)
- Sistema Windows con almeno 12 GB di spazio libero.
- Sistema Windows con 4 GB di rRAM. (Può funzionare anche con meno RAM, ma il tuo sistema inizierà a rallentare durante l'utilizzo di Linux nella macchina virtuale.)
- Assicurati di abilitare la virtualizzazione nel BIOS
Sto installando Ubuntu 17.10 in questo tutorial, ma gli stessi passaggi si applicano a qualsiasi altra distribuzione Linux. Se preferisci i video, puoi guardare quello qui sotto dal nostro canale YouTube:
Passaggio 1:scarica e installa VirtualBox
Vai al sito Web di Oracle VirtualBox e ottieni l'ultima versione stabile da qui:
Scarica VirtualBox
L'installazione di VirtualBox non è scienza missilistica. Basta fare doppio clic sul file .exe scaricato e seguire le istruzioni sullo schermo. È come installare qualsiasi software normale su Windows.
Fase 2:scarica l'ISO di Linux
Successivamente, è necessario scaricare il file ISO della distribuzione Linux. Puoi ottenere questa immagine dal sito Web ufficiale della distribuzione Linux che stai cercando di utilizzare.
In questo esempio sto usando Ubuntu e puoi scaricare immagini ISO per Ubuntu dal link seguente:
Scarica Ubuntu Linux
Fase 3:installa Linux utilizzando VirtualBox
Hai installato VirtualBox e hai scaricato l'ISO per Linux. Ora sei impostato per installare Linux in VirtualBox.
Avvia VirtualBox e fai clic sul simbolo Nuovo. Assegna al sistema operativo virtuale un nome pertinente.
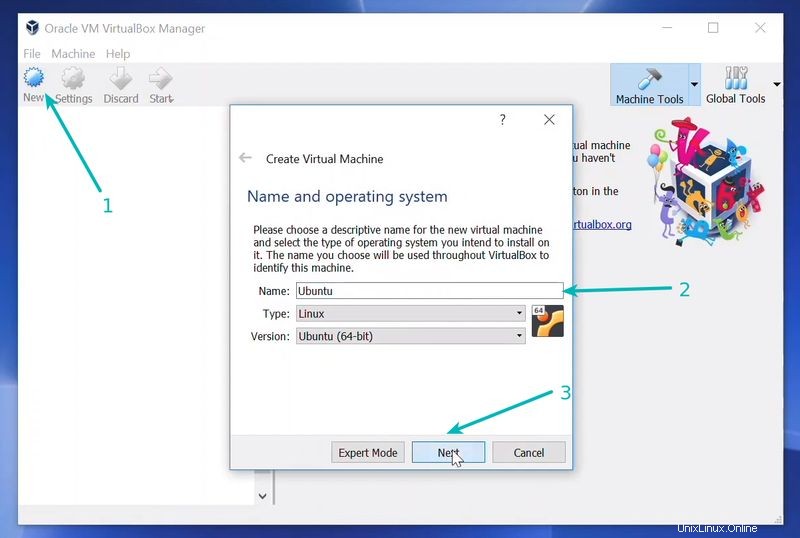
Assegna RAM al sistema operativo virtuale. Il mio sistema ha 8 GB di RAM e ho deciso di allocarne 2 GB. Puoi usare più RAM se il tuo sistema ha abbastanza extra.
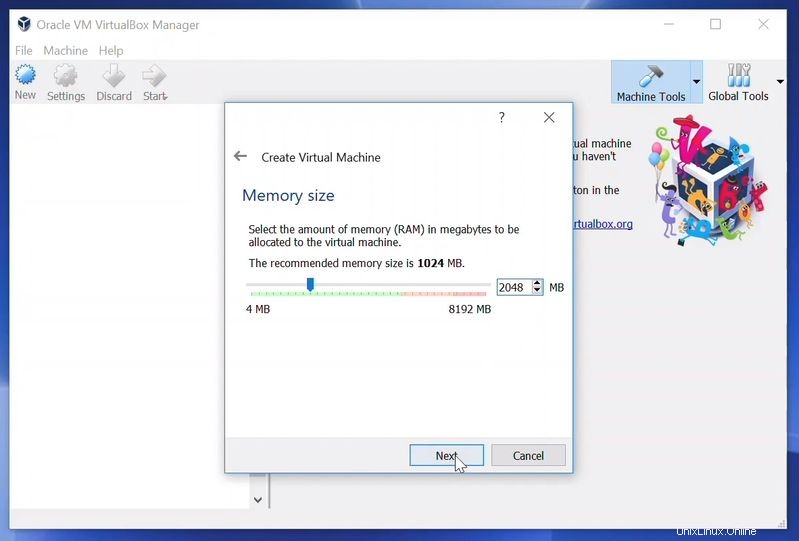
Crea un disco virtuale. Questo funge da disco rigido del sistema Linux virtuale. È dove il sistema virtuale memorizzerà i suoi file.
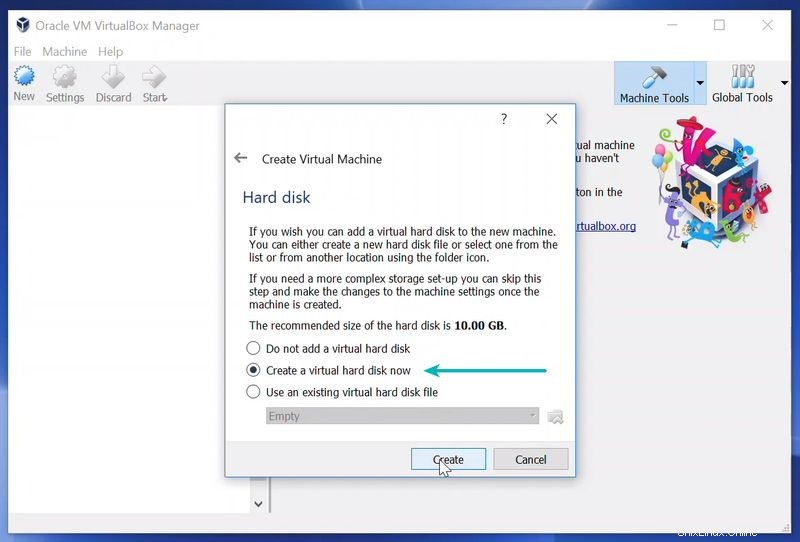
Consiglio di utilizzare il tipo di file VDI qui.
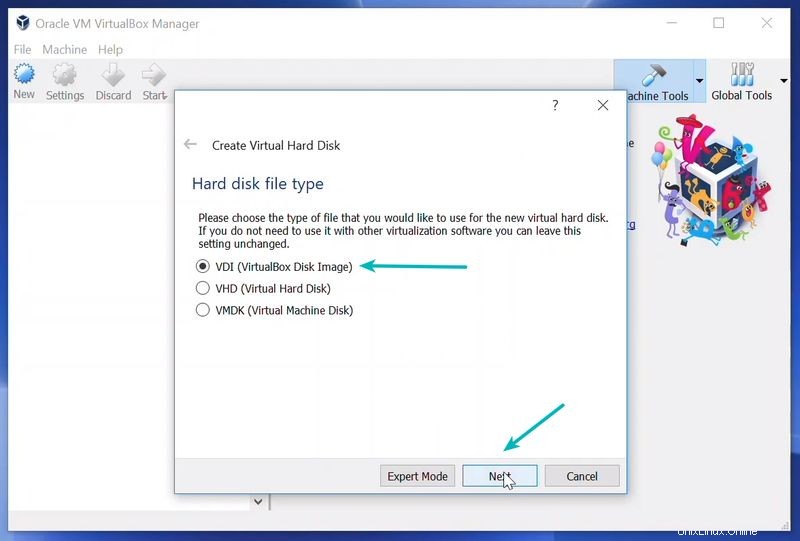
Puoi scegliere l'opzione "allocata dinamicamente" o "dimensione fissa" per creare il disco rigido virtuale.
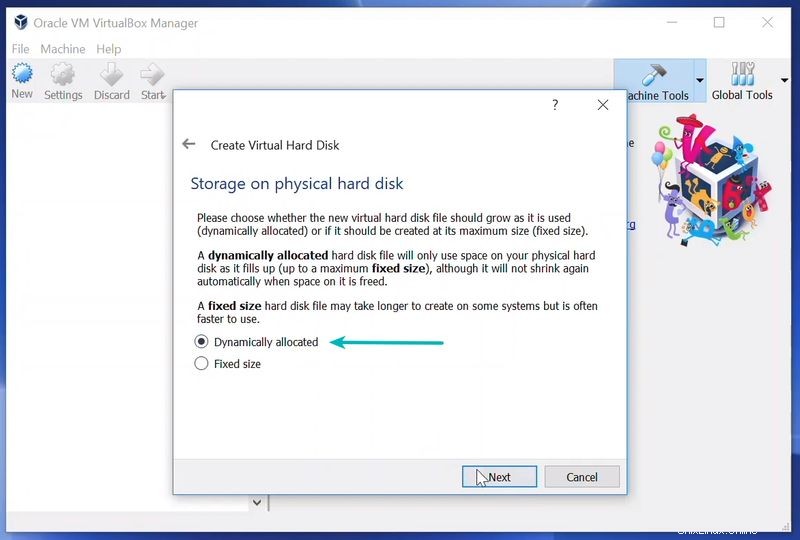
La dimensione consigliata è di 10 GB. Tuttavia, suggerisco di dargli più spazio se possibile. Sono preferibili 15-20 GB.
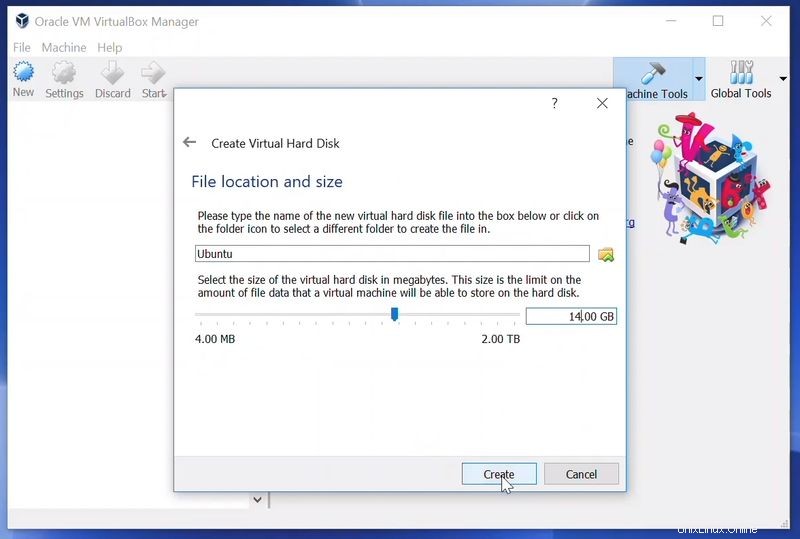
Una volta che tutto è a posto, è il momento di avviare quella ISO e installare Linux come sistema operativo virtuale.
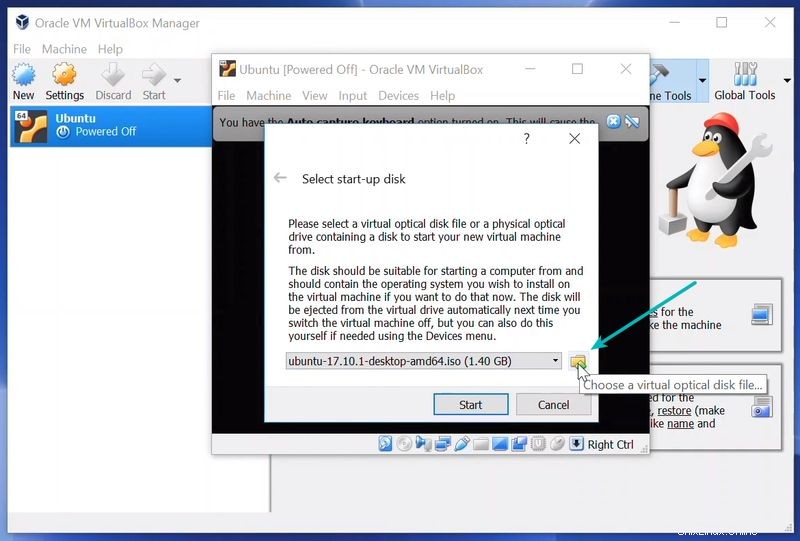
Se VirtualBox non rileva l'ISO di Linux, vai alla sua posizione facendo clic sull'icona della cartella come mostrato nell'immagine seguente:
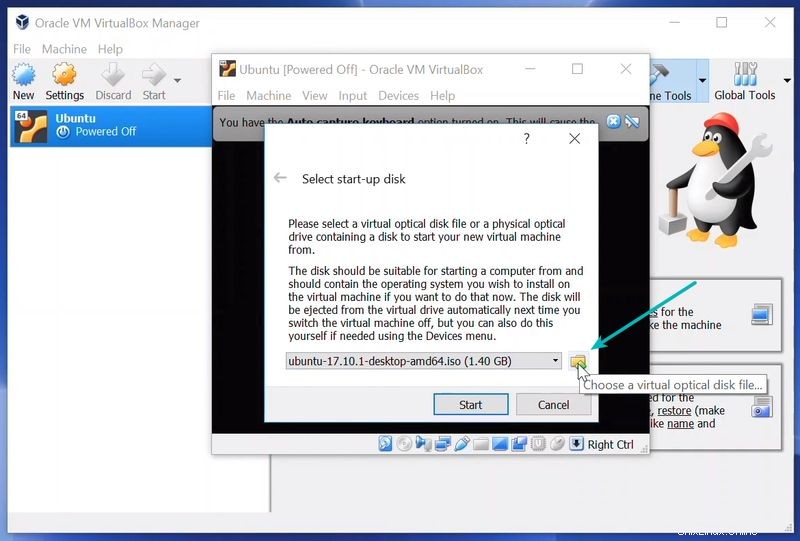
Presto ti ritroverai all'interno di Linux. Dovrebbe essere presentata l'opzione per installarlo.
Le cose da qui sono specifiche di Ubuntu. Altre distribuzioni Linux potrebbero avere passaggi dall'aspetto leggermente diverso, ma non sarà affatto complicato.
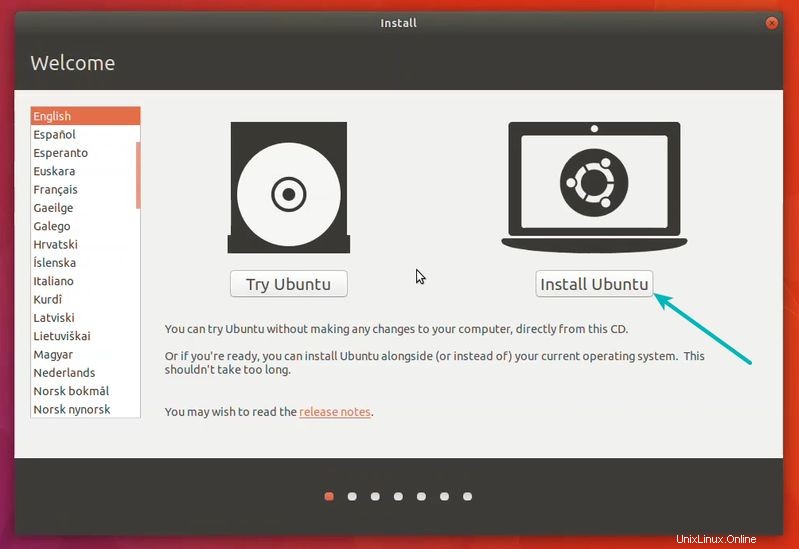
Puoi saltare a Continua.
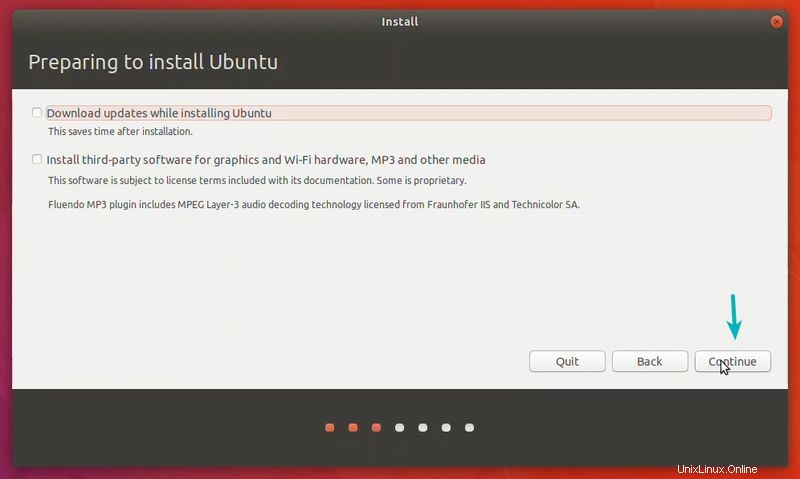
Seleziona "Cancella disco e installa Ubuntu". Non preoccuparti. Non cancellerà nulla sul tuo sistema operativo Windows. Stai utilizzando lo spazio su disco virtuale di 15-20 GB che abbiamo creato nei passaggi precedenti. Non avrà alcun impatto sul sistema operativo reale.
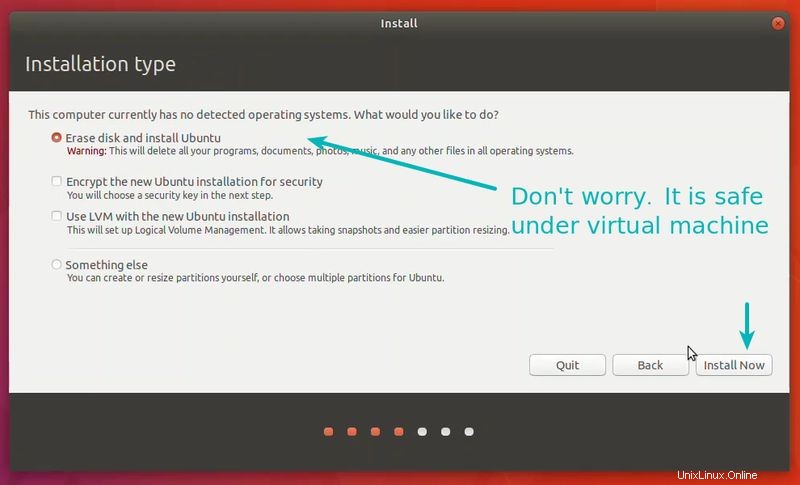
Basta fare clic su Continua.
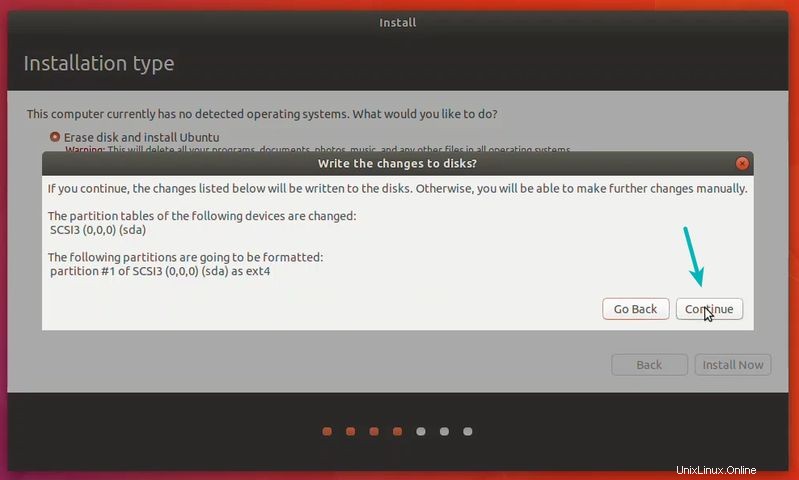
Le cose sono piuttosto semplici da qui.
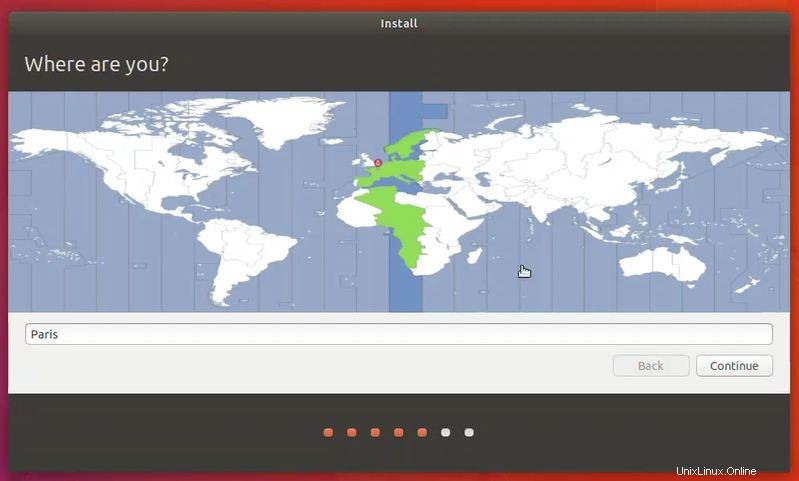
Autoesplicativo.
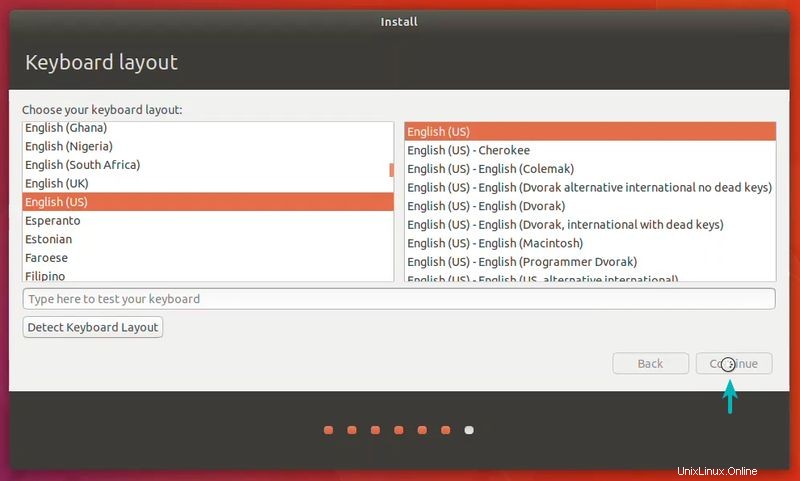
Prova a scegliere una password che ricordi. Puoi anche reimpostare la password in Ubuntu se la dimentichi.
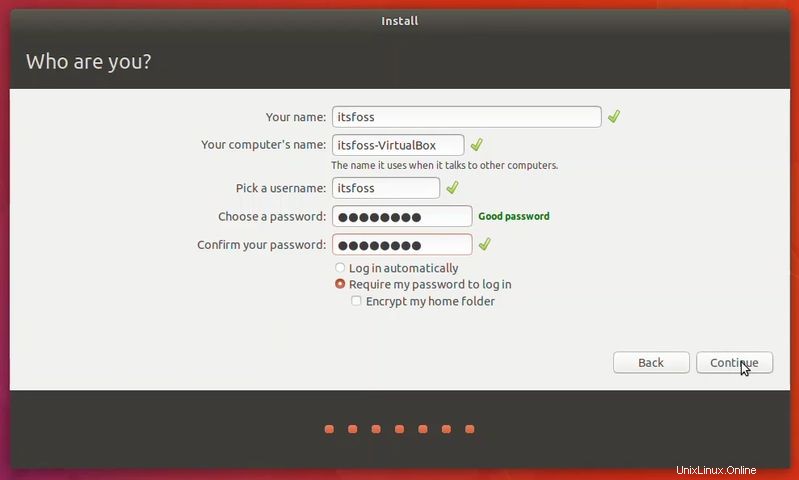
Hai quasi finito. Potrebbero essere necessari 10-15 minuti per completare l'installazione.
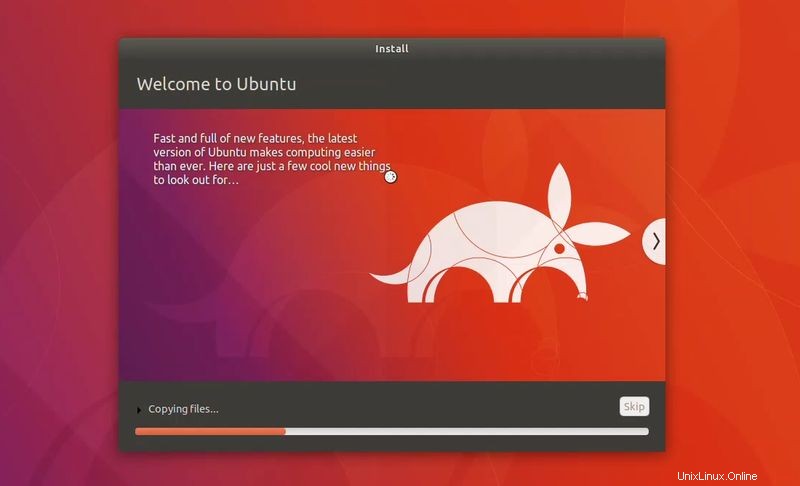
Al termine dell'installazione, riavvia il sistema virtuale.
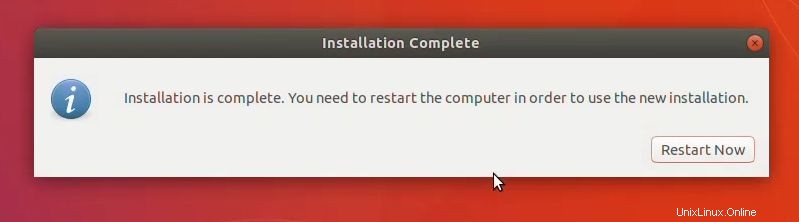
Se si blocca sullo schermo sottostante, puoi chiudere VirtualBox.
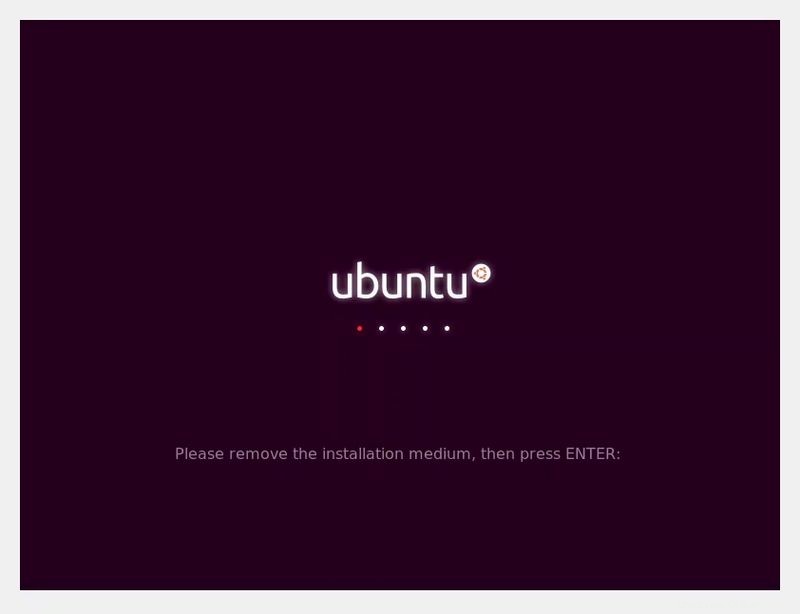
E questo è tutto. D'ora in poi, fai clic sulla macchina virtuale Linux installata. Potrai usarlo direttamente. L'installazione è un processo unico. Puoi persino eliminare l'ISO di Linux che hai scaricato in precedenza.
Consiglio vivamente di utilizzare VirtualBox Guest Additions su Ubuntu perché offre una migliore compatibilità e saresti in grado di utilizzare copia-incolla e trascinamento tra Linux e Windows.
Risoluzione dei problemi :AMD-V è disabilitato nel BIOS
Se riscontri questo errore durante l'utilizzo della macchina virtuale:
Non in una partizione hypervisor (HVP=0) (VERR_NEM_NOT_AVAILABLE).
AMD-V è disabilitato nel BIOS (o dal sistema operativo host) (VERR_SVM_DISABLED).
Codice risultato:
E_FAIL (0x80004005)
Componente:
Consolle Wrap
Interfaccia:
IConsole {872da645-4a9b-1727-bee2-5585105b9eed}
Ciò significa che la virtualizzazione è bloccata sul tuo sistema. Dovrai prima attivarlo nelle impostazioni del BIOS.
Riavvia il sistema e non appena si accende, premi F2/F10/F12 per accedere alle impostazioni del BIOS. Devi cercare l'opzione di virtualizzazione nel BIOS e abilitarla.
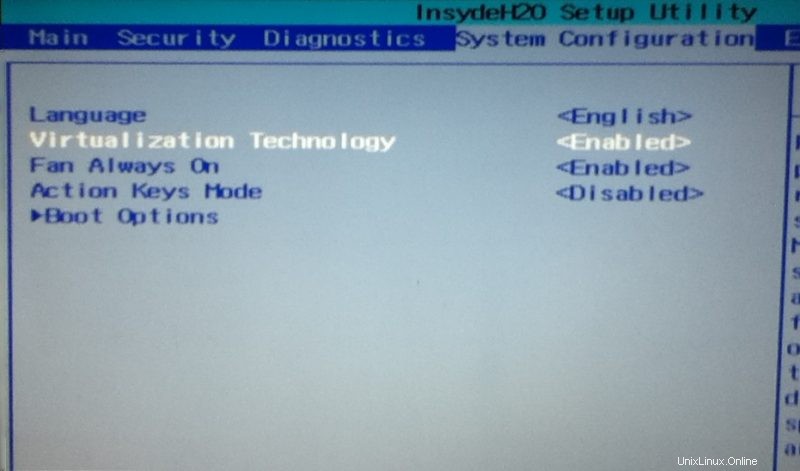
Hai domande?
Questo è tutto ciò che devi fare per installare Linux in VirtualBox su Windows. In caso di dubbi o in caso di problemi, non esitare a porre le tue domande nella casella dei commenti qui sotto.