Breve:Dave Merritt spiega come Linux Mint sia eccellente nel fare alcune cose di base come la personalizzazione, gli aggiornamenti e le impostazioni di sistema.
Circa 18 mesi fa sono passato a Linux Mint Cinnamon e, a questo punto, è difficile per me immaginare di utilizzare qualsiasi altro sistema operativo.
Ti ho già parlato di cose che mi piacciono in Linux Mint. In questo articolo, spero di spiegare ulteriormente perché Linux Mint è diventato il mio sistema operativo preferito.
Linux Mint:è necessario utilizzare gli strumenti

Dato che mi sono imbattuto in Mint durante il distro-hopping, ho pensato che fosse meglio presentare alcune delle caratteristiche "profonde" di Mint nello stesso ordine in cui le ho incontrate per la prima volta.
1. Update Manager:impostazione della propria politica di aggiornamento
Come può dirti qualsiasi tramoggia di distribuzione veterano, il primo avvio di un nuovo sistema operativo ti avvicina quasi ad avere un sistema operativo finito. Il passaggio successivo consiste nel sovrascrivere quasi tutto ciò che il programma di installazione ha appena scritto sull'unità e sostituirlo sia con le ultime versioni che con le versioni che corrispondono maggiormente alla configurazione hardware. Quindi, poco dopo il primo avvio, la maggior parte delle distribuzioni aprirà il proprio programma di aggiornamento e visualizzerà un lungo elenco di aggiornamenti.
Vediamo rapidamente che Mint si separa dal pacchetto perché in Mint ci viene prima chiesto di impostare una politica di aggiornamento. E vale la pena fermarsi e considerare quanto sia intelligente. Scegliendo il livello di rischio che sei disposto a correre, stai anche valutando la tua capacità di risolvere possibili problemi futuri. In questo modo gli utenti conservatori e avventurosi sono ugualmente accontentati. Ma c'è anche il punto di vista dello sviluppatore da considerare. Se tutti gli utenti fossero timidi, sarebbe molto difficile andare avanti, per non parlare rapidamente. Alcuni utenti devono vivere all'avanguardia, altrimenti gli sviluppatori dovrebbero lavorare nel vuoto totale.
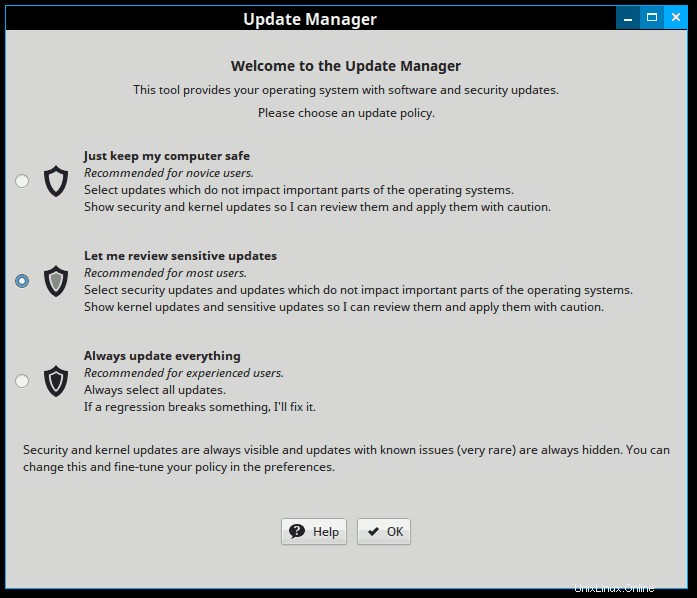
Come puoi vedere ho scelto l'impostazione centrale; Stavo ancora soffrendo per una regressione del kernel un anno prima che aveva messo fuori uso il mio Wi/Fi ed Ethernet. Naturalmente, i kernel difettosi possono essere rimossi, molto facilmente se si dispone di un backup di sistema decente e soprattutto facilmente se si utilizza Timeshift, ma è comunque una seccatura e può essere terrificante per gli utenti inesperti.
Mi sono spesso chiesto perché tali kernel vengano rilasciati in primo luogo, o perché non sia stato almeno segnalato come rischioso. Qualcuno di Linux Mint ha ovviamente posto la stessa domanda e ha creato questo grafico.
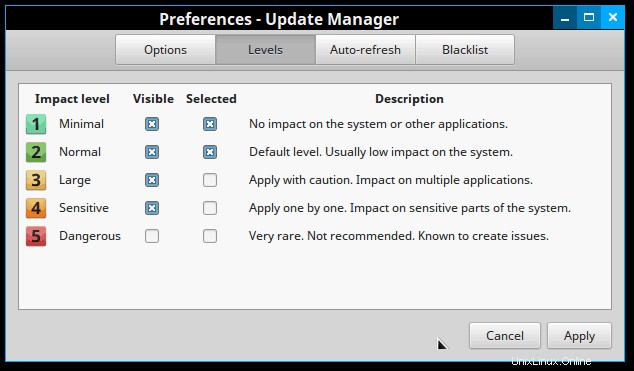
Tutti gli aggiornamenti in arrivo sono classificati e quindi codificati a colori. Gli aggiornamenti "sensibili" come "mesa", "Linux Firmware" e nuovi kernel sono ovvi e, poiché il mio sistema è configurato, devo spuntare deliberatamente la casella per poterli installare.
Ma Mint non si ferma qui. Fare clic su "Visualizza" e quindi su "kernel Linux" e si apre una finestra che consente di visualizzare la cronologia del kernel Linux e di visualizzare i rapporti sui bug e il tracker CVE su kernel ancora da installare. Inoltre, ti consente anche di rimuovere o installare kernel particolari.
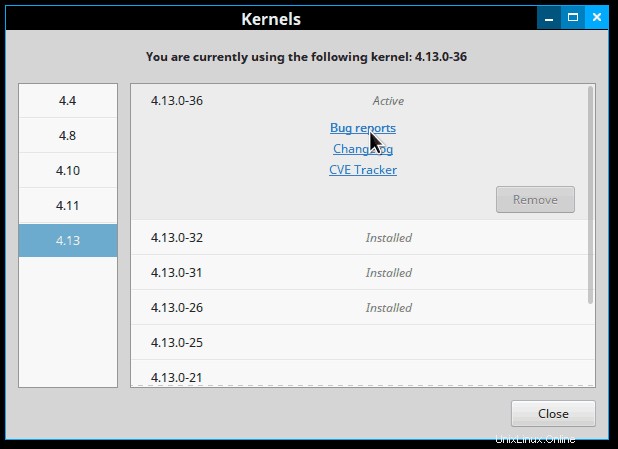
Ovviamente, niente di tutto ciò ti impedisce di installare un kernel danneggiato, ma offre agli utenti esperti una solida struttura per evitare kernel che potrebbero esserlo.
Un'ultima caratteristica (non mostrata qui) è che quando vengono visualizzati gli aggiornamenti ti viene fornita una descrizione completa, comprese eventuali aggiunte, cancellazioni o alterazioni alle tue librerie. La stessa funzione ti consente anche di leggere anche i log delle modifiche.
Ma la grande bellezza di questo è che l'utente più timido può tranquillamente ignorare tutto ciò che ho appena scritto! Scegliendo l'opzione "Mantieni il mio computer al sicuro", il sistema di aggiornamento seleziona automaticamente solo i kernel e gli aggiornamenti con stabilità comprovata. Pertanto Linux Mint può ospitare due pool di utenti completamente diversi e, allo stesso tempo, mantenere lo sviluppo su una corsia preferenziale.
[irp posts=”3083″ name=”5 motivi per cui Linux Mint è meglio di Ubuntu”]
2. Software Manager:uno strumento in continuo miglioramento
Ora che hai avviato Linux Mint Cinnamon per la seconda volta, e in un certo senso la prima volta come sistema completo, di solito è il momento di aggiungere tutte le applicazioni grandi e piccole che rendono perfetto il tuo ambiente informatico. Per me, è facile perché Mint viene fornito con la maggior parte delle mie applicazioni di riferimento già installate.
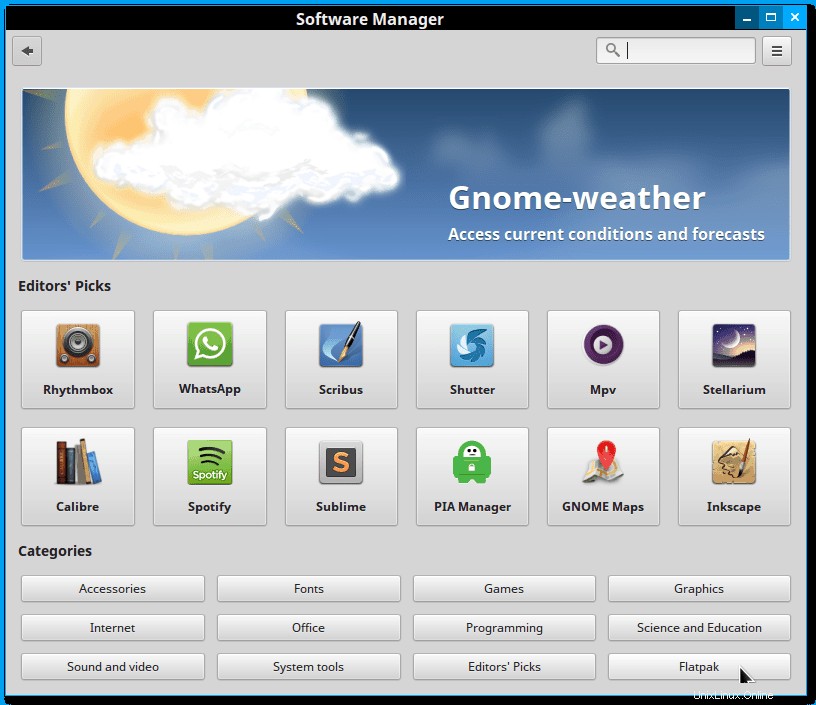
(Inoltre, non ho mai avuto problemi a installare applicazioni in Linux. Se non sono nei repository ufficiali, posso aggiungere PPA nel terminale o scaricando e lasciando che Package Manager installi i pacchetti .deb. In effetti, non lo faccio Non preoccuparti nemmeno di controllare se i repository della distribuzione hanno "Grub Customizer":inserisco semplicemente tre comandi nel terminale e 2 minuti dopo lo sto usando.)
Ma gli utenti più timidi, gli utenti che preferirebbero utilizzare sempre un gestore di software grafico, avranno una sorpresa. Mint ha ampliato il numero di programmi disponibili modificando successivamente sia l'aspetto che la funzionalità. Ho notato, come unico esempio, che con l'ultimo aggiornamento, alla 18.3, Mint ora include anche una sezione "Flatpak" in continua crescita.
[irp posts=”11396″ name=”Cose da fare dopo l'installazione di Linux Mint 18.3″]
3. Impostazioni di sistema:il tuo centro di personalizzazione
La prossima e solitamente ultima cosa che fa una tramoggia di distribuzione che si rispetti è tentare di piegare il desktop alla sua volontà. Vogliamo che il nostro nuovo sistema operativo appaia e si comporti in base alle nostre preferenze, anche quando siamo stupidi, piuttosto che essere costretti a convivere con le idee stupide di qualcun altro. Per me il passaggio da "doppio clic" a "clic singolo" è la mia prima priorità. Per quanto mi riguarda, l'incapacità di una distribuzione di fornire questa opzione è motivo per respingerla del tutto.
(Se vivo fino a 1.000 anni non capirò mai il doppio clic. Il nostro sistema operativo è così impegnato a perseguire una vita interiore così iperattiva che il primo clic è inteso come un tocco educato sulla spalla? O è come uno swing di pratica nel golf , in modo che quando facciamo clic una seconda volta, il clic che conta davvero, il nostro clic sarà nella forma superiore in assoluto? E se un clic sinistro deve essere eseguito due volte, perché i clic con il pulsante destro devono essere eseguiti solo una volta? Perché il sistema operativo si fida di un clic destro ma tratta un clic sinistro con estremo scetticismo? C'è un bigottismo laterale al lavoro qui? Trovo il problema sconcertante e se qualcuno può trovare una buona ragione per questo, vorrei che me lo dicessero. Whew , sono caduto molto meglio ora!)
Alla fine, tuttavia, arriviamo tutti all'apparenza. Alcune distribuzioni sono meravigliose. Qualcuno ricorda ancora la Ultimate Edition, per esempio? In caso contrario, considera la versione corrente del sistema operativo elementare. È così bello che hai quasi paura di toccarlo. Mi è piaciuto lo stesso per ogni versione di Zorin che ho usato.
Linux Mint, tuttavia, è diverso. Per essere caritatevoli diciamo semplicemente che Mint invita a un alto grado di personalizzazione.
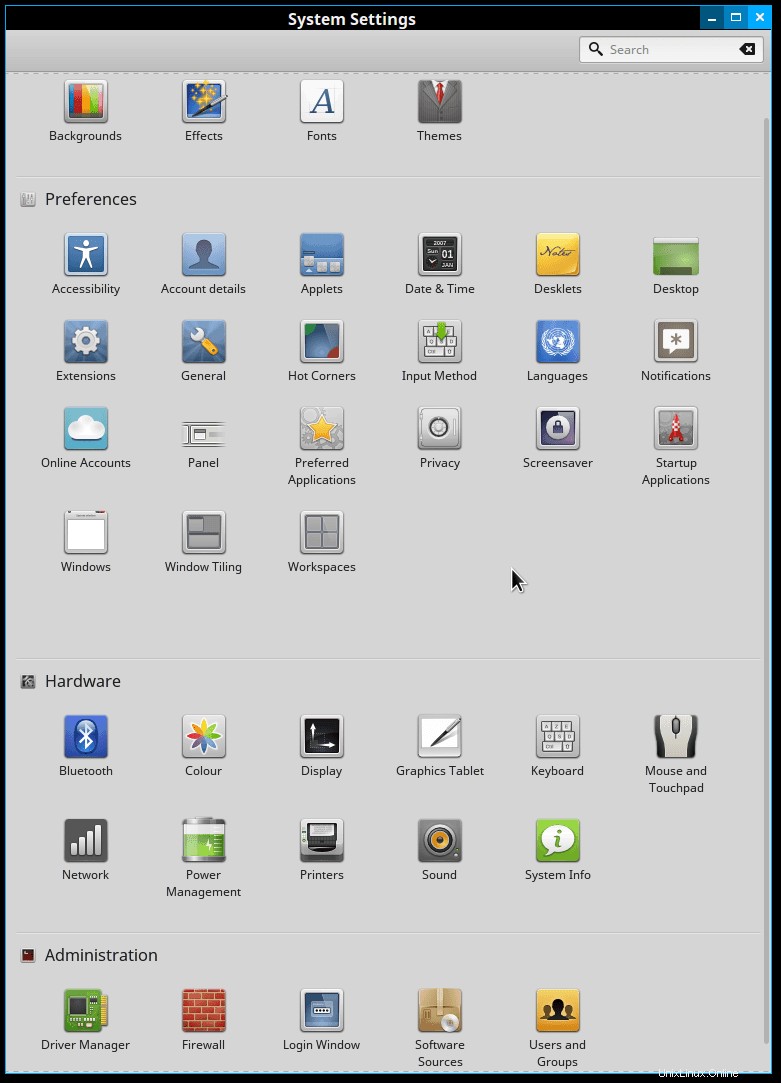
Come tutti i distributori di distribuzione sanno, dobbiamo aprire il menu Impostazioni di sistema. La prima cosa che mi ha colpito aprendo Mint per la prima volta sono state le sue dimensioni rispetto a tutte le altre distribuzioni Linux che ho visto. (Per fare questo screenshot ho dovuto impostare il pannello in modo che si nascondesse automaticamente e ancora non riuscivo a mostrarlo tutto!)
E il punto in cui di solito iniziamo è sostituire lo sfondo. Come con tutti i sistemi Linux, fare clic con il pulsante destro del mouse su qualsiasi file di foto offre un'opzione per impostarlo come sfondo. Ma con Mint, ti vengono forniti diversi set di foto specifici della versione tra cui scegliere. E se nessuno ti piace, puoi creare i tuoi set e aggiungerli al roster di Mint.
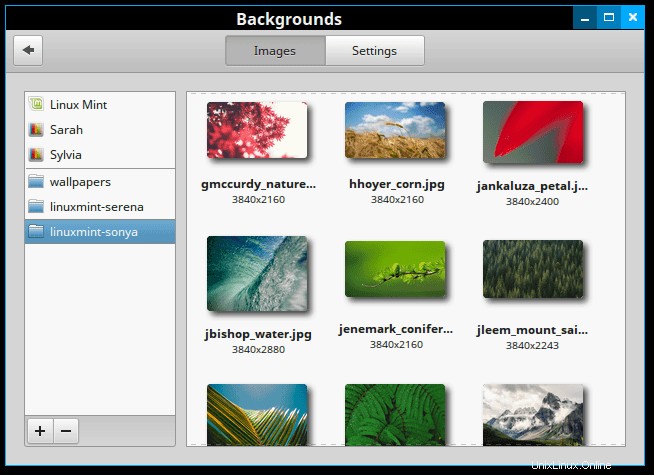
Il motivo per cui menziono i set di foto è che in "impostazioni" puoi attivare la funzione di presentazione del desktop. Il sistema passerà automaticamente alla cartella di origine che contiene lo sfondo corrente e quindi scorrerà l'intera cartella, in ordine o in modo casuale, e a intervalli di tua scelta.
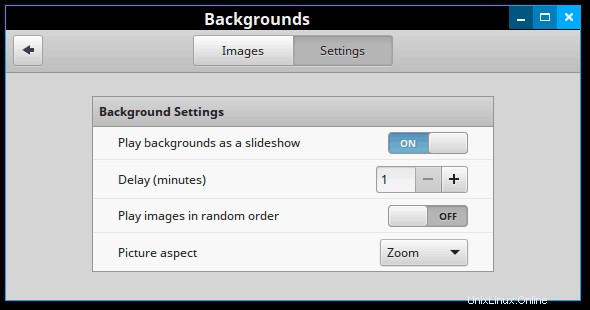
Ma probabilmente la sorpresa più piacevole per me quando ho avviato Mint per la seconda volta è stata l'apertura della scheda "Temi". Invece di poter regolare alcuni elementi in una certa misura, Mint mette tutto davanti a te e ti consente di apportare facilmente e autonomamente molte modifiche.
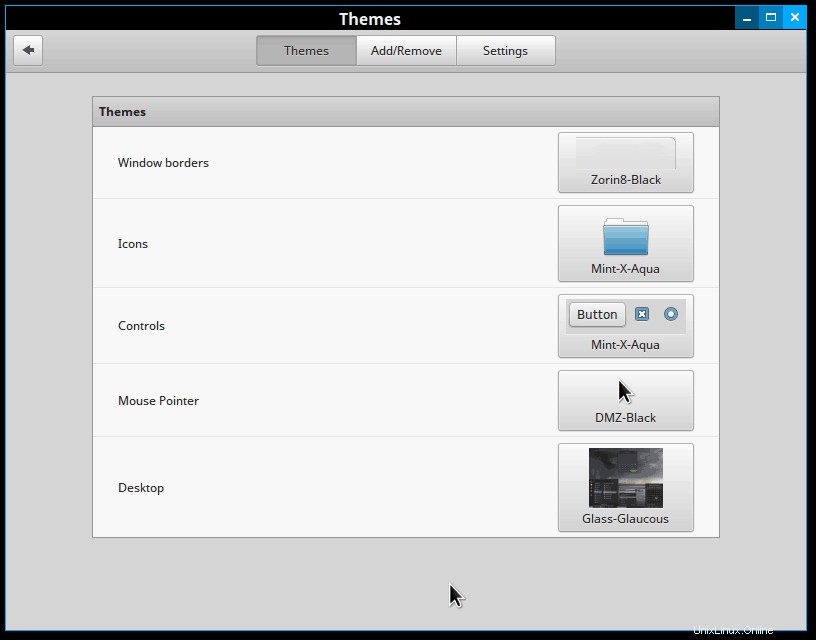
A questo punto, ogni sezione è già popolata con un'ampia selezione. Ma l'uso della funzione "Aggiungi/Rimuovi" ti consente di scaricare, installare e utilizzare decine di design desktop alternativi. La maggior parte di questi dà un aspetto alternativo al pannello, al menu principale e ai sottomenu del pannello. Alcuni temi sono più grandi e sono dotati anche dei propri "controlli" e "bordi delle finestre". Questi elementi vengono quindi resi disponibili in modo indipendente, quindi, ad esempio, posso applicare il bordo della finestra "Zorin 8-Black" al tema del pannello "Glass-Glaucous".
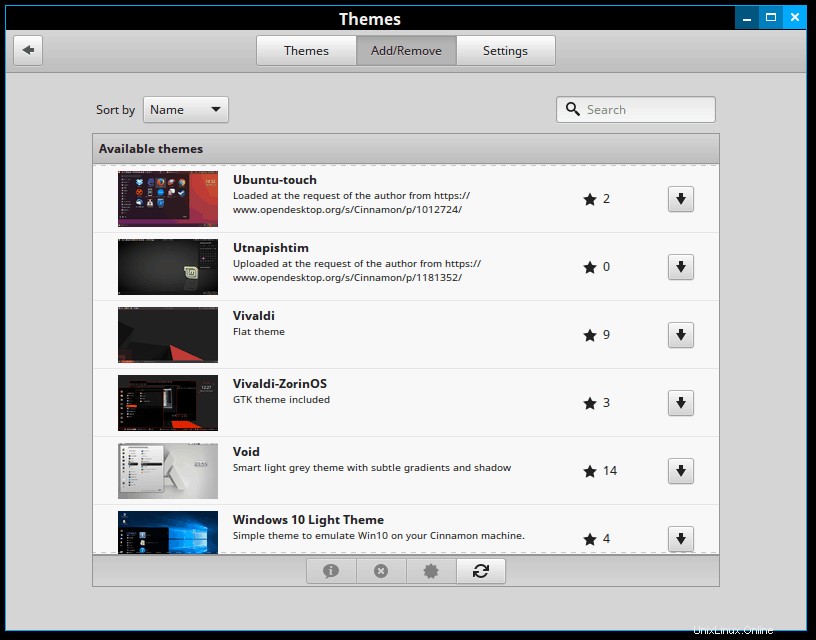
Nessuna di queste modifiche renderà il desktop Cinnamon o si comporterà come un Mac. O Unity o Gnome o KDE per quella materia. Anche se non ho mai visto una dichiarazione di intenti sul suo punto da Linux Mint Cinnamon, ovviamente sembra che si tratti di offrire un ambiente al massimo simile a Windows. (Il che spiega perché così tanti dei temi desktop alternativi sono correlati a Windows.) Penso che questa strategia di progettazione renda Linux Mint Cinnamon il punto di approdo perfetto per gli utenti in fuga da Microsoft. La familiarità del suo aspetto e del suo comportamento appiattirà sicuramente la curva di apprendimento.
[irp posts=”26695″ name=”Data di rilascio di Linux Mint 19 e nuove funzionalità”]
Strumento bonus:Hot Corners:un'elegante alternativa al Desk Cube
Normalmente una volta personalizzato il desktop non c'è molto da fare se non usarlo. Davvero, con ogni altra distribuzione che ho usato questo è il più lontano possibile. Ma il successivo curiosare in giro mi ha rivelato una ricchezza di altre cose in attesa tra le erbacce. Ho discusso della flessibilità degli script audio di Mint in un articolo precedente. Ma l'ultima caratteristica di cui vorrei parlare qui si chiama "Hot Corners".
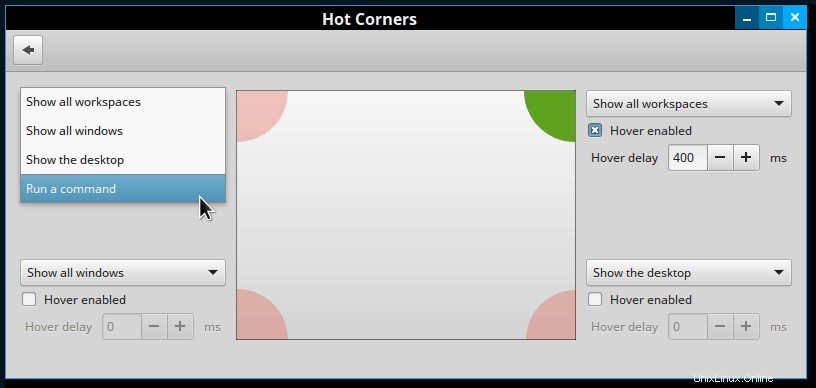
Basato, suppongo, sulla stessa base digitale del cruscotto delle attività di Gnome, Mint ha aggiunto funzionalità in modo che possa, tra le altre cose, essere realizzato per fungere da elegante switcher e visualizzatore di anteprima sul posto di lavoro.
Passare il mouse nell'angolo in alto a destra del mio desktop lo attiva. Vengono mostrate tutte le postazioni di lavoro, vengono mostrate tutte le applicazioni attive e se più di un'applicazione è in esecuzione su una determinata postazione di lavoro vengono separate in modo da poter essere visualizzate chiaramente. Un clic cambierà applicazione e/o desktop.
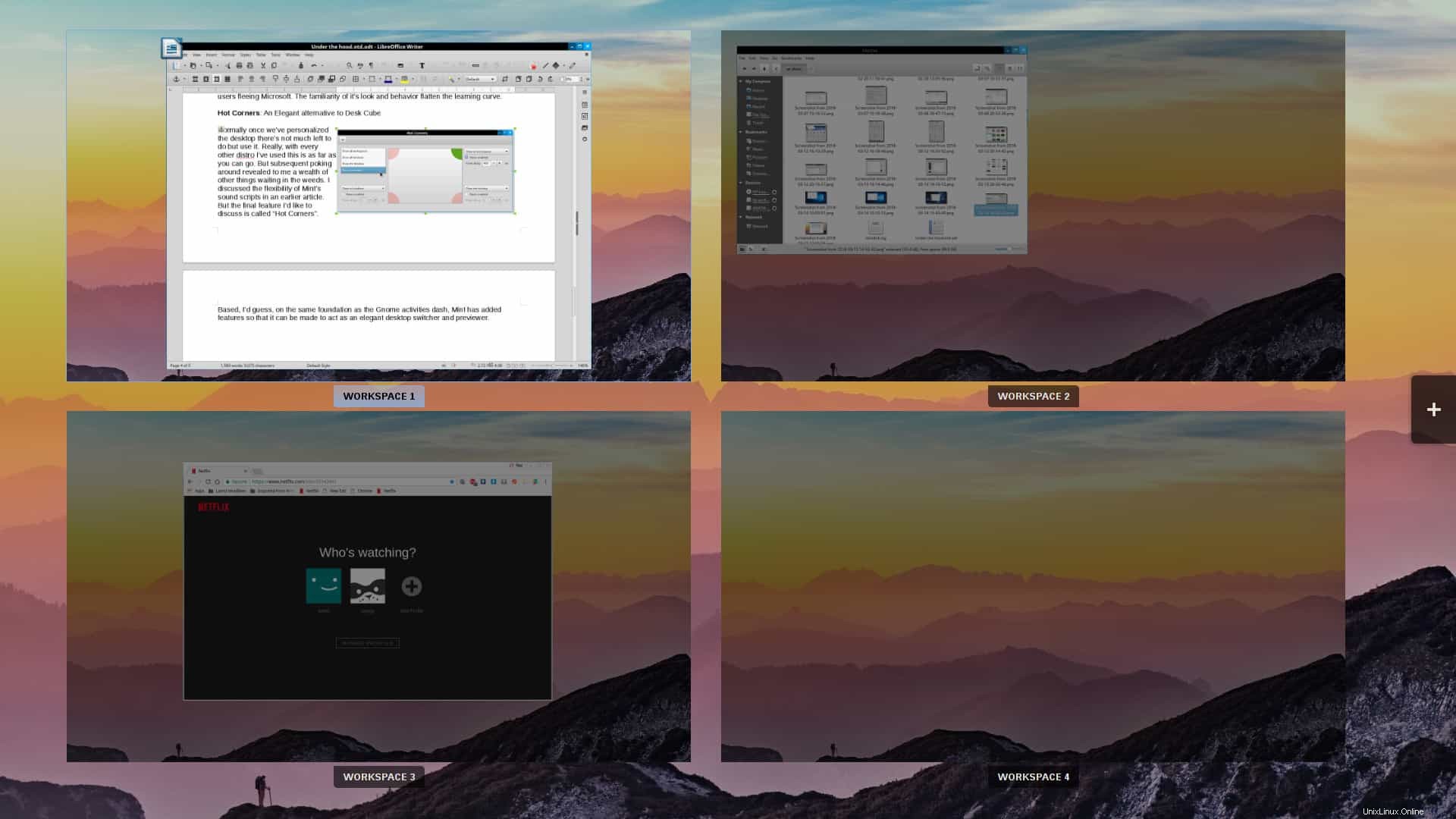
Ho scoperto che quando ho iniziato a usarlo per la prima volta lo stavo cancellando per sempre dal mio errore se, ad esempio, ero un po' troppo lento nel chiudere una finestra ingrandita. Ma come la maggior parte dei problemi che ho trovato in Mint, ha la sua soluzione. In questo caso, ho semplicemente aumentato il tempo di ritardo a 0,4 secondi e funziona esattamente come e quando lo desidero.
Conclusioni:
Per molti versi Linux Mint è troppo approfondito per essere discusso in un articolo; nello scrivere questo ho dovuto scartare parecchio. Mi viene in mente lo Screensaver di Mint, ma anche le numerose opzioni del tasto destro del mouse di Nemo File Manager. Ma la semplice verità è che ci sono widget e applet soprattutto in "Estensioni" con cui non sono ancora riuscito a sperimentare.
Infine, uso un computer di qualche tipo da almeno 30 anni. Avevo un Commodore, un Apple e un PC DOS. Ho usato Microsoft ME fino a Windows 10. In Linux, ho usato Ubuntu prima e dopo Unity, Linux Mint Mate, Fedora, Arch e Zorin. Nel complesso queste macchine e sistemi e tutto questo tempo, non ho mai avuto quello che mi sto godendo in questo momento:18 mesi e il conteggio di un utilizzo del computer completamente senza problemi.
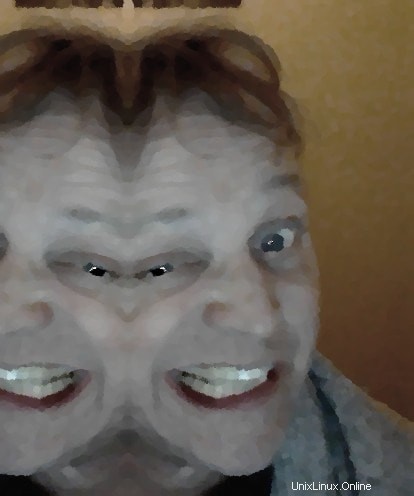
Dave Merritt
Ho 59 anni , paesaggista a tempo pieno e PCmedic part-time. Sono un appassionato utente Linux da oltre dieci anni. In quello tempo, non pretendo di aver commesso tutti gli errori possibili, solo la maggior parte di essi. Sono un grande fan del prog rock, avant jazz e JS Bach, e divertiti a leggere Neal Stephenson e qualsiasi cosa abbia a che fare con i problemi fondamentali della fisica moderna.