Non c'è dubbio che il Single Board Computer (SBC) da $ 35 è stato ampiamente accettato e lodato come uno dei migliori strumenti di apprendimento e fai-da-te. Il Raspberry Pi, ora alla sua terza generazione, ha una comunità molto ampia e attiva intorno a sé, se ti sei mai imbattuto in Instructables, Hackster o qualsiasi altro forum fai-da-te puoi vedere che il Raspberry Pi è spesso presente in molti progetti. La maggior parte dei progetti utilizza il sistema operativo Raspbian come base per creare le proprie applicazioni.
Il sistema operativo Raspbian è il sistema operativo predefinito e consigliato per Raspberry Pi. Il sistema operativo Raspbian è Debian con l'ambiente desktop PIXEL creato dal team Raspberry Pi ed è open source. Viene inoltre fornito preinstallato con strumenti e applicazioni per l'apprendimento della programmazione e per l'istruzione STEM.
Con la popolarità del Raspberry Pi, non sarei sorpreso se ne prendessi uno per curiosità.
Installa Raspbian OS su Raspberry Pi tramite scheda SD
Esaminiamo il processo passo dopo passo per installare e configurare il sistema operativo Raspbian sul tuo Raspberry Pi.
Fase 1:raccogli tutte le cose necessarie
Ecco un elenco di tutte le cose di cui hai bisogno per iniziare con Raspberry Pi:
- Un Raspberry Pi 3 B+ (anche le versioni precedenti dovrebbero funzionare correttamente).
- Scheda Micro SD Classe 10, almeno 8 GB.
- Display compatibile HDMI e cavo HDMI
- Alimentatore 5V 3A di buona qualità (preferibilmente l'alimentatore ufficiale).
- Tastiera e mouse.
- Connettività Internet (WiFi o Ethernet).
- Lettore di schede Micro SD.
Per questo tutorial sto usando un Raspberry Pi 3B+.
Fase 2:scarica l'ISO di Raspbian OS
La sezione download sul sito Web Raspberry Pi ha alcune opzioni.
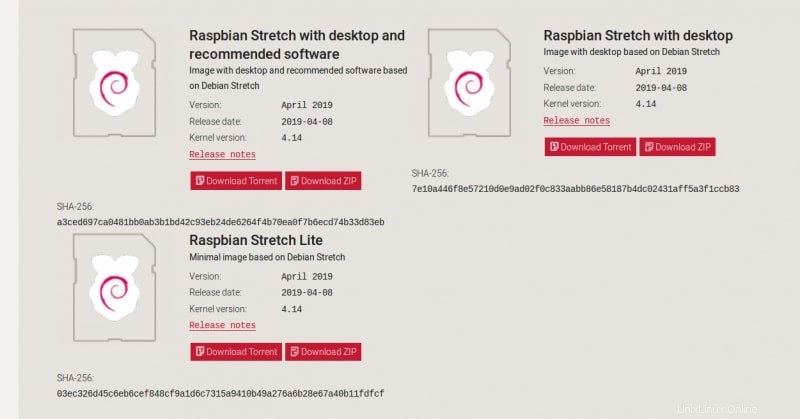
- Raspbian Stretch con desktop e software consigliato :Questa versione viene fornita con lo stack completo del sistema operativo Raspbian. Ambiente desktop (GUI) e anche gli strumenti e le applicazioni software in bundle. Questo è consigliato per la maggior parte delle persone che iniziano con il Raspberry Pi.
- Raspbian Stretch con desktop : Questo non viene fornito con gli strumenti software in bundle. Solo l'ambiente desktop (GUI).
- Raspbian Stretch Lite :Questa versione è essenziale e non include nemmeno un ambiente desktop. Questo è consigliato per utenti avanzati che desiderano eseguire applicazioni server.
Per questo tutorial ho scaricato il sistema operativo completo, puoi anche scaricarlo dai link sottostanti.
iso Raspbian (zip)Raspbian iso (torrente)
Fase 3:prepara la scheda Micro SD
Ci sono molti strumenti che puoi usare per preparare la Micro SD Card, puoi farlo anche tramite il terminale. Ma Etcher è uno dei migliori strumenti multipiattaforma per preparare schede SD o unità USB.
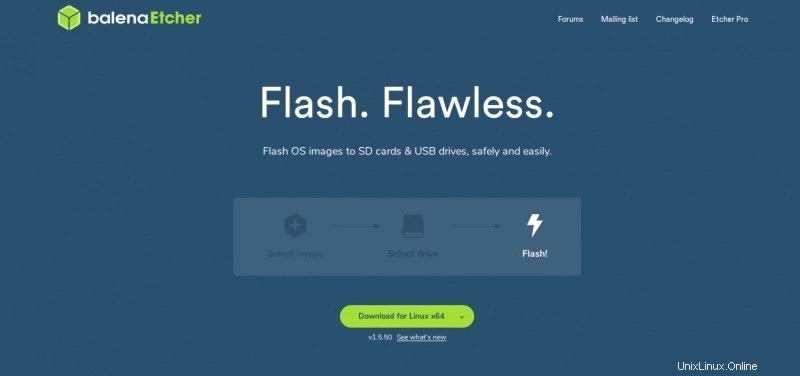 Etcher Linux x64 (Appimage)
Etcher Linux x64 (Appimage) Incisore Windows (x64)
Dopo aver aperto Etcher, inserisci la scheda Micro SD nel tuo computer utilizzando un lettore di schede, seleziona l'immagine del sistema operativo che hai appena scaricato e fai clic su flash.
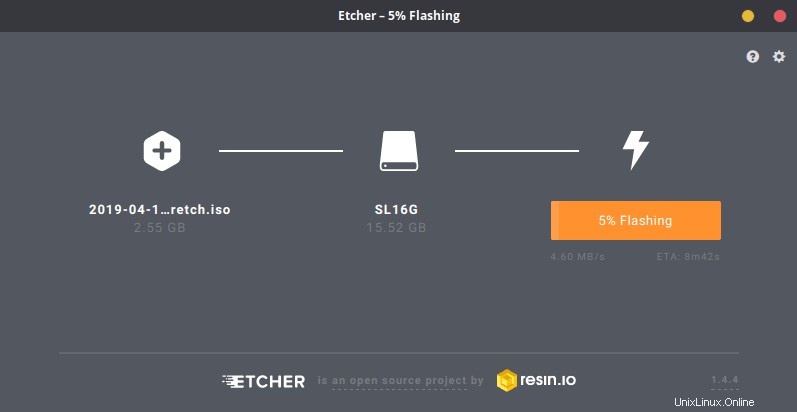
Una volta terminato il processo di flashing, la scheda Micro SD è pronta.
Fase 4:Accendere il Raspberry Pi
Ora vai avanti e inserisci la scheda Micro SD nel Pi.

Collega il cavo HDMI al display, collega anche il mouse e la tastiera. Collega il cavo di alimentazione per accendere il Raspberry Pi.
Se vedi un fulmine dorato in alto a destra dello schermo, significa che c'è un problema di alimentazione (di solito bassa tensione). La maggior parte dei caricabatterie mobili non è l'ideale per alimentare un Raspberry Pi, anche i cavi USB di scarsa qualità contribuiscono a questo problema.
Questo rallenta anche drasticamente il tuo Raspberry Pi.
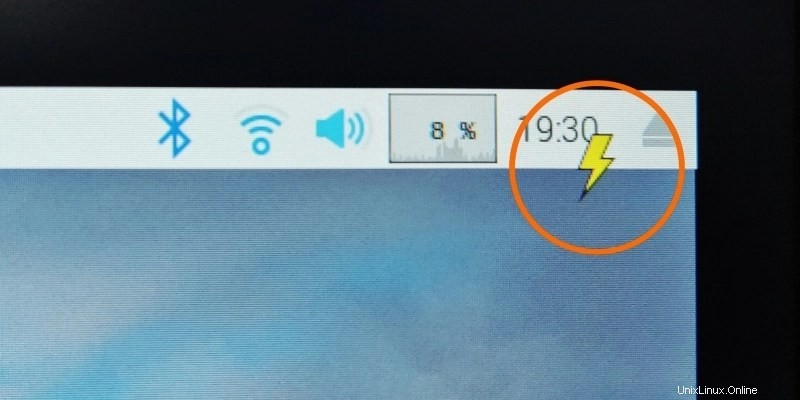
Fase 5:configurazione iniziale del sistema operativo Raspbian
Il primo avvio può richiedere circa un minuto o due, una volta avviato il Pi, vieni portato alla schermata di benvenuto per la configurazione iniziale.
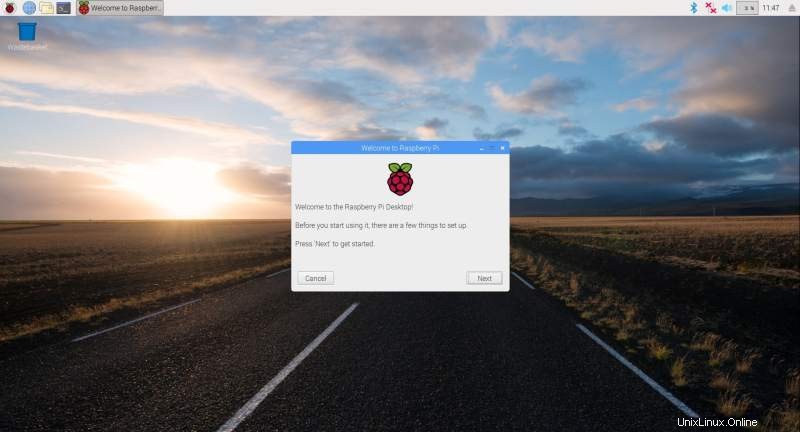
Fare clic su Avanti, impostare il paese, la lingua e le preferenze della tastiera. Di solito la lingua e la tastiera cambiano in base al Paese selezionato, quindi assicurati di cambiarle se vuoi che la lingua sia l'inglese.
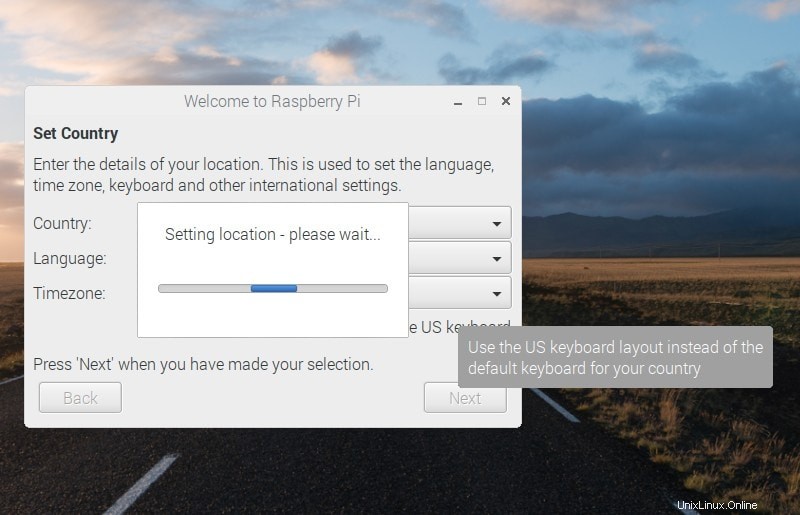
Imposta una nuova password, l'impostazione predefinita è "raspberry".
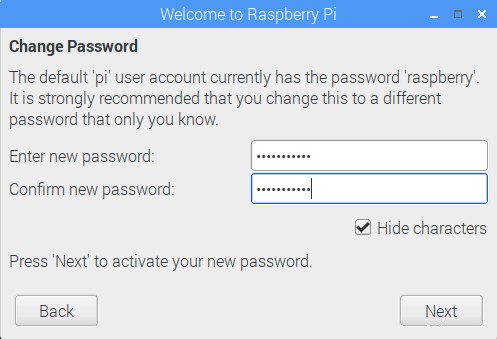
Quindi, connettiti alla tua rete Wi-Fi se non hai collegato un cavo Ethernet.
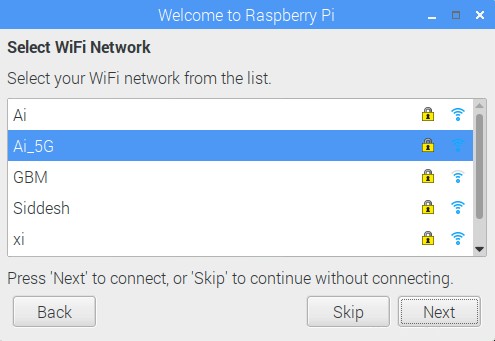
Se l'interfaccia utente non riempie completamente il display e presenta un bordo nero attorno, seleziona la casella nella finestra seguente. Ciò accade a causa di una selezione errata del profilo di visualizzazione e viene corretto al riavvio del Pi dopo l'aggiornamento del software.
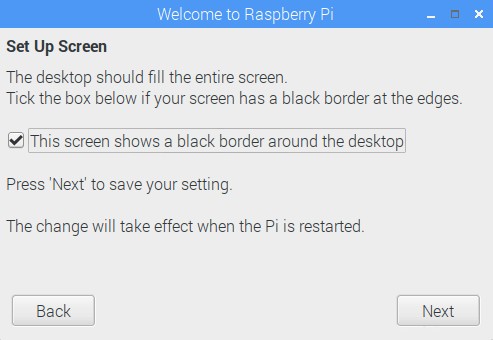
Aggiorna il sistema operativo Raspbian, questo passaggio richiederà del tempo a seconda della velocità della rete.
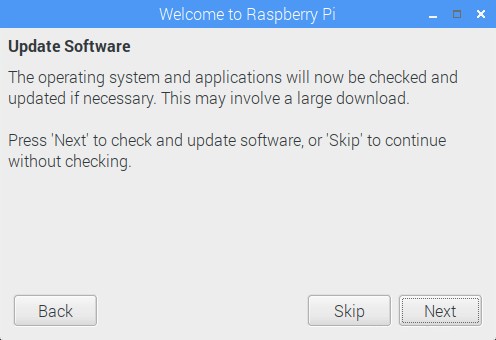
Una volta che il Raspberry Pi ha terminato l'aggiornamento, la configurazione iniziale è completata!.
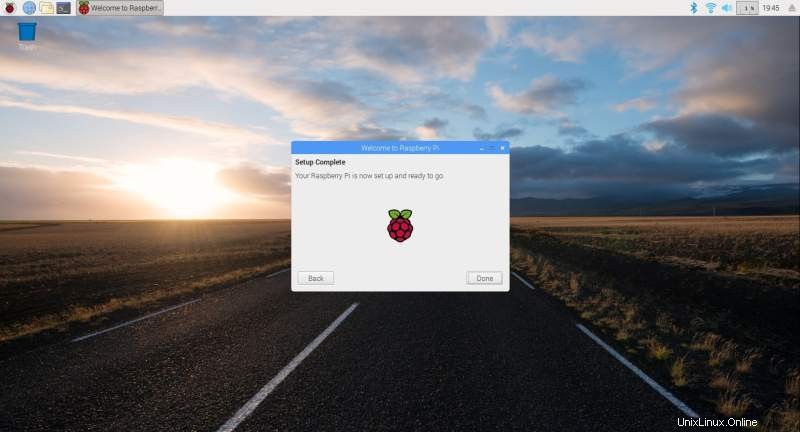
Configurazione guidata Raspberry Pi
Prima di andare avanti ed esplorare il sistema operativo, lascia che ti mostri la procedura guidata di configurazione di Raspberry Pi.
Puoi accedere alla procedura guidata di configurazione navigando nel menu.
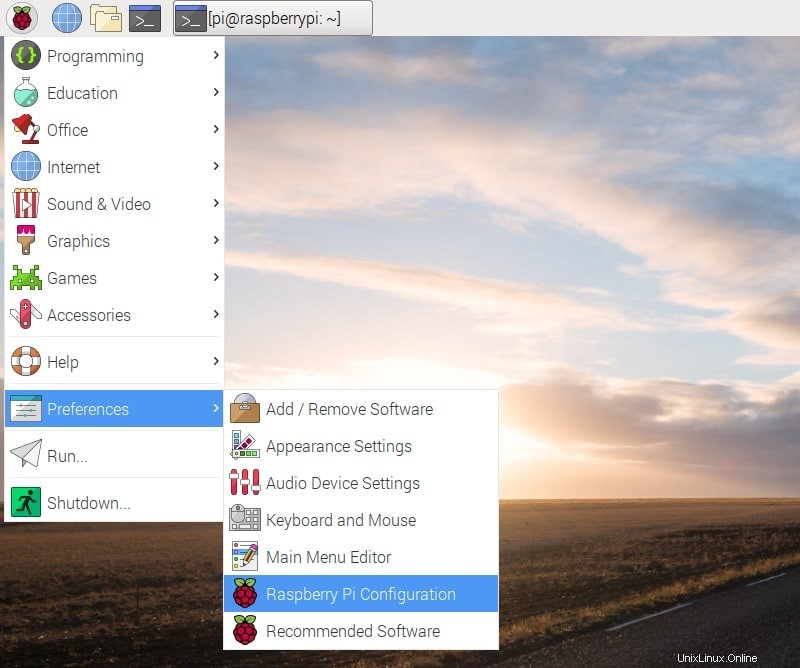
Nel Sistema scheda, puoi modificare la password, impostare un nuovo nome host per il tuo Pi, modificare le opzioni di avvio e altro ancora. L'avvio da CLI (Command Line Interface) è preferibile quando si eseguono applicazioni di rete o server.
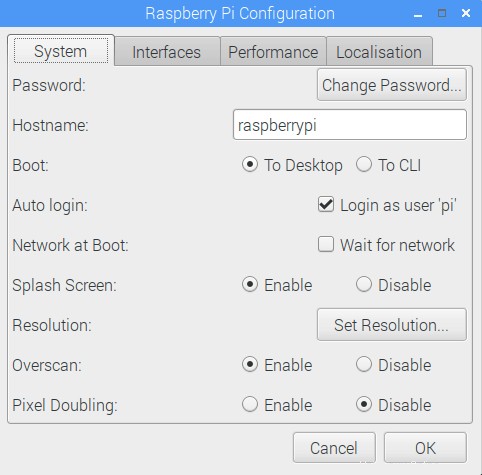
Nelle Interfacce scheda, puoi abilitare o disabilitare tutti i diversi metodi per interfacciarsi con il tuo Raspberry Pi.
SSH (Secure Shell) è disabilitato per impostazione predefinita e deve essere abilitato se si desidera eseguire l'SSH in Raspberry Pi e accedervi tramite rete. L'uso di VNC è un altro metodo popolare per accedere a un Raspberry Pi tramite la rete. VNC trasmette l'intera GUI desktop del Pi a un altro dispositivo e puoi interagire con esso come faresti quando usi direttamente il Pi.
Puoi anche abilitare o disabilitare le interfacce legate a GPIO in questa scheda.
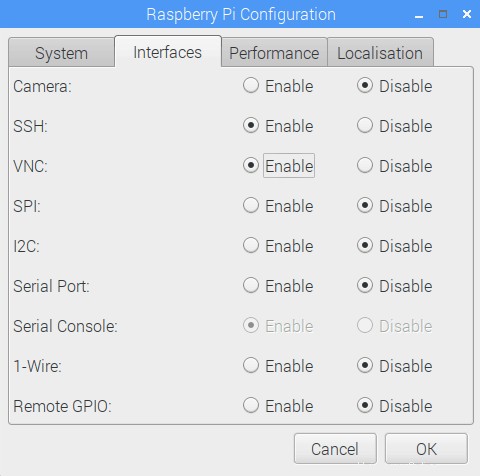
Esplora il sistema operativo Raspbian
Ora puoi andare avanti ed esplorare il resto del sistema operativo Raspbian.
Nella sottosezione di programmazione puoi trovare una serie di strumenti preinstallati per aiutarti a imparare a programmare. Node-RED è uno dei miei strumenti preferiti. Ottieni gratuitamente anche la versione Raspberry Pi di Wolfram Mathematica!
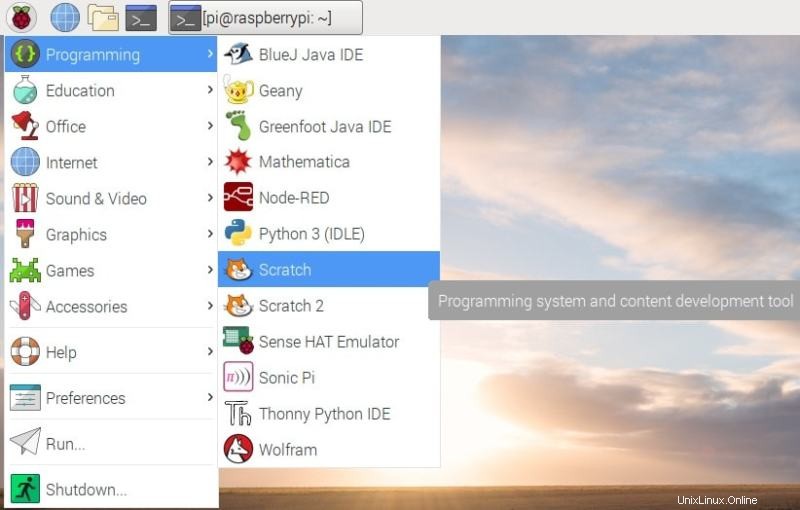
Sotto i giochi puoi trovare anche Minecraft per Pi, anch'esso gratuito.
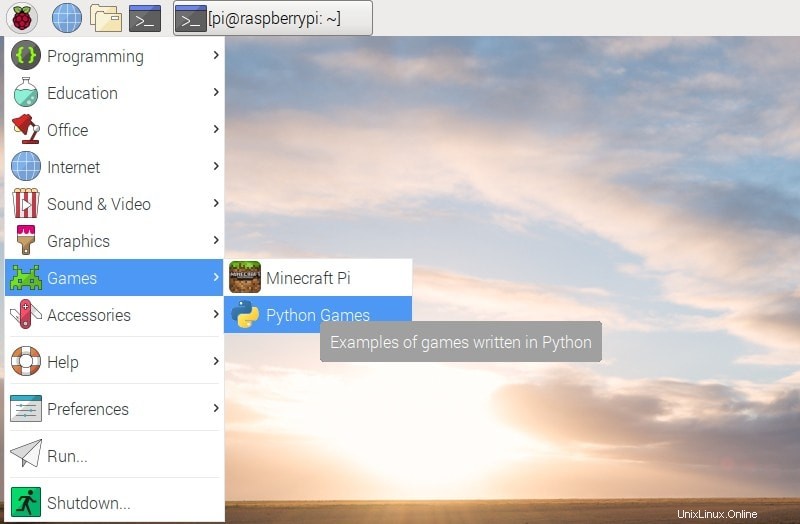
A questo punto dovresti essere in grado di navigare da solo nel sistema operativo Raspbian e ci porterà anche alla fine del tutorial.
Cosa ti ha incuriosito del Raspberry Pi? Cosa ne pensi del sistema operativo Raspbian rispetto al tuo driver quotidiano?