Introduzione
Java è una piattaforma software popolare utilizzata per sviluppare ed eseguire applicazioni software. Molte applicazioni basate sul Web funzionano su Java.
Questa guida ti aiuterà a installare Java su un Raspberry Pi . Inoltre, l'articolo fornisce istruzioni su come impostare la versione predefinita di Java e specificare il JAVA_HOME predefinito percorso variabile d'ambiente.
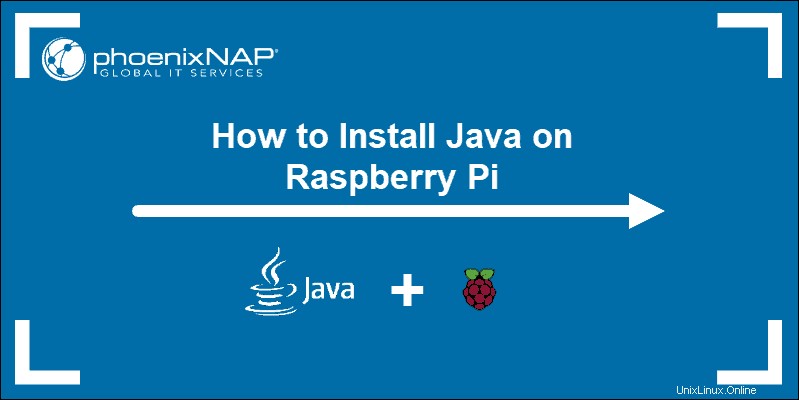
Prerequisiti
- Un Raspberry Pi 2, 3 o 4
- Un account utente con sudo privilegi
- Accesso a un terminale/riga di comando
Nota su Java e Raspberry Pi
Se hai già familiarità con Java e Raspberry Pi, passa alla sezione successiva.
Esistono due versioni principali di Java:
- OpenJDK – Un ambiente Java open source, concesso in licenza sotto la GNU General Public License.
- Oracle Java – Un servizio a pagamento che include opzioni di supporto e licenze.
Importante: Questa guida ti aiuterà a installare il OpenJDK open source gratuito versione. Le versioni di Oracle Java richiedono un account per il download e la maggior parte non è compatibile con Raspberry Pi.
Durante la navigazione in diverse versioni di Java, potresti visualizzare abbreviazioni diverse:
- SE:Standard Edition (solitamente per Oracle Java)
- JRE:Java Runtime Environment (per l'esecuzione di applicazioni Java)
- JDK:Java Development Kit (per scrivere ed eseguire applicazioni Java)
- LTS:supporto a lungo termine (principali versioni software destinate a un uso a lungo termine)
Installazione di Java su Raspberry Pi
Per impostazione predefinita, Raspberry Pi utilizza il sistema operativo Raspbian. Raspbian è basato su Debian, quindi i comandi del terminale per installare Java utilizzeranno apt gestore di pacchetti.
Si consiglia di installare tutti i pacchetti dai repository software Raspbian predefiniti. L'architettura di sistema di Raspberry Pi è basata su ARM, quindi molti pacchetti non sono compatibili.
Installa OpenJDK Java 11 su Raspberry Pi
I repository Raspbian predefiniti hanno una versione completamente aggiornata e compatibile di OpenJDK.
1. In una finestra del terminale, immettere quanto segue:
sudo apt update
sudo apt install default-jdk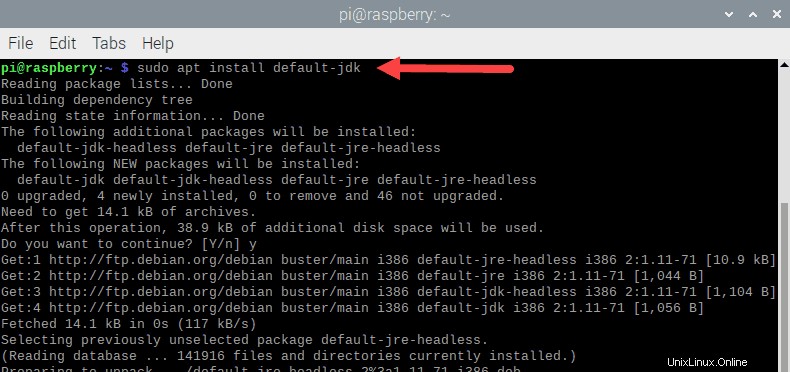
Il primo comando aggiorna i repository dei pacchetti per utilizzare il software più recente. Il secondo comando installa Java.
2. Se richiesto, digita Y e premi Invio per consentire il completamento del processo.
3. È possibile verificare l'installazione controllando la versione del software come segue:
java –versionIl sistema visualizzerà la versione del software. Dovrebbe visualizzare qualcosa di simile a:

La tua versione può variare, a seconda dell'ultima versione di Java disponibile.
Installa OpenJDK Java 8 su Raspberry Pi
1. Per installare OpenJDK 8, immettere quanto segue in una finestra di terminale:
sudo apt update
sudo apt install openjdk-8-jdk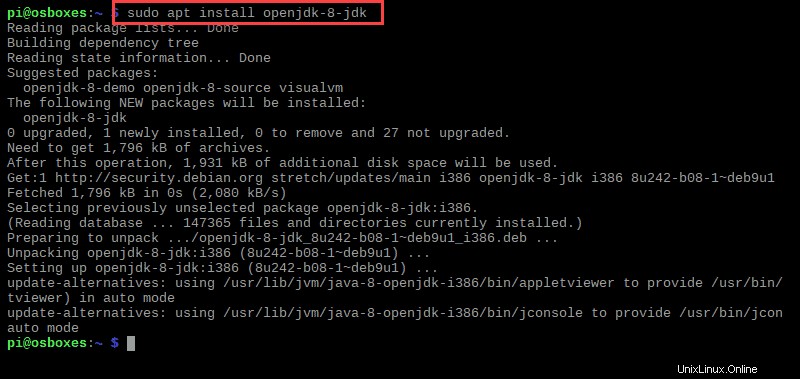
Il primo comando aggiorna l'elenco dei pacchetti software nei tuoi repository. Il secondo comando installa Java OpenJDK 8.
2. Se necessario, digita Y e premi Invio per confermare e consentire il completamento del processo.
3. Puoi verificare l'installazione con:
java –versionIl sistema visualizzerà la versione del software. Dovrebbe visualizzare qualcosa di simile a:

Imposta la versione Java predefinita (opzionale)
Se hai installato sia OpenJDK 8 che 11, la tua versione predefinita sarà probabilmente l'ultima versione (OpenJDK 11). Puoi controllare la versione Java predefinita del tuo sistema con:
java –version1. Per impostare manualmente una versione Java diversa, iniziare eseguendo il comando seguente:
sudo update-alternatives --config javaL'output elencherà tutte le istanze Java installate sul tuo sistema Raspberry Pi.
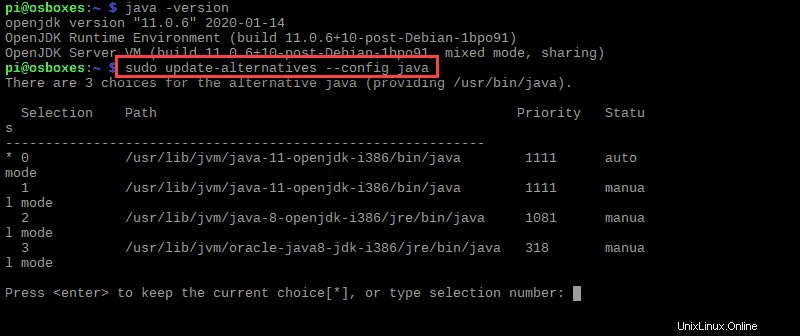
2. La versione predefinita avrà un * Vicino a esso. Digita un numero di selezione e premi Invio per impostare una versione Java diversa come predefinita del sistema.
Per ulteriori dettagli, vedere l'esempio seguente:
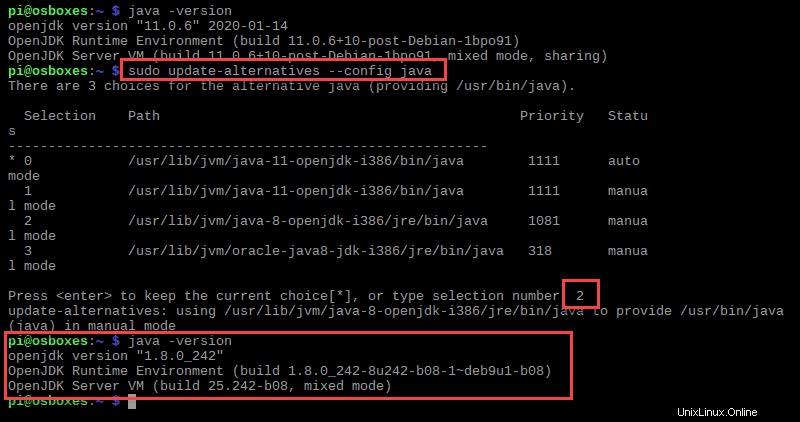
Imposta la variabile d'ambiente del percorso JAVA_HOME (opzionale)
Dopo aver impostato la versione predefinita di Java del tuo Raspberry Pi, puoi impostare il JAVA_HOME variabile d'ambiente percorso .
1. Inizia trovando la posizione della tua istanza Java predefinita:
sudo update-alternatives --config javaSu qualsiasi sistema Raspberry Pi, le posizioni predefinite sono solitamente:
- Percorso OpenJDK 11 –
/usr/lib/jvm/java-11-openjdk-armhf/bin/java - Percorso OpenJDK 8 –
/usr/lib/jvm/java-8-openjdk-armhf/jre/bin/java
2. Quindi, modifica /etc/environment file:
sudo nano /etc/environment3. Aggiungi quanto segue al file:
JAVA_HOME="path_of_your_default_version_of_java"Ad esempio, per OpenJDK 8, dovresti inserire:
JAVA_HOME="/usr/lib/jvm/java-8-openjdk-armhf/jre/bin/java"4. Salva il file ed esci dall'editor di testo.
5. Ora riavvia il sistema per rendere effettive le modifiche:
sudo reboot6. Verifica le modifiche eseguendo il comando seguente:
echo $JAVA_HOME
L'output dovrebbe restituire il JAVA_HOME percorso definito in /etc/environment file.
Disinstalla Java su Raspberry Pi
Seguendo questa guida, hai installato Java 8 e/o Java 11 utilizzando apt gestore di pacchetti. Puoi anche disinstallare Java su Rasperry Pi usando apt.
Per disinstallare Java 8 sul tuo sistema Raspberry Pi, esegui il comando seguente:
sudo apt remove openjdk-8-jdk
Premi Y e premi Invio per confermare e attendere il completamento del processo.
Per disinstallare Java 11 sul tuo sistema Raspberry Pi, esegui il seguente comando:
sudo apt remove default-jdk
Premi Y e premi Invio per confermare e attendere il completamento del processo.