CentOS ha guadagnato molta popolarità negli ultimi anni grazie alla stabilità e alla produttività che fornisce. Se sei come la maggior parte delle persone che usano Raspbian, potrebbe diventare noioso dopo averci lavorato per molto tempo. Quindi, perché non cambiare per divertimento? Chissà, potresti davvero appassionarti al nuovo sistema! In questo articolo, ti guiderò passo dopo passo su come installare CentOS su un Raspberry Pi. Quindi, attieniti alla fine per essere un utente orgoglioso di un nuovo sistema operativo in ascesa.
Che cos'è CentOS?
Tratto dalle fonti di Red Hat Distribution (RHEL), CentOS è una distribuzione Linux completamente gratuita e una piattaforma stabile e gestibile per gli utenti Linux. Aiuta principalmente le aziende a riunire tutte le loro risorse e a costruirle sulla piattaforma CentOS. In quest'ottica, CentOS offre un servizio eccellente come distribuzione supportata dalla comunità dal 2004 ed è spesso considerata la distribuzione Linux più utilizzata dopo Debian.
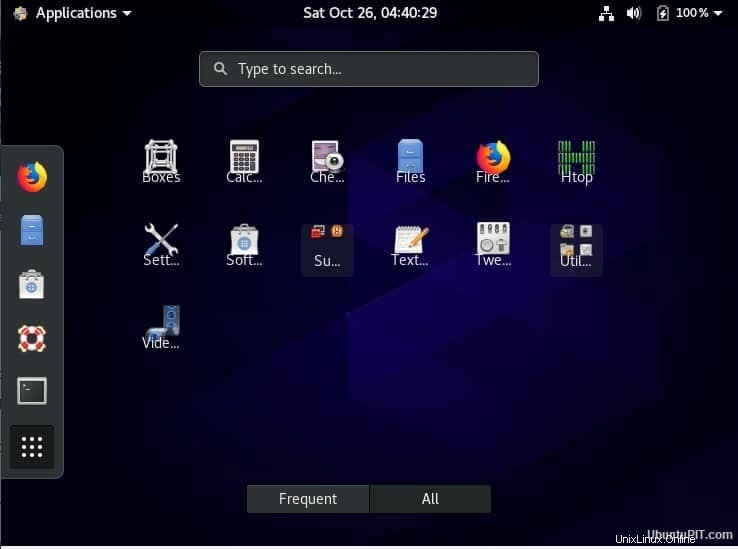
Il progetto CentOS
Per fornire una ricca piattaforma per le comunità open source, il progetto CentOS è uno sforzo di software libero. Offre un sistema di sviluppo per i fornitori di servizi cloud, inclusa la comunità di hosting.
Installa CentOS su un Raspberry Pi
Se sei un utente Raspbian, l'adattamento ai nuovi comandi di CentOS potrebbe sembrare preoccupante, ma ne vale assolutamente la pena. Se non hai idea di installare CentOS su un Raspberry Pi, hai raggiunto il posto perfetto per impararlo. Questa guida passo passo ti mostrerà tutto ciò di cui hai bisogno per completare l'installazione con successo.
Cose di cui avrai bisogno
Riuscire a procurarsi tutta l'attrezzatura necessaria prima di iniziare il progetto è molto importante se si vuole avere successo. Avrai bisogno delle seguenti cose per installare CentOS su un Raspberry Pi:

1. Raspberry Pi: Questa è la prima cosa di cui avrai bisogno per il successo di questo progetto. Anche se qualsiasi versione del Pi funzionerà, prova a ottenere l'ultima versione, ora il Raspberry Pi 4.
2. Scheda MicroSD: La quantità di spazio di archiviazione dipenderà dallo scopo del tuo utilizzo. In generale, qualsiasi scheda SD superiore a 4 GB funzionerà in modo eccellente in questo caso. Ma ne avrai bisogno di più se hai intenzione di usarlo per compiti di grandi dimensioni.
3. Cavo Ethernet :Mentre le tecnologie wireless sono più popolari al giorno d'oggi, i cavi Ethernet sono sempre più affidabili e forniscono un servizio veloce.
4. Adattatore di alimentazione: Avrai bisogno di qualcosa come un alimentatore come un cavo di alimentazione USB.
Passaggio 1:formattazione della scheda SD
Prima di installare CentOS sul tuo Pi, dovrai assicurarti che la scheda SD sia vuota. Mentre puoi usare FAT32 per cancellare la tua carta, può disturbare se il tuo spazio è superiore a 32 GB. In tal caso, prova il seguente metodo:
Se la tua scheda SD ha una memoria di grandi dimensioni (più di 32 GB), dovresti utilizzare un formattatore di schede SD, che rimuoverà tutti i dati precedenti dalla scheda nel modo standard. Una volta installato questo strumento, l'icona verrà visualizzata nel menu di avvio. Aprilo e vedrai una finestra di dialogo con le opzioni delle impostazioni.
Assicurati di aver selezionato l'unità corretta nella casella "Seleziona scheda". In caso contrario, modificalo manualmente. Questa è una cosa essenziale da fare poiché selezionare il file sbagliato può cancellare i tuoi dati importanti. Quindi, seleziona "formatta". Puoi scegliere quello che vuoi, ma "Quick Format" sarà più veloce di "Sovrascrivi formato".
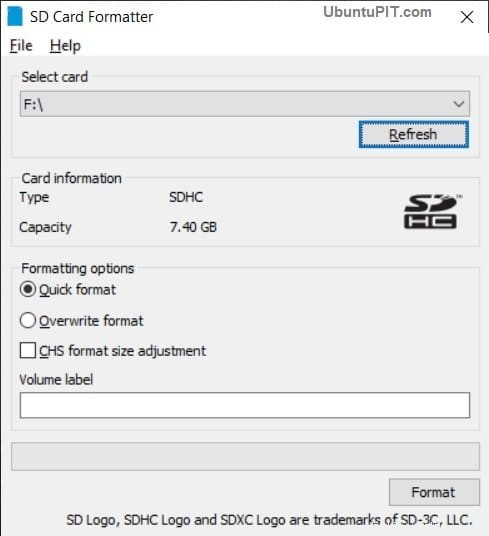
Successivamente, scrivi qualcosa sull'etichetta del volume. Puoi inserire qualsiasi cosa desideri, ma accetta solo caratteri alfanumerici. Una volta terminate tutte le impostazioni, fai clic sul pulsante "Formato" e riceverai un avviso sulla perdita dei dati. Seleziona "sì" per procedere.
Ora, se la tua scheda è inferiore a 32 GB, non hai nient'altro da fare e puoi procedere al passaggio successivo. Tuttavia, se è superiore a 32 GB, ci sono ancora alcune cose da fare per svuotare correttamente la scheda. In questo caso, avrai bisogno del file system FAT32 con uno strumento chiamato "GUI Format".
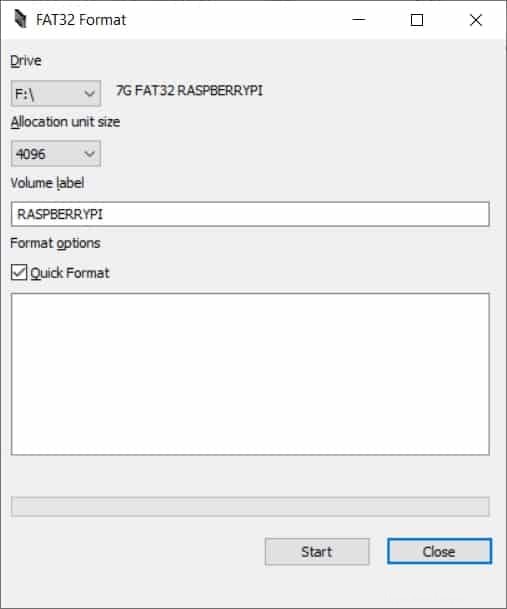
Dopo aver installato e aperto il file system, otterrai quasi la stessa scatola del formattatore della scheda SD. Puoi selezionare e scrivere tutte le stesse cose e quindi fare clic su "start". Riceverai nuovamente una casella di conferma. Seleziona "OK" per avviare la formattazione.
Al termine, la scheda SD sarà pronta per l'installazione di CentOS.
Passaggio 2:download di CentOS
Fortunatamente, CentOS ha una versione realizzata appositamente per Raspberry Pi; dovrai visitare questa pagina ufficiale per scaricare quella versione per installare CentOS su un Raspberry Pi. Vedrai un elenco completo di mirror CentOS sulla pagina, da cui dovrai sceglierne uno in base alle tue preferenze. Tuttavia, quello mostrato in alto è fondamentalmente il migliore per la tua regione.
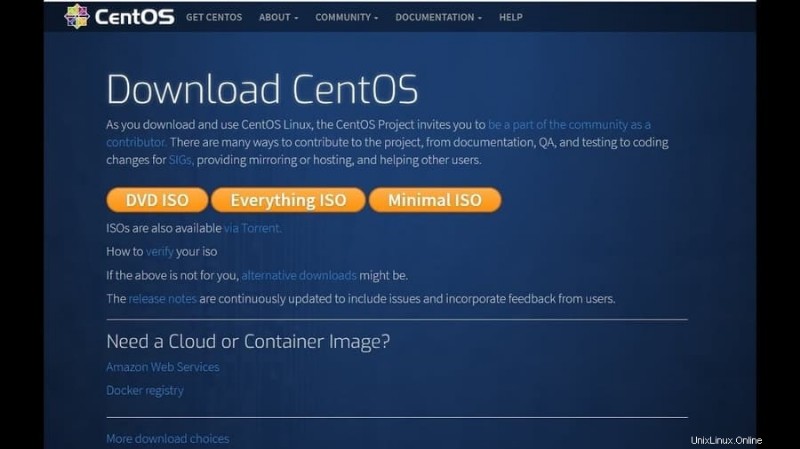
Dopo aver selezionato il mirror appropriato, verrai indirizzato a una pagina con diversi file da scaricare. Ora è tempo che tu faccia delle scelte. Troverai tre diverse opzioni per il tuo Raspberry Pi:
1. CentOS-Userland-7-armv7hl-RaspberryPI-GNOME-1810-sda.raw.xz: Questa versione di CentOS viene fornita con un numero limitato di software, inclusi gli accessori e gli strumenti di Gnome.
2. CentOS-Userland-7-armv7hl-RaspberryPI-KDE-1810-sda.raw.xz: Questa versione include tutto per l'ambiente desktop e gli strumenti KDE.
3. CentOS-Userland-7-armv7hl-RaspberryPI-Minimal-1810-sda.raw.xz: Questa versione è la più consigliata che include un set minimo di strumenti e riduce il gonfiore dovuto a qualsiasi applicazione non importante.
L'installazione di CentOS funzionerà con qualsiasi delle versioni che ho menzionato sopra. Quindi, sei libero di sceglierne uno qualsiasi. Qualunque cosa tu scelga, assicurati che la versione sia compatibile con la versione di Raspberry Pi che stai utilizzando. È meglio se puoi scaricare la versione Lite di CentOS poiché l'applicazione pesante verrà fornita con risorse e righe di comando non necessarie.
Dopo aver scaricato il tuo file preferito, otterrai un file con estensione xz. Se non hai nulla per estrarre questo file, usa qualcosa come "7-zip".
Passaggio 3:flashing della scheda SD
In questo passaggio, eseguiremo il flashing della scheda SD e scriveremo l'immagine CentOS su di essa. Per farlo, avrai bisogno di uno strumento chiamato "Etcher". Dopo aver scaricato il software, avvialo per eseguire i passaggi successivi.
Innanzitutto, fai clic sull'opzione "Seleziona immagine" dalla finestra e visualizzerai una finestra di dialogo che ti chiederà di selezionare un'immagine CentOS.
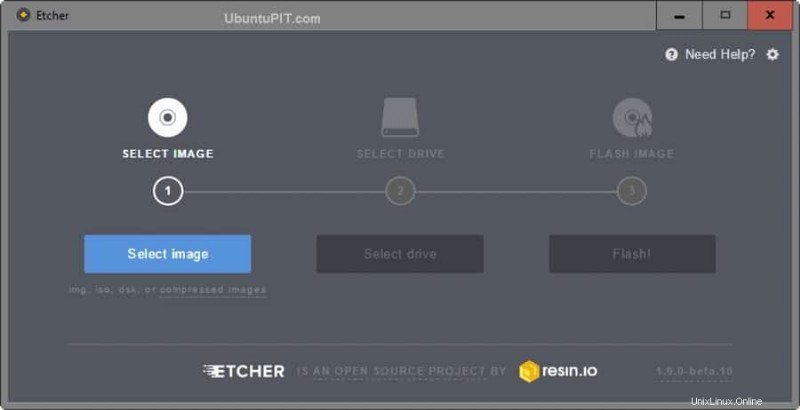
Seleziona il file corretto che hai scaricato in precedenza e fai clic su "Flash". Verrà visualizzata una schermata che richiede il permesso di apportare modifiche; seleziona "Sì".
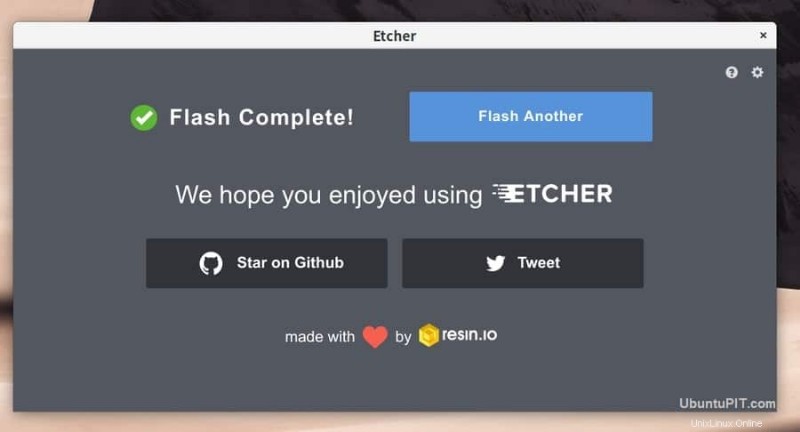
Riceverai una conferma al termine del processo in pochi minuti. Successivamente, devi collegare la scheda SD al tuo Raspberry Pi. Quindi collega il tuo Pi a Internet utilizzando il cavo Ethernet e collega il cavo di alimentazione. Il tuo Raspberry dovrebbe essere pronto per essere eseguito.
Passaggio 4:primo avvio
Il primo avvio è diverso per ogni versione di CentOS. Ti guiderò attraverso tutte le opzioni.
Utilizzo dell'interfaccia di Gnome
Questo è richiesto solo quando si utilizza la versione Gnome di CentOS. Salta questo passaggio se hai scaricato la versione minima.
Dopo aver inserito la scheda SD nel tuo Pi, vedrai un menu di benvenuto delle impostazioni di CentOS.
- Prima di tutto, ti chiederà di selezionare una lingua che desideri utilizzare. Dopo aver selezionato, fai clic sul pulsante "Avanti".
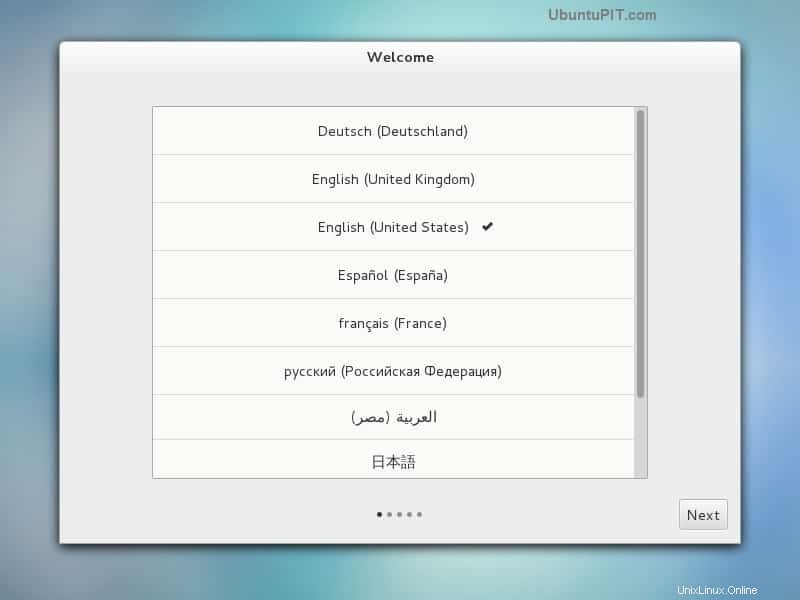
- Successivamente, verrai indirizzato alle impostazioni del layout della tastiera. È molto importante in quanto il layout sbagliato può causare problemi in seguito quando si tenta di lavorarci sopra. Seleziona "Avanti" quando hai finito.
- L'opzione successiva ti consentirà di convertire in Wi-Fi se non ti senti a tuo agio con un cavo Ethernet. Se non desideri modificarlo, fai clic sul pulsante "salta".
- Successivamente, puoi modificare alcune impostazioni sulla privacy sulla piattaforma CentOS, come i servizi di localizzazione.
- Ora dovrai impostare il fuso orario corretto per la tua posizione. Sebbene CentOS rileverà automaticamente una zona per te, potrebbe non essere quella corretta. Puoi cercare la tua città dalla casella di testo.
- Quindi, ti mostrerà una casella da cui puoi connettere i tuoi account online con CentOS. La connessione del tuo account Google o Microsoft consentirà a CentOS di sincronizzare le tue informazioni come contatti, e-mail o calendario, ecc.
- Infine, dovrai creare un account con CentOS per il tuo Pi. Dovrai inserire il tuo nome e nome utente nelle caselle. Il sistema proverà a suggerire nomi utente in base al tuo nome. Ma puoi anche inserire quelli personalizzati.
- Successivamente, dovrai impostare una password per il nuovo account e reinserirla in modo che corrisponda. Una volta che entrambi corrispondono, puoi fare clic su "Avanti".
Quindi, hai finito con l'impostazione CentOS sulla tua interfaccia Gnome. Al termine, fai clic sul pulsante "Inizia a utilizzare CentOS Linux" e verrai indirizzato al desktop Gnome.
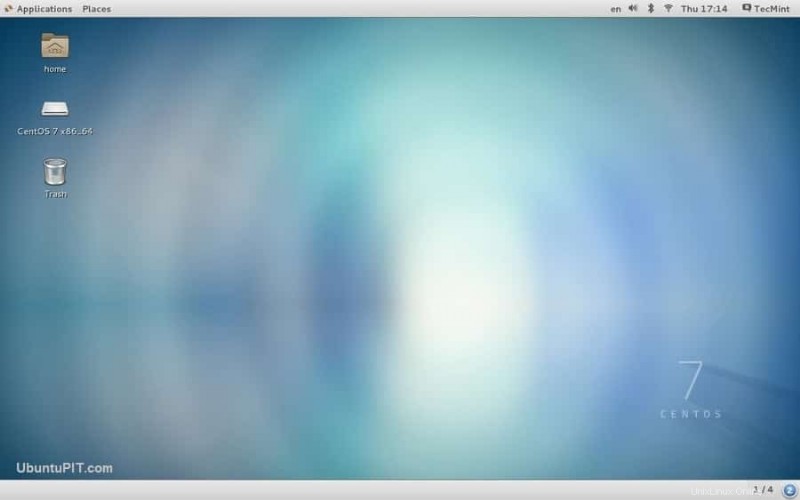
La stessa cosa accade quando usi Raspbian.
Uso dell'interfaccia minima
Se stai utilizzando la versione minima di CentOS invece di Gnome, ecco come eseguire il tuo primo avvio:
- All'inizio ti verrà chiesto di accedere al sistema. Il nome utente predefinito è "root" mentre la password predefinita per l'utente root sarà "centos".
- Dopo aver effettuato l'accesso, dovresti davvero cambiare la password predefinita. Usa il seguente comando per farlo:
passwd
Inserisci una password complessa poiché l'utente root avrà accesso a tutto nel sistema operativo.
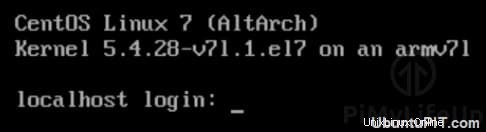
Questo è tutto. La tua versione minima CentOS è ora pronta e funzionante sul tuo Pi. Puoi vedere quanto è facile avviare la versione minima rispetto alla versione di Gnome.
Queste sono le cose più basilari da fare per installare CentOS su un Raspberry Pi.
Passaggio 5:utilizzo di Packaging Manager
CentOS utilizza uno strumento di gestione dei pacchetti chiamato "yum" che ha qualche somiglianza con il pacchetto utilizzato da Raspberry Pi chiamato "apt". Puoi utilizzare questo strumento per installare, disinstallare o aggiornare le applicazioni su CentOS.
Installazione di applicazioni dal repository
Dovrai fare riferimento a "yum" e quindi scrivere il nome del pacchetto in questo modo:
yum install PACKAGENAME
Ad esempio, se desideri installare "git", dovresti scrivere il comando in questo modo:
yum install git
Disinstallazione delle applicazioni
La disinstallazione di un'applicazione è abbastanza simile all'installazione di una. Devi seguire la stessa struttura. L'unica differenza sarà che invece di scrivere "installa", dovrai scrivere "rimuovi". Come il seguente:
yum remove PACKAGENAME
Aggiornamento delle applicazioni
Se hai bisogno di aggiornare tutto ciò che è attualmente in esecuzione, usa questo comando:
yum update
Se devi aggiornare un pacchetto o un'applicazione specifica, scrivi il nome dopo il comando "update" in questo modo:
yum update PACKAGENAME
Passaggio 6:connessione SSH
SSH non è abilitato automaticamente da CentOS. Quindi, dovrai connettere manualmente un SSH al tuo dispositivo. Richiede diversi passaggi per Gnome e la versione minima.
Connettere SSH con Gnome
Apri il terminale dalle Applicazioni seguito dagli strumenti di sistema. Quindi digita il seguente comando:
sudo systemctl enable sshd sudo systemctl start sshd
Connettere SSH con Minimal
La buona notizia è che, sul nuovo CentOS aggiornato, l'SSH per il minimo è abilitato automaticamente. Ma dovrai passare alla connessione SSH non appena la rete inizia a funzionare.
Passaggio 7:passaggi aggiuntivi
Avrai bisogno di un certo indirizzo IP del tuo dispositivo se vuoi lavorare in remoto con il tuo Raspberry Pi. Per farlo, avvia il tuo Pi, accedi e scrivi la seguente riga di comando:
Ifconfig
Apparirà una finestra come la seguente:
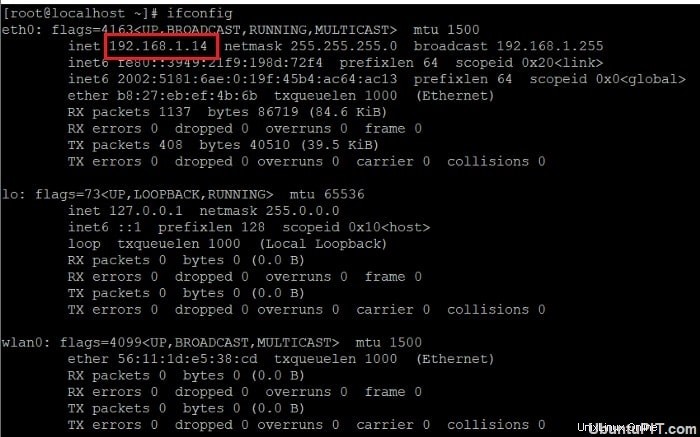
Tuttavia, se non hai ancora accesso al tuo Raspberry Pi, puoi controllare l'elenco DHCP con il tuo router.
Infine, Approfondimenti
Quindi, è così che installi CentOS su un Raspberry Pi. Sebbene la maggior parte delle persone preferisca utilizzare Raspbian sul proprio Pi, dovresti provare questo nuovo sistema operativo che dovrebbe portare la distribuzione Linux a un livello completamente nuovo. In breve, questo sistema basato su RedHat è una buona alternativa se stai pensando di cambiare sistema operativo.
I passaggi che ho citato sono il modo più collaudato per installare un sistema CentOS sul tuo Pi. Spero che tu abbia successo.