Introduzione
Raspberry Pi è progettato per funzionare su Raspbian, un sistema operativo basato su Debian ottimizzato per questi dispositivi.
Anche se Raspbian viene fornito con più di 30.000 pacchetti e copre la maggior parte dei casi d'uso, gli utenti esperti potrebbero trovare il sistema restrittivo. Quando gli utenti desiderano più aggiornamenti e un ambiente più familiare, è possibile installare Ubuntu.
Poiché l'hardware Raspberry è un fattore limitante nella scelta della versione di Ubuntu, consigliamo Ubuntu MATE ottimizzato per l'architettura ARM. La distribuzione di MATE sviluppata per Raspberry Pi è leggera e meno impegnativa in termini di risorse.
In questa guida, scopri come installare Ubuntu MATE su Raspberry Pi scrivendo l'immagine su una scheda SD.
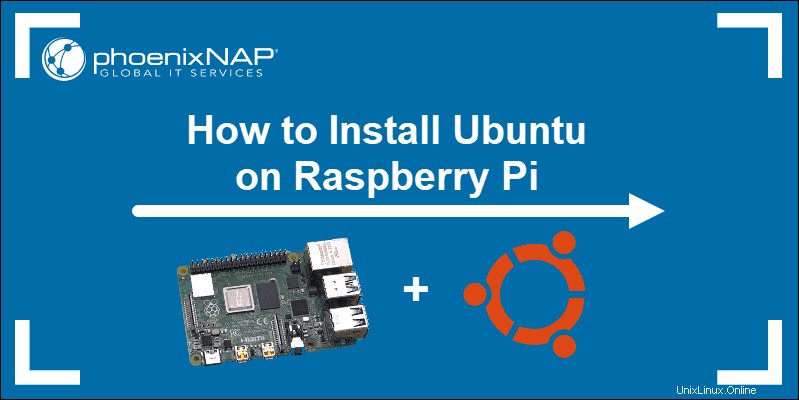
Prerequisiti
- Un dispositivo Raspberry Pi (versione 2 o 3)
- Una scheda SD/MicroSD (8 GB minimo, 32 GB consigliati)
- Un computer con un lettore di schede SD/MicroSD
- Uno strumento per la decompressione per la versione del sistema operativo sul tuo computer
Installazione di Ubuntu Mate su Raspberry Pi
Per installare Ubuntu MATE su Raspberry Pi, devi scaricare un'immagine e scrivilo su una scheda SD. Questo processo è semplice.
Dopo aver preparato una scheda SD avviabile per installare Ubuntu su Raspberry Pi, il resto dell'installazione sarà familiare. Segui i passaggi seguenti per avviare Raspberry Pi sul desktop Ubuntu MATE.
PASSAGGIO 1:Scarica Ubuntu MATE per Raspberry Pi
1. Vai alla pagina di download di Ubuntu MATE e seleziona Raspberry Pi (consigliato) .
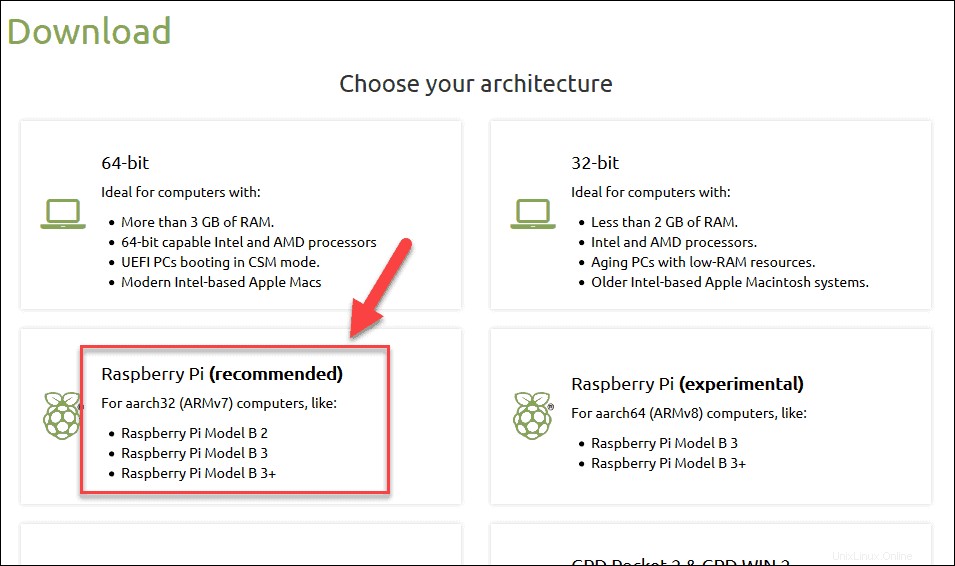
2. Nella pagina successiva, seleziona 18.04.2 (Bionic) . Questa è l'unica selezione disponibile al momento della stesura di questo articolo.
3. Scegli come scaricare l'immagine MATE. Puoi utilizzare un client torrent, ma è disponibile anche un download diretto:
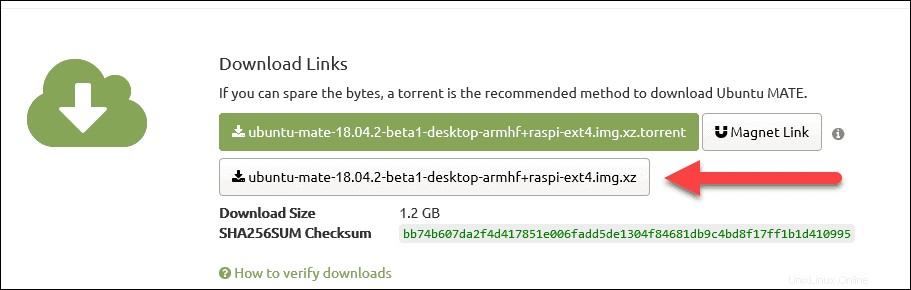
4. Salva il .xz file di immagine compresso nella posizione desiderata.
PASSAGGIO 2:Prepara l'immagine Ubuntu MATE
L'immagine Raspberry Pi Ubuntu Mate viene compressa. L'estensione del file che hai scaricato è .xz . Usa il tuo strumento preferito per estrarre il .img file.
Per estrarre il file da un terminale , vai alla posizione del file scaricato ed esegui questo comando:
xz -d ubuntu-mate-18.04.2-beta1-desktop-armhf+raspi-ext4.img.xzMacOS gli utenti possono installare The Unarchiver dall'App Store e usa quello strumento per estrarre l'immagine. Trova il file e fai doppio clic per estrarlo.
Su Windows macchina, utilizzare l'applicazione di vostra scelta. Consigliamo 7-Zip. Individua il file scaricato, fai clic con il pulsante destro del mouse e passa con il mouse su 7-Zip . Scegli dove estrarre il file. Il più semplice è selezionare Estrai qui .
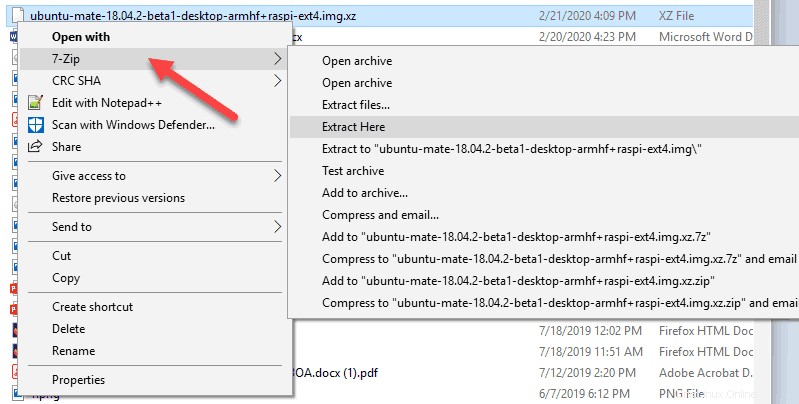
PASSAGGIO 3:Formattazione della scheda SD
Raspberry Pi utilizza il formato FAT32 per schede SD. Tutti i modelli Raspberry Pi dal 2014 in poi utilizzano una MicroSD carta. È necessario un lettore di schede sulla macchina per completare ulteriori passaggi.
Usa un adattatore da MicroSD a SD se il tuo lettore accetta solo schede SD di dimensioni standard.
Il metodo avanzato richiede di formattare la scheda, mentre Etcher lo farà per te. Per sicurezza, formatta comunque la card prima di continuare.
Formatta scheda SD su Windows
Per formattare una scheda SD su un computer Windows, puoi utilizzare Esplora risorse.
1. Inserisci la tua scheda SD e individuala in Explorer.
2. Fai clic con il pulsante destro del mouse il volume del disco della tua scheda e seleziona Formatta...
3. Assicurati che il file system è impostato su FAT32. Puoi lasciare invariate altre opzioni.
4. Seleziona Inizia e conferma di voler formattare l'unità. Naturalmente, tutti i dati sulla carta verranno eliminati.
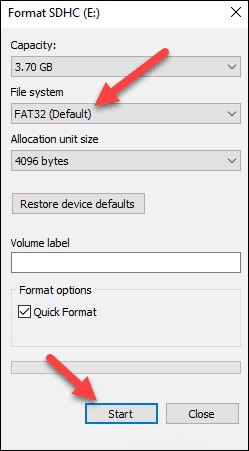
5. Verrà visualizzato il messaggio di conferma una volta completato il processo di formattazione. Fai clic su OK e quindi chiudi lo strumento Formattazione.
Formatta scheda SD su MacOS
1. Usa Utility disco su macOS per formattare una scheda SD. Quando inserisci la scheda, apri l'utilità e individua la scheda nell'elenco.
2. Dopo aver selezionato la carta a sinistra, fai clic su Cancella scheda.
3. Scegli "MS-DOS (FAT)" dall'elenco a discesa. Fai clic su Cancella... per formattare la scheda.
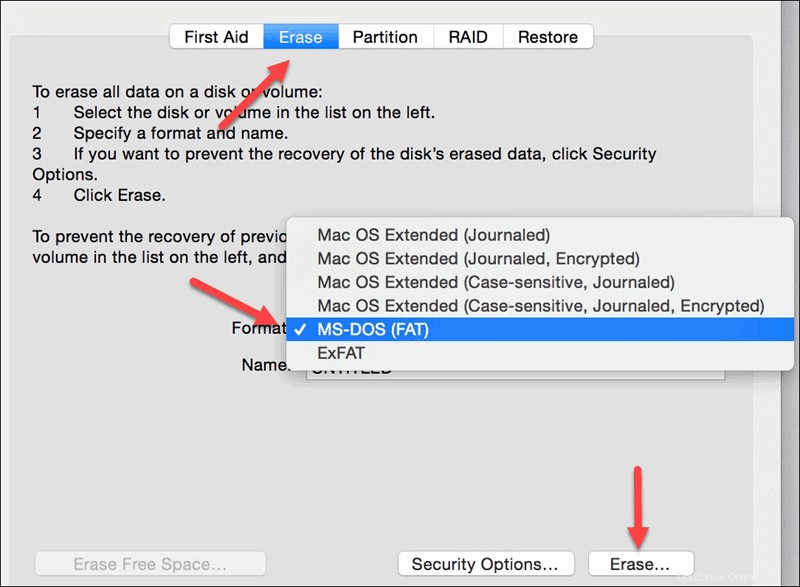
PASSAGGIO 4:Scrivi l'immagine sulla scheda SD con Etcher
Il metodo più semplice per scrivere l'immagine Ubuntu MATE su una scheda SD è utilizzare l'applicazione Etcher. Questo strumento ti consente di scrivere facilmente un'immagine sulle tue unità esterne.
Etcher è disponibile per tutti i sistemi operativi:Windows, macOS e Linux. Visita la pagina di download di Etcher e scarica la versione per la tua macchina. Installa lo strumento ed eseguilo.
1. Innanzitutto, seleziona l'immagine Ubuntu MATE hai scaricato in precedenza.
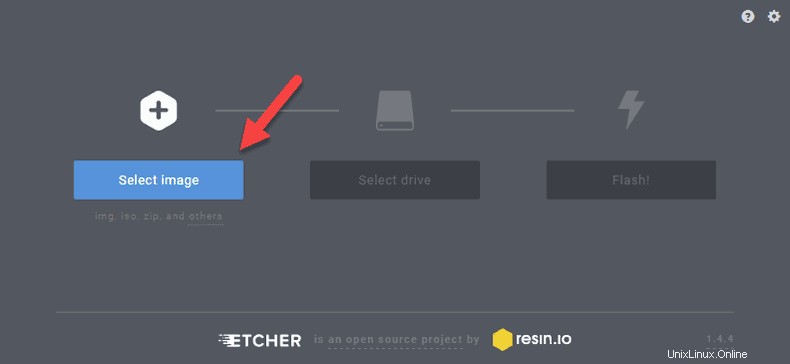
2. In secondo luogo, seleziona un'unità. Fare clic sull'icona dell'unità e selezionare la scheda SD dall'elenco e fare clic su Continua.
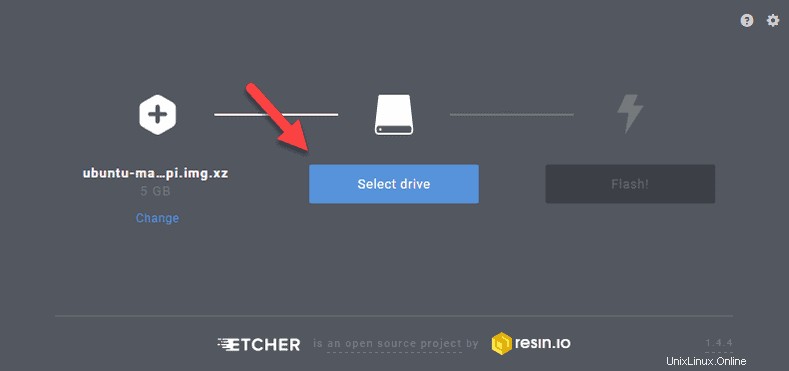
3. Infine, fai clic su Flash e lascia che lo strumento completi il processo. L'operazione potrebbe richiedere del tempo, a seconda della velocità della scheda SD.
4. Quando Etcher finisce di eseguire il flashing dell'immagine sulla tua scheda, vedrai il Flash completo Messaggio. Chiudi l'app ed espelle la scheda dal computer.
Avanzate:scrivi Ubuntu MATE su scheda SD utilizzando il terminale
PASSAGGIO 5:Avvia l'installazione di Ubuntu MATE
Inserisci la scheda SD nel tuo Raspberry Pi prima tu lo accendi. Collega tutti i cavi se non l'hai già fatto e lascia che il dispositivo si avvii.
La procedura di installazione è simile a qualsiasi altra installazione di Ubuntu. Continua selezionando il layout della tastiera, la posizione, la rete, il nome utente e la password.
Completa l'installazione e presto vedrai il desktop di Ubuntu Mate.
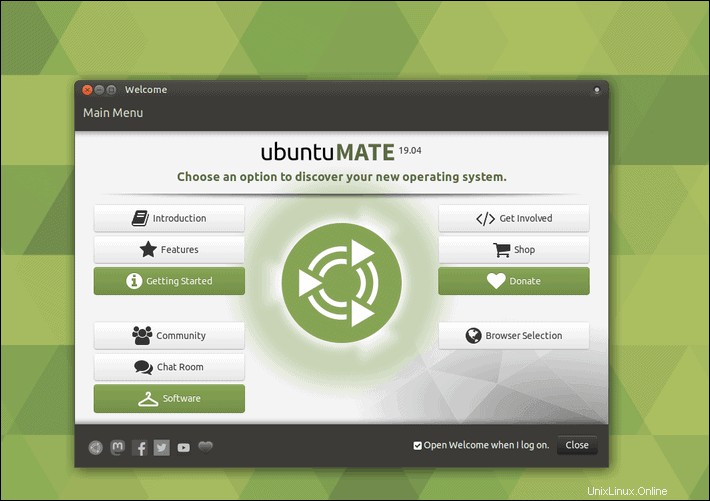
Invece di usare Etcher, puoi usare il terminale per scrivere l'immagine su una scheda SD su macchine Linux e macOS. Assicurati di aver formattato la scheda, come spiegato nei passaggi precedenti.
1. Per scrivere l'immagine Ubuntu MATE, apri il terminale e vai alla sua posizione. Nel nostro caso, sono i Download directory:
cd Download
2. Usa il dd comando per scrivere sulla scheda. Hai bisogno della posizione esatta dell'unità in modo da poter indirizzare lo strumento dove scrivere.
Il comando completo con il nome dell'immagine Ubuntu MATE corrente e una posizione dell'unità è:
sudo dd bs=1m if=ubuntu-mate-18.04.2-beta1-desktop-armhf+raspi-ext4.img of=/dev/rdisk1 conv=syncAssicurati di utilizzare il nome dell'immagine che hai scaricato e il percorso dell'unità anziché il nostro /dev/rdisk1 .
3. Espelli la SD scheda dal tuo computer al termine del processo.
PASSAGGIO 6:Aggiorna Ubuntu MATE
Una volta che il sistema è stato caricato completamente sul tuo Raspberry Pi, devi eseguire il programma di aggiornamento per assicurarti che il software sia aggiornato.
Per farlo, apri il terminale ed esegui l'update e update comandi.
sudo apt update
sudo apt upgradeSe preferisci utilizzare Software Updater di Ubuntu, puoi verificare la presenza di aggiornamenti utilizzando la sua GUI.
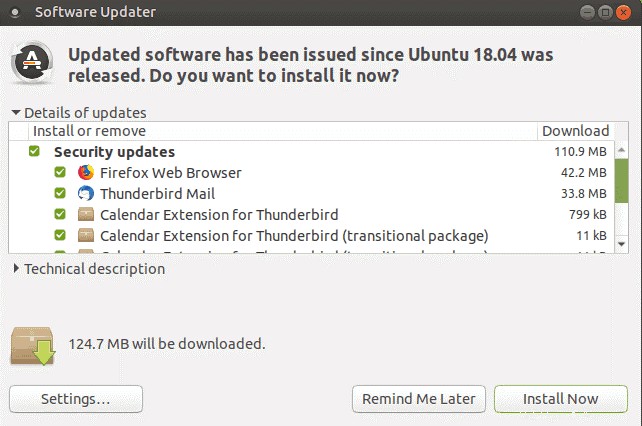
Seleziona ciò che desideri installare e fai clic su Installa ora .
Il tuo Raspberry Pi con Ubuntu MATE è ora pronto per l'uso.