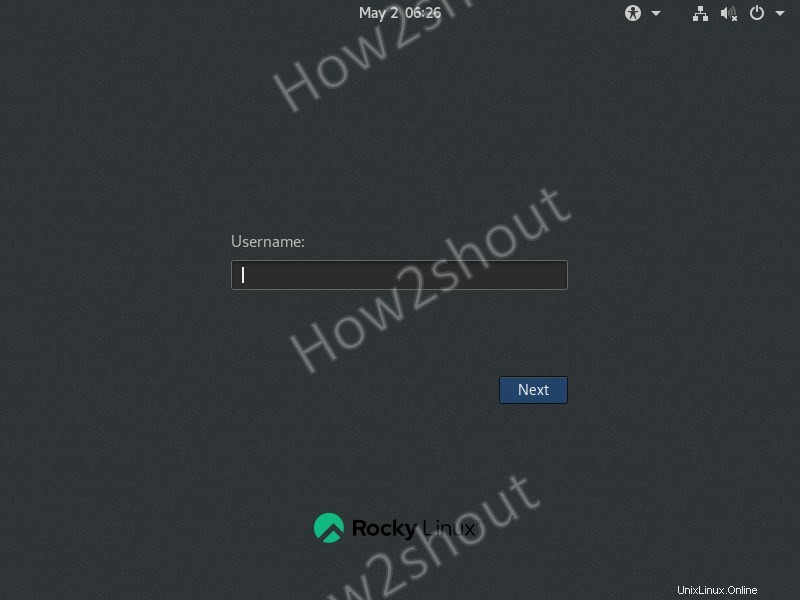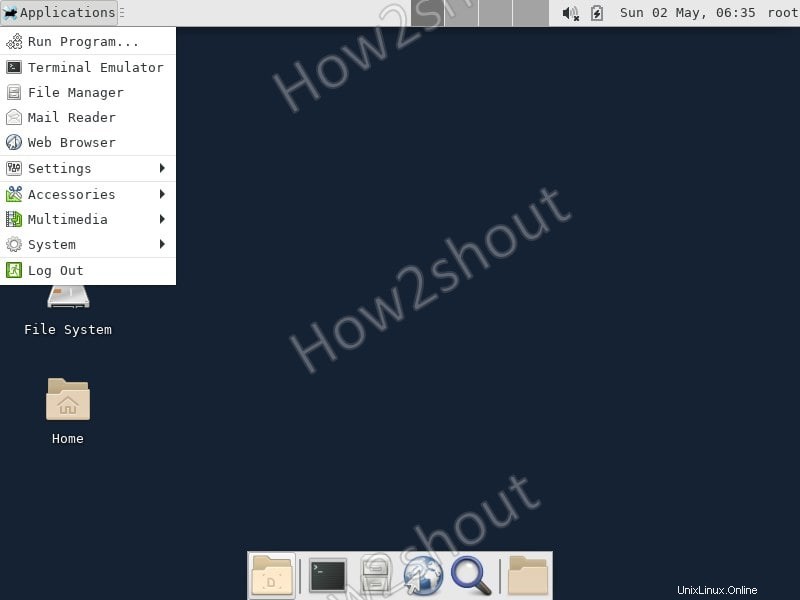Se stai utilizzando l'interfaccia a riga di comando Rocky Linux 8 versione minima o standard, ecco i passaggi per installare l'ambiente desktop Xfce4 su di esso...
L'ISO completo del DVD RockyLinux viene fornito con alcune opzioni dell'ambiente desktop come Gnome e KDE, tuttavia, se si utilizza un'ISO minimo del server con interfaccia CLI, è necessario installarne uno manualmente. Gli ambienti desktop grafici consentono agli utenti di utilizzare facilmente varie cose. Ma poiché sappiamo che Gnome e KDE sono pesanti in termini di risorse hardware rispetto a XFCE, quindi qui ti facciamo sapere come installare Xfce su Rocky Linux per goderti la GUI senza sovraccaricare le risorse del tuo computer o server.
Installazione di Xfce Desktop Environment su Rocky Linux 8
Poiché Rocky Linux è basato su RHEL 8 proprio come CentOS, il comando fornito qui funzionerà anche su di essi, incluso AlmaLinux.
1. Esegui l'aggiornamento del sistema
Per svuotare la cache di sistema e ricostruirla di nuovo, esegui prima il comando di aggiornamento del sistema-
dnf update
2. Installa Epel Repo
I pacchetti per installare Xfce sono disponibili in "Extra per Enterprise Linux", quindi abilitalo prima usando il comando indicato di seguito-
dnf install epel-release
E abilita il gruppo EPEL
dnf --enablerepo=epel group
3. Controlla il pacchetto Xfce nel gruppo
Verifichiamo se il pacchetto per installare l'ambiente desktop Xfce è disponibile nel gruppo da installare o meno. Digita semplicemente
dnf group list
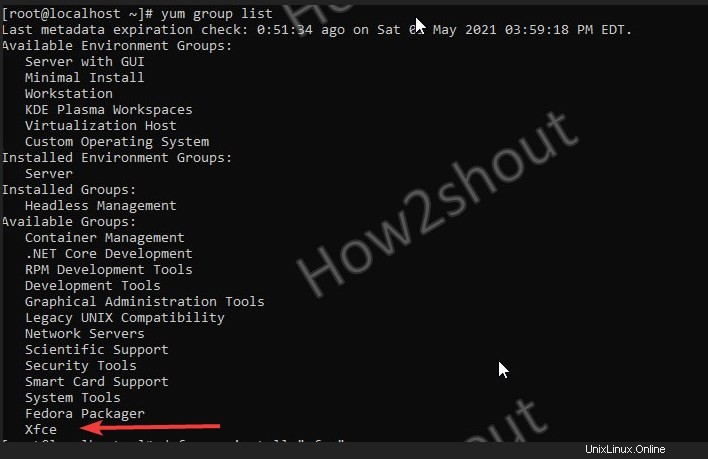
4. Comando per installare Xfce Desktop su Rock Linux
Infine, ecco il comando che installerà il server Xfce e Xorg sulla CLI che esegue Rocky Linux per fornire un'interfaccia utente grafica.
dnf groupinstall "Xfce" "base-x"
5. Imposta il sistema grafico per l'avvio automatico
Infine, per avviare Rocky Linux ogni volta nella GUI, abbiamo impostato il sistema di destinazione predefinito su grafico.
echo "exec /usr/bin/xfce4-session" >> ~/.xinitrc systemctl set-default graphical
6. Riavvia e accedi
Ora, digita reboot per riavviare il sistema-
reboot
Ecco la finestra di accesso...