Joomla è un sistema di gestione dei contenuti (CMS) gratuito e open source scritto in PHP. Joomla è uno dei CMS più popolari dopo WordPress. Usando Joomla puoi creare blog sorprendenti, siti di marketing, siti Web di notizie, vetrine di eCommerce e molti siti Web dinamici in pochissimo tempo. Puoi utilizzare Joomla per ospitare il tuo sito web senza alcuna conoscenza del linguaggio di programmazione. Joomla ha molte estensioni gratuite ea pagamento per personalizzare il tuo sito web secondo le tue esigenze.
In questo articolo imparerai come installare Joomla con il server web Nginx su Rocky Linux 8.
Prerequisiti
- Un server che esegue Rocky Linux 8.
- Sul tuo server è configurata una password di root.
Parte 1 – Aggiornamento del sistema operativo:
Innanzitutto, aggiorna il tuo sistema di base eseguendo il seguente comando:
dnf update -y
Parte 2 – Installa Nginx e MariaDB:
Successivamente, installa il server web Nginx eseguendo il comando seguente:
dnf install nginx
Ora avvia il servizio Nginx e abilitalo all'avvio al riavvio del sistema, quindi controlla lo stato di nginx utilizzando il comando seguente:
systemctl start nginx
systemctl enable nginx
systemctl status nginx
Allo stesso modo, installa il server del database MariaDB utilizzando il comando seguente:
dnf install mariadb-server mariadb -y
Ora avvia il servizio MariaDB, controlla lo stato del servizio e abilita l'avvio al riavvio del sistema:
systemctl start mariadb
systemctl enable mariadb
systemctl status mariadb
Parte 3 – Installazione di PHP e PHP-FPM
Qui devi installare PHP 7.4 insieme a PHP-FPM e altre estensioni PHP. Rocky Linux 8 ha PHP 7.2 per impostazione predefinita, quindi è necessario ripristinare la versione di PHP.
Esegui il comando seguente per ripristinare la versione corrente di PHP e quindi abilitare PHP 7.4.
dnf module reset php
dnf module enable php:7.4
Quindi, installa PHP 7.4 e altre estensioni PHP eseguendo il comando seguente:
dnf install php php-fpm php-curl php-xml php-zip php-mysqlnd php-intl php-gd php-json php-ldap php-mbstring php-opcache unzip
Ora è necessario modificare il file php.ini per prestazioni migliori.
vim /etc/php.ini
Apporta le seguenti modifiche in php.ini:
memory_limit = 256M
output_buffering = Off
max_execution_time = 300
upload_max_filesize = 30M
post_max_size = 30M
Salva e chiudi il file quando hai finito.
Ora, devi impostare l'utente e il gruppo da apache a nginx nel file di configurazione PHP-FPM:
Apri PHP- File di configurazione FPM:
vim /etc/php-fpm.d/www.conf
Impostare il valore come mostrato di seguito:
user = nginx
group = nginx
listen = /var/run/php-fpm/php-fpm.sock
listen.owner = nginx
listen.group = nginx
listen.mode = 0660
Salva ed esci dal file e modifica i permessi della directory della libreria PHP:
chown -R nginx:nginx /var/lib/php/
Quindi, avvia il servizio PHP-FPM, controlla lo stato del servizio e abilitalo al riavvio del sistema utilizzando il comando seguente:
systemctl start php-fpm
systemctl status php-fpm
systemctl enable php-fpm
Fase 4:crea il database per Joomla
Devi creare un database e un utente per Joomla.
Per prima cosa, accedi a MariaDB eseguendo il comando seguente:
mysql
Una volta che sei nella shell di MariaDB, crea un database e un utente eseguendo i seguenti comandi:
CREATE DATABASE joomladb;
GRANT ALL ON joomladb.* TO 'joomlauser'@'localhost' IDENTIFIED BY 'your_password';
Successivamente, svuota i privilegi ed esci dalla shell del database:
FLUSH PRIVILEGES;
EXIT;
Fase 5 – Scarica Joomla
Ora vai al sito Web ufficiale di Joomla https://downloads.joomla.org/cms e scarica l'ultimo pacchetto Joomla usando il comando wget:
Al momento della stesura di questo articolo, l'ultima versione di Joomla è Joomla 4.1.0.
Esegui il comando seguente per scaricare l'ultima versione di Joomla:
wget https://downloads.joomla.org/cms/joomla4/4-1-0/Joomla_4-1-0-Stable-Full_Package.tar.gz?format=gz
Successivamente, crea una nuova directory nella directory webroot come mostrato di seguito:
mkdir -p /var/www/html/joomla
Ora, estrai il contenuto del file scaricato nella directory di joomla usando il seguente comando:
tar -xvf Joomla_4-1-0-Stable-Full_Package.tar.gz\?format\=gz -C /var/www/html/joomla/
Quindi, cambia la proprietà e l'autorizzazione della directory di Joomla con i seguenti comandi:
chown -R nginx:nginx /var/www/html/joomla
chmod -R 755 /var/www/html/joomla
Fase 6 – Configura Nginx per Joomla
Crea un file di configurazione dell'host virtuale Nginx separato per Joomla:
vim /etc/nginx/conf.d/joomla.conf
Ora, incolla le seguenti righe nel file joomla.conf. Sostituisci gentilmente server_name con il tuo indirizzo IP o nome di dominio.
server {
listen 80;
root /var/www/html/joomla;
index index.php index.html index.htm;
server_name 46.101.205.134;
access_log /var/log/nginx/joomla_access.log;
error_log /var/log/nginx/joomla_error.log;
location / {
try_files $uri $uri/ /index.php?$args;
}
location ~ [^/]\.php(/|$) {
fastcgi_split_path_info ^(.+\.php)(/.+)$;
fastcgi_index index.php;
fastcgi_pass unix:/var/run/php-fpm/php-fpm.sock;
include fastcgi_params;
fastcgi_param PATH_INFO $fastcgi_path_info;
fastcgi_param SCRIPT_FILENAME $document_root$fastcgi_script_name;
}
} Salva ed esci dal file di configurazione.
Quindi, riavvia il servizio nginx per applicare le modifiche:
systemctl restart nginx
Fase 7:accedi al sito Web Joomla
In questa fase, Joomla è installato e configurato sul tuo server. Puoi accedere al sito web Joomla dal tuo browser web semplicemente digitando http://tuo_ip_server.
Qui, inserisci i dettagli e fai clic su Imposta dati di accesso:
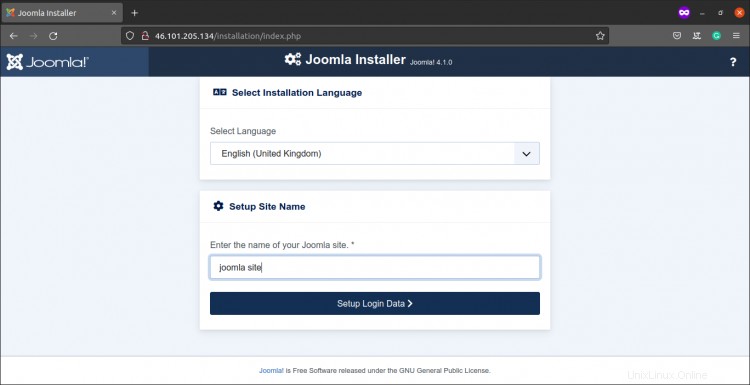
Successivamente, inserisci i dettagli e fai clic su "Imposta connessione al database"
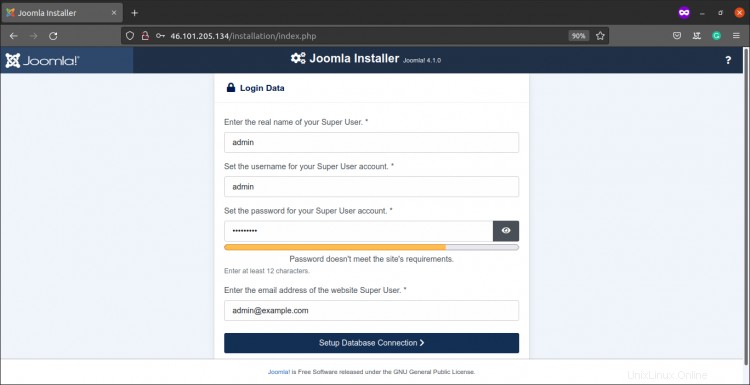
Ora seleziona il tipo di database, inserisci il nome host, il nome utente del database e la password del database, quindi fai clic su Avanti pulsante. Dovresti vedere lo screenshot come di seguito:
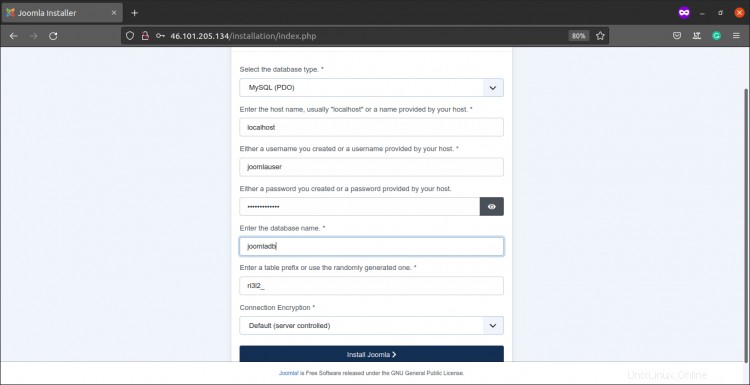
Assicurati che tutte le impostazioni siano corrette, quindi fai clic su "Installa Joomla" pulsante. Ti mostrerà, "Congratulazioni! Il tuo sito Joomla è pronto”.
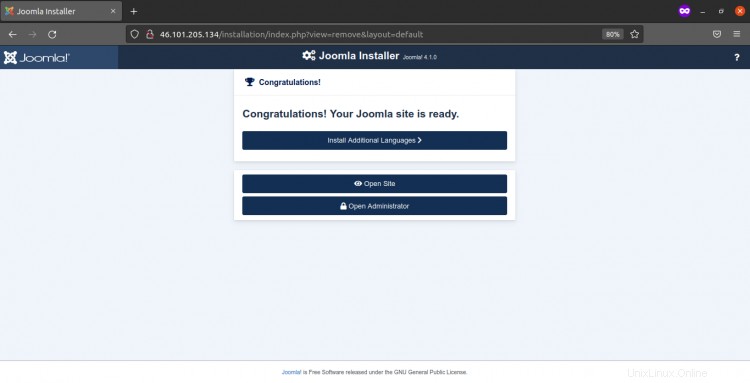
Da, qui puoi tempo http://tuo_ip_o_dominio/amministratore, ti porterà la pagina dell'amministratore di Joomla come mostrato nello screenshot qui sotto.

Successivamente, inserisci il tuo nome utente e password e verrai reindirizzato a una pagina di amministratore:
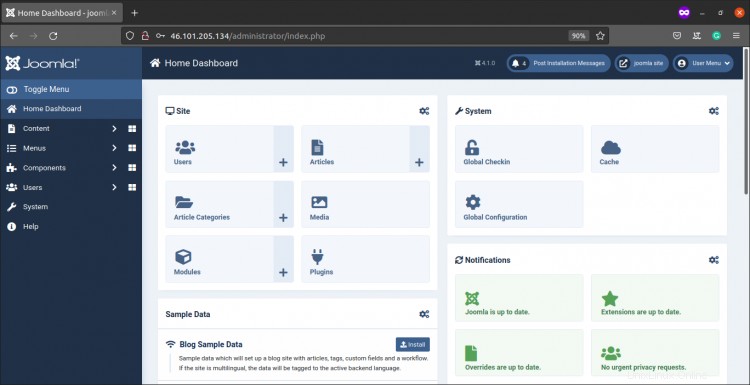
Da qui, puoi esplorare molte delle opzioni di Joomla come utenti, Installa plugin, ecc.
Conclusione
Congratulazioni! Hai installato con successo Joomla CMS su Rocky Linux 8. Usando il meraviglioso Joomla CMS, ora puoi creare il tuo sito Web senza alcuna conoscenza di programmazione o codifica. Non esitate a chiedere se avete domande.