Durante l'installazione di AlmaLinux, l'account utente creato durante l'installazione iniziale dispone dei diritti sudo. Tuttavia, potrebbe essere necessario aggiungere altri utenti sudo o fare in modo che l'utente predefinito disponga dei diritti sudo. Questo è un processo semplice con pochi comandi.
Nel seguente tutorial imparerai ad aggiungere un utente al gruppo sudoers su qualsiasi sistema AlmaLinux.
Prerequisiti
- Sistema operativo consigliato: AlmaLinux 8.
- Account utente: accesso root.
Aggiornamento del sistema operativo
Aggiorna il tuo AlmaLinux sistema operativo per assicurarsi che tutti i pacchetti esistenti siano aggiornati :
sudo dnf upgrade --refresh -yPassaggio all'account di root (comando su)
Per creare nuovi utenti sudo, dovrai passare a root usando il comando su . Per impostazione predefinita, questo dovrebbe essere stato impostato durante l'installazione di AlmaLinux se hai dimenticato la password di root mentre sei in modalità sudo, puoi reimpostarla come segue.
sudo passwd rootSuccessivamente, ti verrà richiesto di inserire la password per il tuo account sudo, quindi una volta verificato, inserisci una nuova password di root .
Esempio di output:
Changing password for user root.
New password:
Retype new password:
passwd: all authentication tokens updated successfully.Ora che la tua password di root è stata impostata, passa a root usando il seguente comando su :
suTi verrà richiesta la password di root. Una volta inserito, vedrai il nome utente è cambiato in root .
Esempio:

Crea e utilizza un account
Il primo passo è imparare come aggiungere un nuovo account utente. Idealmente, puoi concedere l'autorizzazione a un account esistente, ma imparerai ad aggiungere un utente da zero per il tutorial.
Innanzitutto, crea l'account utente
sudo adduser <example username>Esempio:
sudo adduser joshSuccessivamente, dovrai impostare la password per il nome utente appena aggiunto.
Nell'esempio del tutorial, il nome utente è "josh."
sudo passwd joshEsempio:
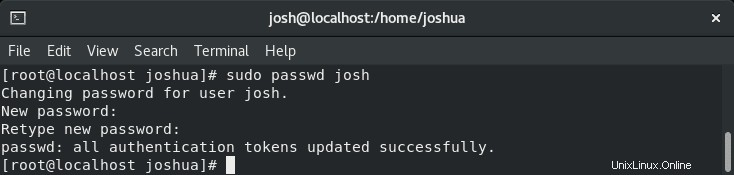
Aggiungi nuovo utente al gruppo Sudoers
Nella parte successiva del tutorial, ora che hai imparato come aggiungere un utente, puoi concedere l'accesso al nuovo utente che hai nominato oa un nome utente esistente sudoers digitando il seguente comando:
sudo usermod -aG wheel <example username>Esempio utilizzando il nostro nome che abbiamo creato:
sudo usermod -aG wheel joshÈ una buona idea controllare se il nome utente è stato aggiunto correttamente al gruppo sudoers. A tale scopo, esegui il comando id :
id <username>Esempio utilizzando il nostro nome che abbiamo creato:
id joshEsempio di output:

Un'alternativa è usare il comando gpasswd come segue:
gpasswd -a <example username> wheelEsempio utilizzando il nostro nome che abbiamo creato:
gpasswd -a josh wheelEsempio di output:
Adding user josh to group wheelConferma e prova il nuovo utente di Sudo
Ora che hai aggiunto con successo l'utente a cui volevi avere accesso a sudo, è il momento di testare l'account. Questo può essere fatto di nuovo usando il comando su ma aggiungendo il nome utente insieme al comando.
Accedi all'utente sudo come segue:
su <example username>Esempio utilizzando il nostro nome che abbiamo creato:
su joshOra conferma il nome utente con il comando sudo insieme a whoami :
sudo whoamiTi verrà quindi richiesto di digitare il nome utente sudo che stai utilizzando e la relativa password. Una volta inserito e confermato, vedrai il seguente output:
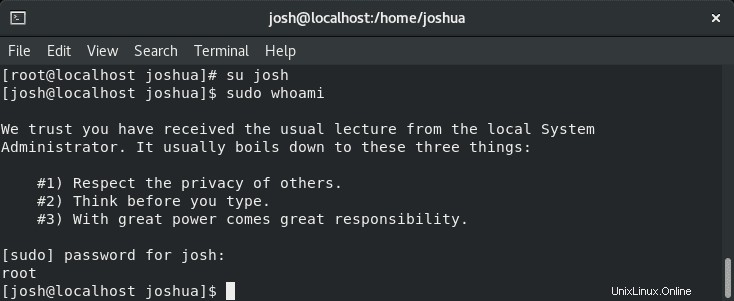
Congratulazioni, hai aggiunto un nuovo nome utente al gruppo sudoers.