Introduzione
Il sudo comando sta per "Super User DO" ed eleva temporaneamente i privilegi di un utente normale per le attività amministrative. Il sudo Il comando in CentOS fornisce una soluzione alternativa consentendo a un utente di elevare temporaneamente i propri privilegi per una singola attività.
Questa guida ti guiderà attraverso i passaggi per aggiungere un utente a sudoer in CentOS.
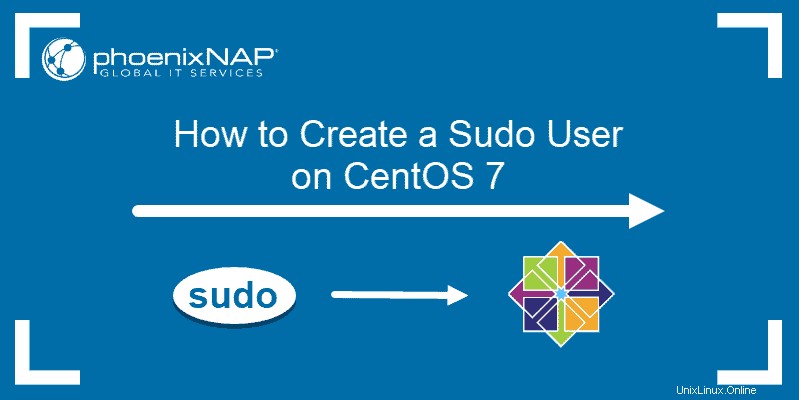
Prerequisiti
- Un sistema che esegue CentOS 7
- Accesso a un account utente con privilegi di root
Nota: Tutorial Linux Sudo Command disponibili anche per Debian e Ubuntu.
Aggiungi utente a Sudoer su CentOS
Fase 1:accedi come amministratore
Se stai lavorando su una macchina locale, accedi al sistema con le credenziali di amministratore.
Se ti stai connettendo a una macchina remota (in rete), apri una finestra di terminale e inserisci il comando:
ssh [email protected]_ip_addressL'indirizzo_ip_server è l'indirizzo IP di rete del server a cui stai effettuando l'accesso. Inserisci le tue credenziali quando richiesto.
Fase 2:crea un nuovo utente Sudo
Per aggiungere un nuovo utente sudo, apri la finestra del terminale e inserisci il comando:
adduser UserNameUtilizza il nome utente effettivo per il tuo nuovo utente al posto di NomeUtente .
Quindi, crea una password per il nuovo utente inserendo quanto segue nella finestra del tuo terminale:
passwd UserNameIl sistema dovrebbe visualizzare una richiesta in cui è possibile impostare e confermare una password per il nuovo account utente. In caso di esito positivo, il sistema dovrebbe rispondere con "tutti i token di autenticazione aggiornati correttamente".
Come aggiungere utenti al gruppo Sudo
Per impostazione predefinita, CentOS 7 ha un gruppo di utenti chiamato gruppo "ruota". Ai membri del gruppo di ruote vengono automaticamente concessi privilegi sudo. L'aggiunta di un utente a questo gruppo è un modo semplice e veloce per concedere i privilegi sudo a un utente.
Fase 1:verifica che il gruppo ruote sia abilitato
L'installazione di CentOS 7 potrebbe avere o meno il gruppo ruote abilitato.
Apri il file di configurazione immettendo il comando:
visudoScorri il file di configurazione fino a visualizzare la seguente voce:
## Allows people in group wheel to run all commands
# %wheel ALL=(ALL) ALLSe la seconda riga inizia con il segno #, è stata disabilitata e contrassegnata come commento. Elimina semplicemente il segno # all'inizio della seconda riga in modo che appaia come segue:
%wheel ALL=(ALL) ALLQuindi salva il file ed esci dall'editor.
Nota: Se questa riga non inizia con un segno #, non è necessario apportare modifiche. Il gruppo di ruote è già abilitato e puoi chiudere l'editor.
Fase 2:aggiungi utente al gruppo
Per aggiungere un utente al gruppo di ruote, utilizzare il comando:
usermod –aG wheel UserNameCome al solito, sostituisci Nome utente con il nome dell'utente che riceve i privilegi sudo.
Passaggio:3 Passa all'utente Sudo
Passa al nuovo account utente (o di nuova attivazione) con il su Comando (utente sostitutivo):
su - UserNameImmettere la password se richiesta. Il prompt del terminale dovrebbe cambiare per includere il nome utente.
Immettere il comando seguente per elencare il contenuto della directory /root:
sudo ls -la /root
Il terminale dovrebbe richiedere la password per NomeUtente . Inseriscilo e dovresti vedere una visualizzazione dell'elenco delle directory. Poiché l'elenco dei contenuti di /root richiede i privilegi sudo, questo funziona come un modo rapido per dimostrare che NomeUtente può usare il sudo comando.
Alternativa:aggiungi utente al file di configurazione di Sudoers
Se si verifica un problema con il gruppo ruota o se i criteri amministrativi ti impediscono di creare o modificare gruppi, puoi aggiungere un utente direttamente al file di configurazione sudoers per concedere i privilegi sudo.
Passaggio 1:apri il file Sudoers in un editor
Nel terminale, esegui il seguente comando:
visudoQuesto aprirà il /etc/sudoers file in un editor di testo.
Fase 2:aggiungi il nuovo utente al file
Scorri verso il basso per trovare la seguente sezione:
## Allow root to run any commands anywhere
root ALL=(ALL) ALLSubito dopo questa voce, aggiungi il seguente testo:
UserName ALL=(ALL) ALLSostituisci NomeUtente con il nome utente creato nel passaggio 2. Questa sezione dovrebbe essere simile alla seguente:
## Allow root to run any commands anywhere
root ALL=(ALL) ALL
UserName ALL=(ALL) ALLSalva il file ed esci.
Fase 3:prova i privilegi di Sudo per l'account utente
Cambia account utente con su Comando (utente sostitutivo):
su — UserNameImmettere la password per l'account, se richiesta. Il prompt del terminale dovrebbe cambiare per includere Nome utente .
Elenca i contenuti di /root directory:
sudo ls —la /rootImmettere la password per questo utente quando richiesto. Il terminale dovrebbe visualizzare un elenco di tutte le directory nella /root directory.