Dopo l'installazione di AlmaLinux o la migrazione da CentOS ad AlmaLinux, la maggior parte degli utenti alla fine si troverà nella necessità di eseguire un po' di gestione dell'account utente. Ciò è particolarmente vero se hai solo un account root sul tuo sistema e devi configurare uno o più utenti normali.
In questa guida, ti mostreremo le istruzioni passo passo per aggiungere un nuovo utente su un sistema AlmaLinux. Questo può essere fatto sia tramite la GUI che la riga di comando. In questa guida tratteremo entrambi i metodi, quindi puoi scegliere l'opzione più conveniente per te.
In questo tutorial imparerai:
- Come aggiungere un nuovo utente su AlmaLinux dalla riga di comando
- Come aggiungere un nuovo utente su AlmaLinux dalla GUI di GNOME
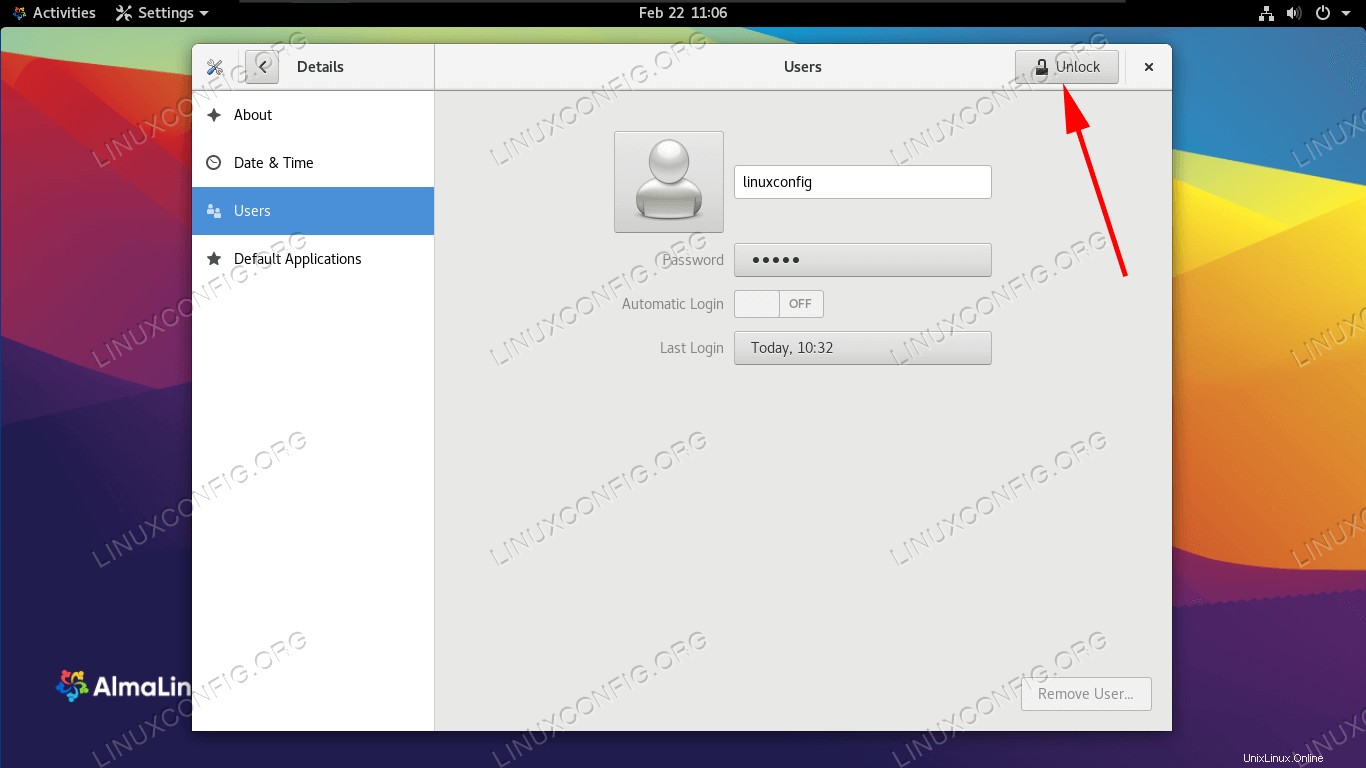 Aggiunta di un nuovo account utente su AlmaLinux
Aggiunta di un nuovo account utente su AlmaLinux
| Categoria | Requisiti, convenzioni o versione del software utilizzata |
|---|---|
| Sistema | AlmaLinux |
| Software | N/D |
| Altro | Accesso privilegiato al tuo sistema Linux come root o tramite sudo comando. |
| Convenzioni | # – richiede che i comandi linux dati vengano eseguiti con i privilegi di root direttamente come utente root o usando sudo comando$ – richiede che i comandi linux dati vengano eseguiti come un normale utente non privilegiato |
Come aggiungere un nuovo utente tramite riga di comando
Le istruzioni passo passo di seguito ti guideranno attraverso il processo di aggiunta di un nuovo account utente su AlmaLinux attraverso la riga di comando. Dovrai utilizzare l'account root o eseguire i comandi con sudo.
- Usa
useraddcomando, seguito dal nome dell'account desiderato, per aggiungere un nuovo utente. Il comando seguente aggiungerà un nuovo utente chiamatotestuser.# useradd testuser
Questo comando creerà automaticamente la home directory dell'utente in
/home/testuser. Per specificare una directory diversa da quella predefinita, utilizzare-dopzione.# useradd testuser -d /path/to/home
- Facoltativamente, ora puoi aggiungere l'utente a uno o più gruppi. L'esempio seguente aggiungerà il nostro nuovo
testuseraccount per raggrupparecdrom.# usermod -aG cdrom testuser
- Per impostazione predefinita, il nostro nuovo account utente non ha una password. Possiamo ancora accedere come questo utente elevando prima l'account di root. Inoltre, all'utente verrà chiesto di impostare una password la prima volta che effettua il login. Ma possiamo anche assegnargli una password in questo momento usando il
passwdcomando.# passwd testuser Changing password for user testuser. New password: Retype new password: passwd: all authentication tokens updated successfully.
- Abbiamo finito, ma per recuperare le informazioni sull'utente e sul gruppo per confermare che la creazione dell'utente è andata a buon fine, utilizza l'
idcomando.# id testuser uid=1001(testuser) gid=1001(testuser) groups=1001(testuser),11(cdrom)
Come aggiungere un nuovo utente tramite la GUI di GNOME
Se hai la GUI GNOME predefinita installata su AlmaLinux, puoi utilizzare i seguenti passaggi per creare un nuovo account utente.
- Inizia aprendo la scheda "Utenti" del menu delle impostazioni di GNOME. Questo è più facile da fare semplicemente cercando "utenti" nel menu delle attività.
- Per vedere le opzioni di cui abbiamo bisogno, dovremo fare clic sul pulsante "sblocca" nell'angolo in alto a destra. Ciò richiederà l'inserimento della password di root.
- Ora vediamo l'opzione "aggiungi utente" disponibile nell'angolo in alto a destra. Fare clic su questa opzione per iniziare ad aggiungere un nuovo account utente.
- Scegli il nuovo tipo di account (standard o amministratore), quindi inserisci il nome utente, il nome account e, facoltativamente, imposta una password per l'account o consenti all'utente di impostarne una al successivo accesso.
- Questo è tutto quello che c'è da fare. Puoi chiudere il menu delle impostazioni di GNOME al termine, a meno che tu non voglia continuare a usarlo per aggiungere più utenti o rimuovere account correnti.
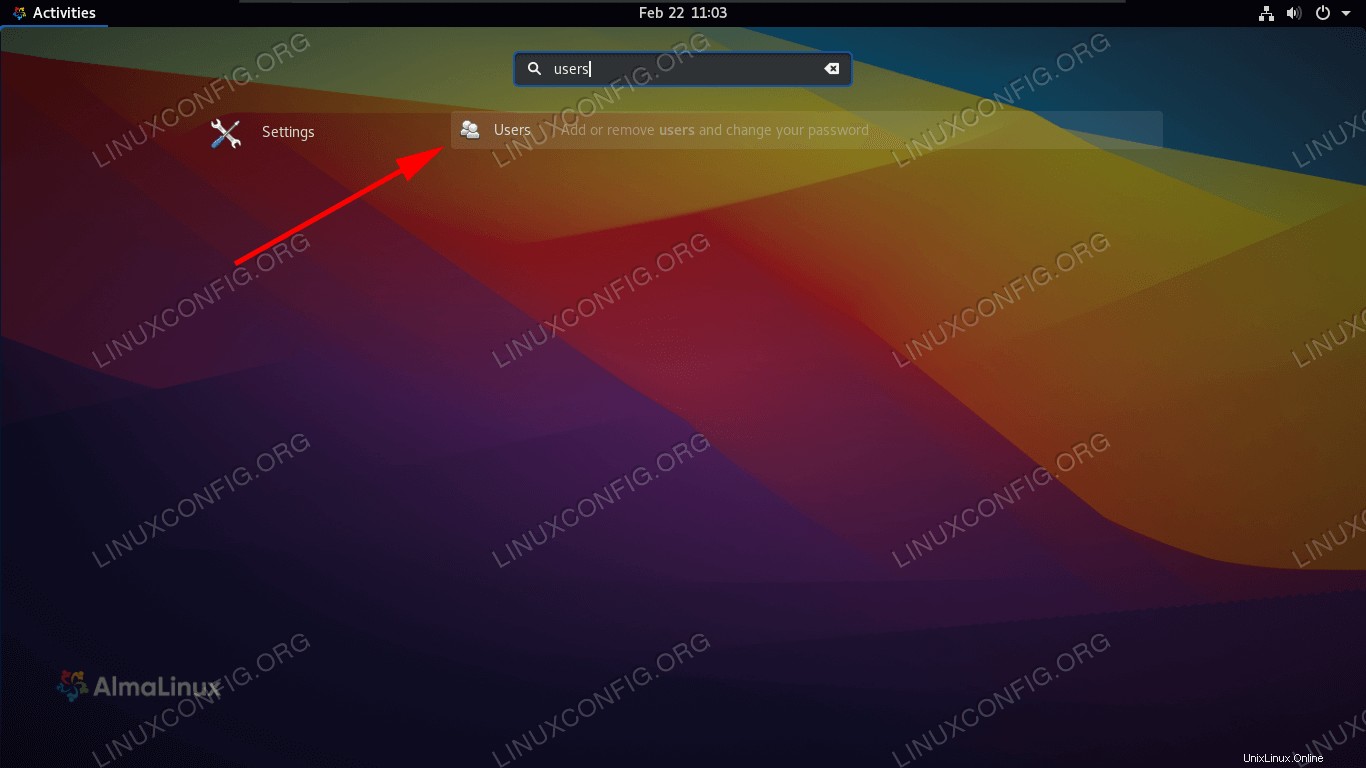 Apri il menu delle impostazioni degli utenti
Apri il menu delle impostazioni degli utenti 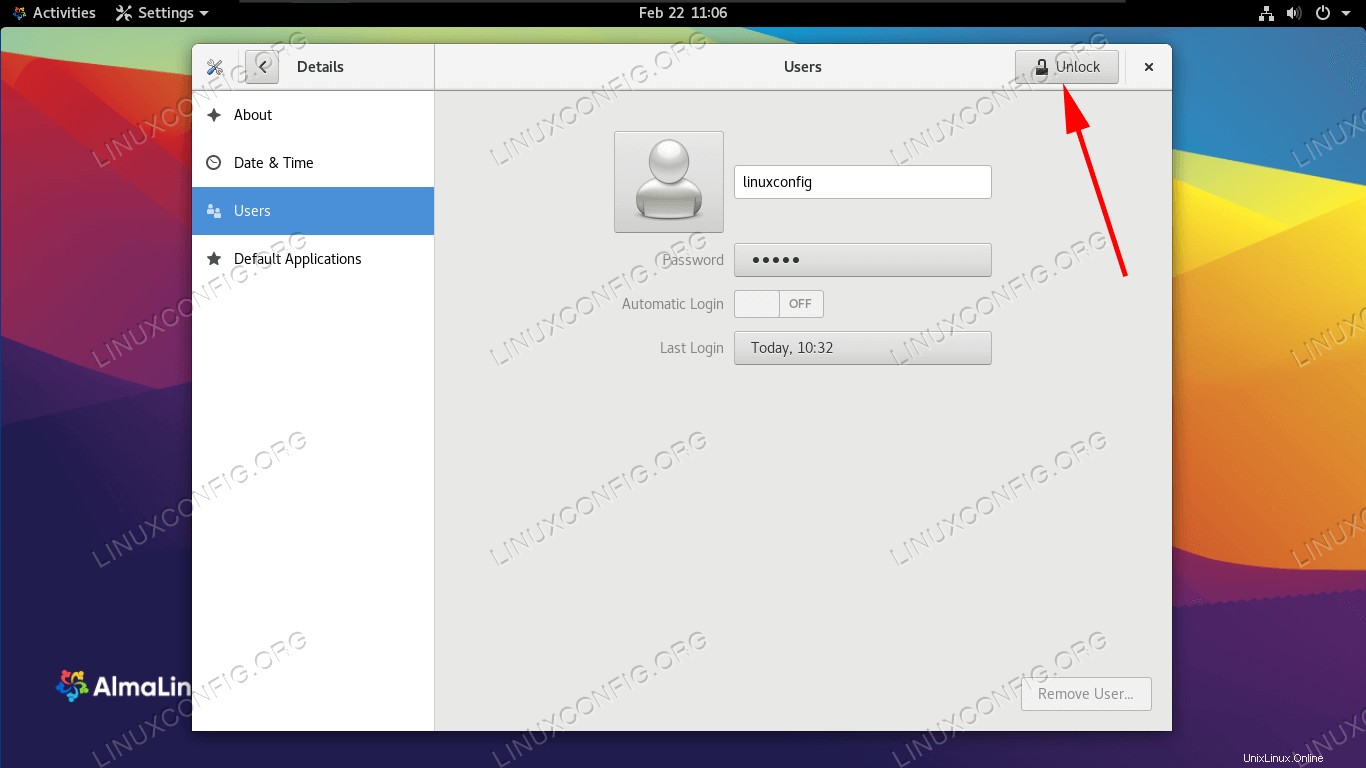 Sblocca le opzioni che richiedono privilegi di amministratore
Sblocca le opzioni che richiedono privilegi di amministratore 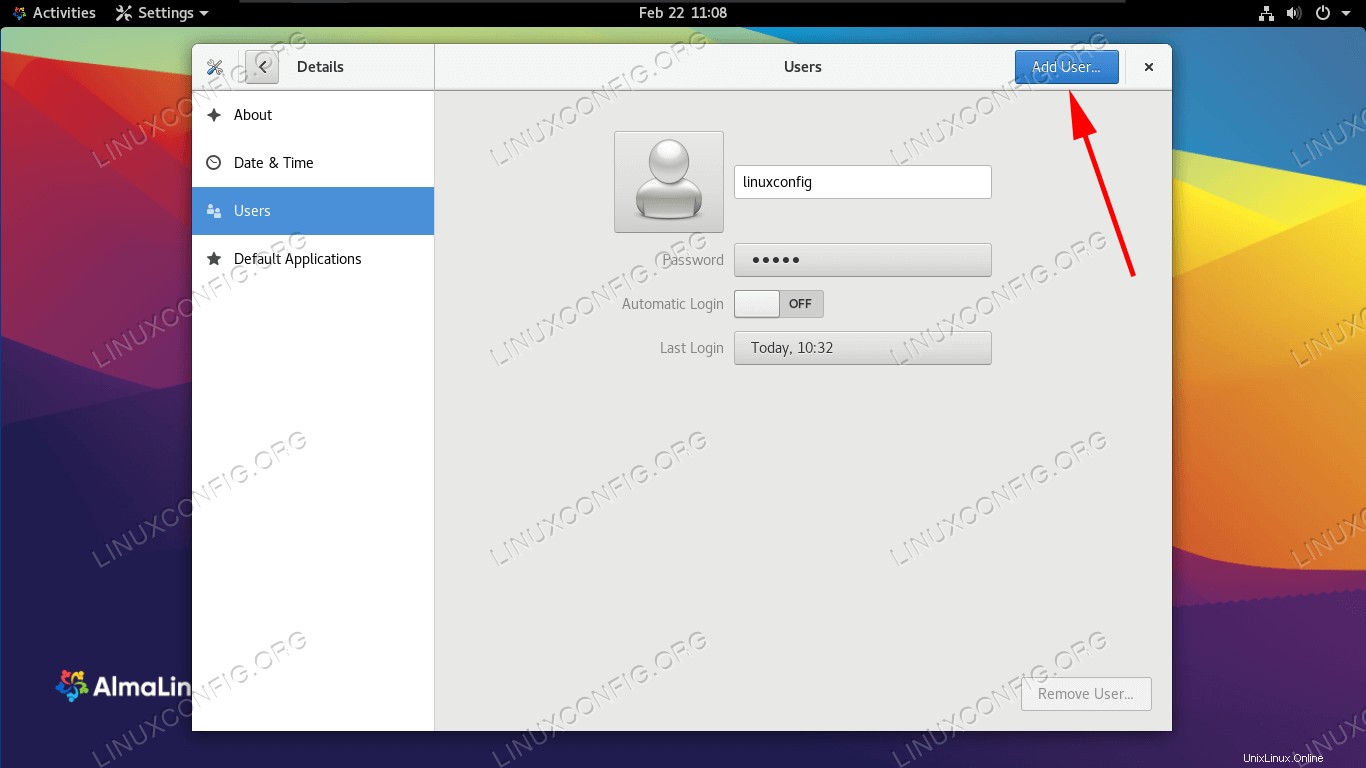 Fare clic sul pulsante Aggiungi utente
Fare clic sul pulsante Aggiungi utente 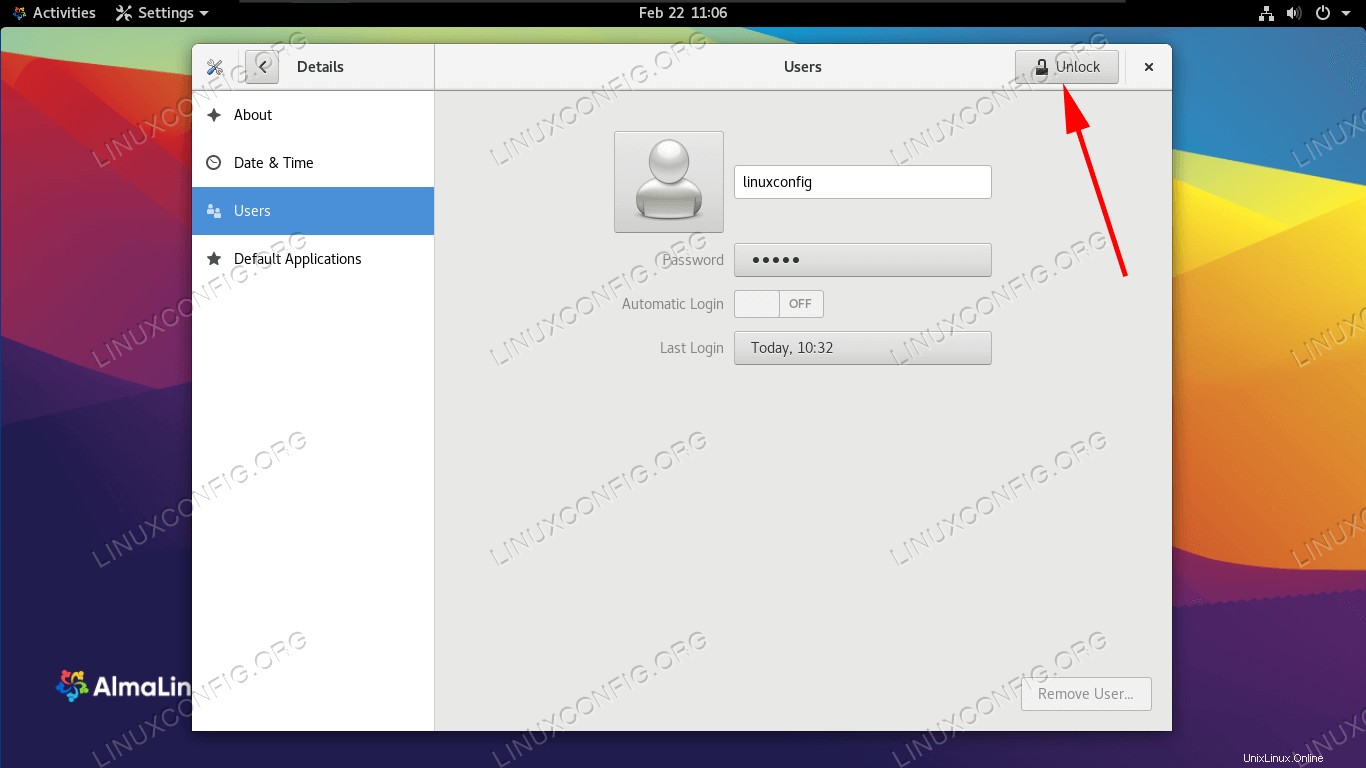 Completa tutte le nuove impostazioni per l'utente e poi finisci di aggiungerlo al sistema
Completa tutte le nuove impostazioni per l'utente e poi finisci di aggiungerlo al sistema Pensieri conclusivi
In questa guida abbiamo visto come aggiungere un nuovo account utente su AlmaLinux tramite riga di comando e GNOME GUI. Questa è un'attività di base che la maggior parte degli utenti scoprirà di dover svolgere a un certo punto e AlmaLinux rende il processo semplice e veloce. Abbiamo anche imparato come aggiungere il nostro nuovo utente ai gruppi, fornire una password all'account, creare una home directory personalizzata e verificare le informazioni per l'account.