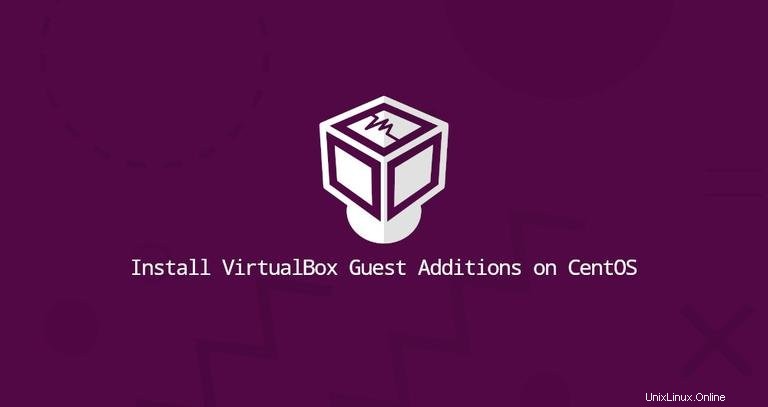
VirtualBox è un software di virtualizzazione multipiattaforma open source che consente di eseguire più sistemi operativi guest (macchine virtuali) contemporaneamente.
VirtualBox fornisce una serie di driver e applicazioni (VirtualBox Guest Additions) che possono essere installati nel sistema operativo guest per estendere le funzionalità del guest, come cartelle condivise, appunti condivisi, integrazione del puntatore del mouse, migliore supporto video e altro ancora.
Questo articolo spiega come installare VirtualBox Guest Additions sui guest CentOS 8.
Installazione delle aggiunte guest su CentOS Guest #
VirtualBox viene fornito con un file ISO di immagine chiamato "VBoxGuestAdditions.iso" che contiene i programmi di installazione delle aggiunte guest per tutti i sistemi operativi guest supportati. Questo file si trova sulla macchina host e può essere montato sulla macchina guest utilizzando il gestore GUI di VirtualBox. Una volta montate, puoi installare le aggiunte sul sistema guest.
Segui i passaggi seguenti per installare le aggiunte guest di VirtualBox su desktop o server CentOS 8.
-
Apri VirtualBox GUI Manager.
-
Avvia la macchina virtuale guest CentOS.
-
Accedi alla macchina guest come utente root o sudo e installa i pacchetti richiesti per la creazione di moduli del kernel:
sudo dnf install gcc kernel-devel kernel-headers dkms make bzip2 perl -
Dal menu della macchina virtuale, fai clic su Dispositivi -> "Inserisci immagine CD aggiunte guest" come mostrato nell'immagine seguente:
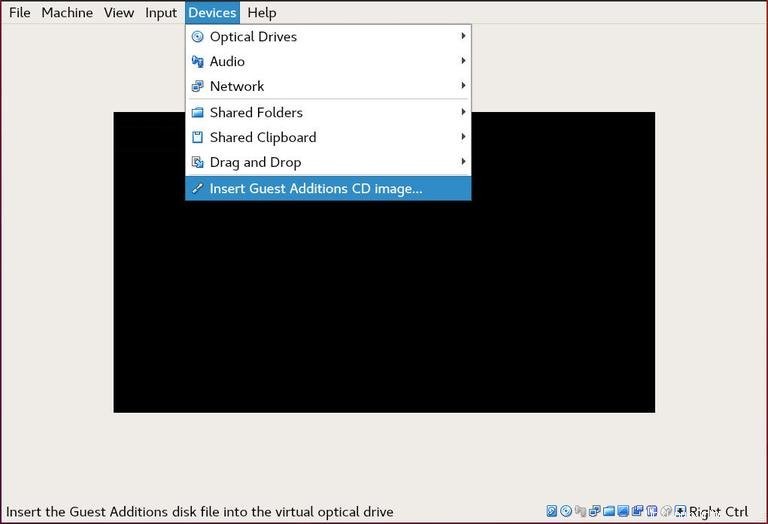
Se viene visualizzato un errore che dice che il sistema guest non ha CD-ROM, arrestare la macchina virtuale, aprire le impostazioni della macchina. Vai alla scheda "Archiviazione" e aggiungi un nuovo dispositivo CD-ROM facendo clic sul segno più (Aggiungi dispositivo ottico). Al termine, riavvia la macchina virtuale.
-
Apri il terminale guest di CentOS, crea una nuova directory e monta il file ISO:
sudo mkdir -p /mnt/cdromsudo mount /dev/cdrom /mnt/cdrom -
Passare alla directory appena creata ed eseguire
VBoxLinuxAdditions.runscript per avviare l'installazione delle Guest Additions:cd /mnt/cdromsudo sh ./VBoxLinuxAdditions.run --nox11Il
--nox11opzione dice al programma di installazione di non generare una finestra xterm.L'output sarà simile al seguente:
Verifying archive integrity... All good. Uncompressing VirtualBox 6.0.16 Guest Additions for Linux........ ... ... VirtualBox Guest Additions: Starting. -
Riavvia il guest CentOS per rendere effettive le modifiche:
sudo shutdown -r now -
Una volta avviata la macchina virtuale, accedi ad essa e verifica che l'installazione sia andata a buon fine e che il modulo del kernel sia caricato usando
lsmodcomando:lsmod | grep vboxguestL'output sarà simile a questo:
vboxguest 348160 2 vboxsfSe il comando non restituisce alcun output, significa che il modulo del kernel di VirtualBox non è caricato.
Questo è tutto. Hai installato VirtualBox Guest Additions sulla tua macchina guest CentOS.
Ora puoi abilitare gli Appunti condivisi e il supporto Drag'n Drop dalla scheda "Archiviazione" delle impostazioni della macchina virtuale, abilitare l'accelerazione 3D dalla scheda "Visualizza", creare cartelle condivise e altro ancora.