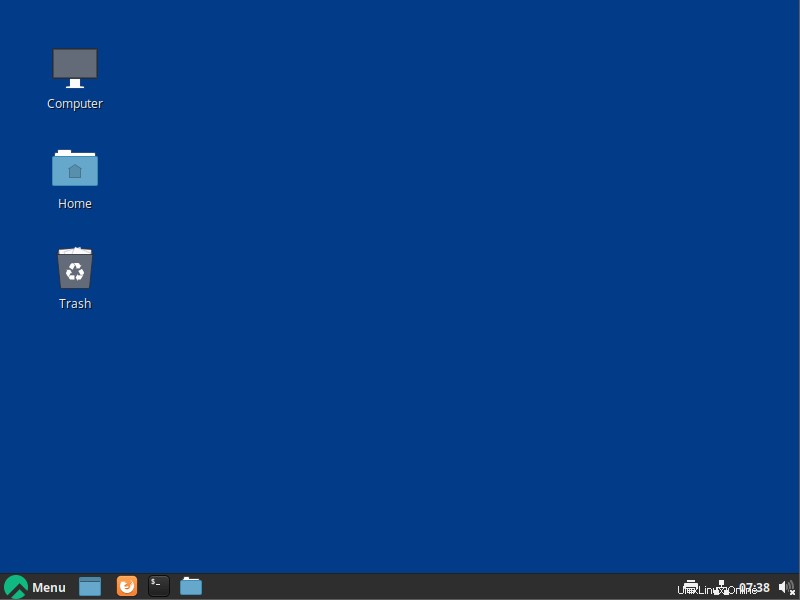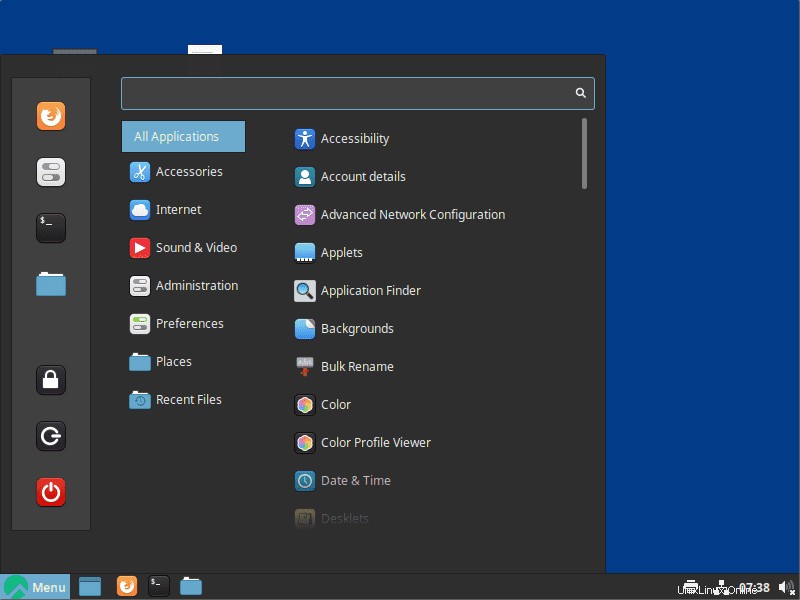Vuoi installare l'ambiente Cinnamon Desktop sul server o desktop AlmaLinux 8 CLI? Allora ecco i comandi da seguire.
L'ambiente Cinnamon Desktop è una delle interfacce utente popolari grazie alla sua interfaccia utente di peso medio e familiare simile a Windows. La cannella è visivamente più complessa di Mate. Ci sono più effetti e animazioni a scapito delle prestazioni. Ma finché hai un computer moderatamente aggiornato, funzionerà senza intoppi. La cannella offre un aspetto molto più moderno pur rimanendo sottile e semplice.
È un ulteriore sviluppo di Gnome 3. Pertanto possono essere supportate funzionalità più nuove e più estese. Ciò include interi temi che puoi attivare in Cinnamon.
Anche le applet nella barra delle applicazioni di Cinnamon sono rese più efficienti. In linea di principio, puoi persino integrare le tue estensioni nella barra delle applicazioni. Tuttavia, ciò richiede conoscenze di programmazione avanzate.
Per impostazione predefinita, questa GUI desktop con Linux Mint come ambiente desktop, tuttavia, possiamo installarla anche su Almalinux 8.
Installa Cinnamon Desktop su AlmaLinux 8
Il comando fornito qui per installare la GUI Cinnamon Desktop su server o desktop Almalinux 8 sarà lo stesso per altri Linux basati su RedHat come CentOS 8 stream e Oracle Linux.
1. Requisiti
• Almalinux 8 basato su RedHat
• Utente sudo non root
• Accesso al terminale di comando
• Connessione Internet
2. Aggiorna il tuo AlmaLinux 8
Prima di andare oltre e installare il desktop Cinnamon sul tuo Almalinux, assicuriamoci che tutte le cose sul nostro sistema operativo Linux siano aggiornate. Per questo, dobbiamo solo eseguire il comando di aggiornamento Dnf, indicato di seguito.
sudo -y dnf update && sudo dnf upgrade
3. Aggiungi EPEL Repository e abilita PowerTools
Ci sono alcune dipendenze o pacchetti che sono disponibili tramite il repository EPEL di RedHat e PowerTools. A differenza del repository EPEL, quello di PowerTools è già sul nostro AlmaLinux 8, dobbiamo solo abilitarlo. Quindi, segui i comandi dati:
sudo dnf install epel-release -y
sudo dnf config-manager --set-enabled powertools
Dopo aver aggiunto i repository, eseguiamo il comando update una volta per aggiornare la cache del repository.
sudo dnf update
4. Aggiungi repository per Cinnamon su AlmaLinux 8
Bene, come al solito, come molti altri ambienti Linux desktop, anche Cinnamon non è disponibile tramite il repository di base predefinito di Almalinux. Il motivo principale è che nella maggior parte dei casi Redhat Linux viene utilizzato da professionisti in un ambiente server con un'interfaccia a riga di comando.
Pertanto, dobbiamo abilitare alcuni repository Corp per ottenere i pacchetti per l'installazione di Cinnamon
sudo dnf copr enable stenstorp/cinnamon
sudo dnf copr enable stenstorp/lightdm
sudo dnf copr enable stenstorp/icon-themes
Esegui il comando di aggiornamento del sistema per aggiornare la cache del repository.
sudo dnf update
5. Installa Cinnamon Desktop su Almalinux 8
Abbiamo già aggiunto tutti i repository di pacchetti di cui abbiamo bisogno per l'installazione dell'ambiente desktop Cinnamon su Almalinux 8. Quindi, usa il gestore di pacchetti DNF per ottenere ciò che è necessario per questa GUI.
sudo dnf install cinnamon gnome-terminal gnome-system-monitor mint-themes mint-y-theme mint-*-icons
6. Installa LightDM Display Manager
Secondo il manutentore del repository Cinnamon per i sistemi Linux basati su Redhat, la visualizzazione GDM predefinita sul sistema che utilizza l'interfaccia GNOME predefinita potrebbe creare problemi. Pertanto, si consiglia di installare LightDM, è necessario anche se si utilizza un server a riga di comando.
sudo dnf install lightdm-settings slick-greeter-cinnamon
Dopodiché, disabilita GDM e abilita LightDM Display manager
sudo systemctl disable gdm
sudo systemctl enable lightdm
Coloro che utilizzano il server dell'interfaccia a riga di comando di Almalinux, devono anche impostare la destinazione predefinita sull'interfaccia utente grafica.
sudo systemctl set-default graphical.target
Una volta che tutti i comandi sopra indicati sono stati eseguiti correttamente, riavvia il sistema.
sudo reboot
7. Accedi a Cinnamon Desktop
Bene, abbiamo finito con tutte le configurazioni richieste necessarie per installare e utilizzare Cinnamon Desktop UI su AlmaLinux 8. Ora per usarlo come interfaccia predefinita su Linux dove l'utente ha già Gnome o qualsiasi altra UI, seleziona l'utente nella schermata di accesso e quindi fare clic sull'icona CLOG, da dove selezionare il CINNAMON installato.
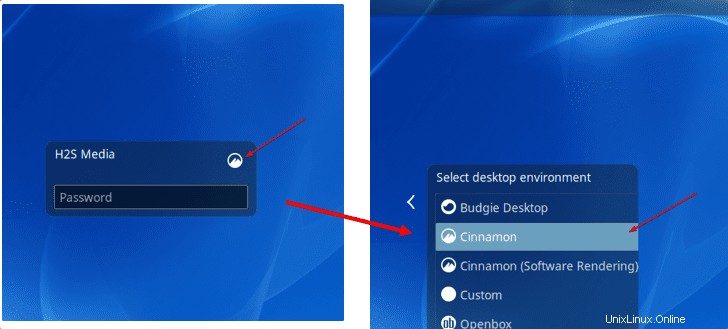
8. Ambiente desktop
Infine, avrai l'interfaccia utente Cinnamon Desktop sul tuo desktop AlmaLinux 8 con icone eleganti e un'interfaccia simile a Windows. Il menu Start è sul lato sinistro simile a Win 7 e 10 con tutte le applicazioni Linux essenziali.