
In questo tutorial, ti mostreremo come installare Cinnamon Desktop su AlmaLinux 8. Per chi non lo sapesse, Cinnamon Desktop è un ambiente desktop intuitivo ed elegante che è stato inizialmente sviluppato come fork della popolare shell grafica GNOME, ed è basato sul toolkit GTK + 3. È l'ambiente desktop predefinito sull'edizione Linux Mint Cinnamon ed è l'ambiente desktop più utilizzato per workstation e server come AlmaLinux / Rocky Linux.
Questo articolo presuppone che tu abbia almeno una conoscenza di base di Linux, sappia come usare la shell e, soprattutto, che ospiti il tuo sito sul tuo VPS. L'installazione è abbastanza semplice e presuppone che tu sono in esecuzione nell'account root, in caso contrario potrebbe essere necessario aggiungere 'sudo ' ai comandi per ottenere i privilegi di root. Ti mostrerò l'installazione passo passo di Cinnamon Desktop su un AlmaLinux 8. Puoi seguire le stesse istruzioni per CentOS e Rocky Linux.
Prerequisiti
- Un server che esegue uno dei seguenti sistemi operativi:AlmaLinux 8, CentOS e Rocky Linux 8.
- Si consiglia di utilizzare una nuova installazione del sistema operativo per prevenire potenziali problemi
- Un
non-root sudo usero accedere all'root user. Ti consigliamo di agire comenon-root sudo user, tuttavia, poiché puoi danneggiare il tuo sistema se non stai attento quando agisci come root.
Installa Cinnamon Desktop su AlmaLinux 8
Passaggio 1. Innanzitutto, iniziamo assicurandoci che il tuo sistema sia aggiornato.
sudo dnf update sudo dnf install epel-release sudo dnf config-manager --set-enabled powertools
Passaggio 2. Installazione di Cinnamon Desktop su AlmaLinux 8.
Per impostazione predefinita, Cinnamon non è disponibile nel repository di base di AlmaLinux 8. Ora eseguiamo il seguente comando per aggiungere repository per Cinnamon sul sistema AlmaLinux:
sudo dnf copr enable stenstorp/cinnamon sudo dnf copr enable stenstorp/lightdm sudo dnf copr enable stenstorp/icon-themes
Quindi, esegui l'aggiornamento del sistema e installa Cinnamon Desktop Environment utilizzando il seguente comando:
sudo dnf update sudo dnf install cinnamon gnome-terminal gnome-system-monitor mint-themes mint-y-theme mint-*-icons
Passaggio 3. Installazione di LightDM Display Manager.
Esegui il seguente comando per installare il supporto LightDM:
sudo dnf install lightdm-settings slick-greeter-cinnamon
Dopo, disabilita GDM e abilita LightDM Display manager:
sudo systemctl disable gdm sudo systemctl enable lightdm
Infine, abbiamo impostato la destinazione predefinita sull'interfaccia utente grafica:
sudo systemctl set-default graphical.target reboot
Passaggio 3. Accesso a Cinnamon su AlmaLinux.
Dopo aver completato l'installazione, quando ti accedi di nuovo, nella schermata di accesso fai clic sull'icona della ruota e seleziona Cannella dall'elenco.
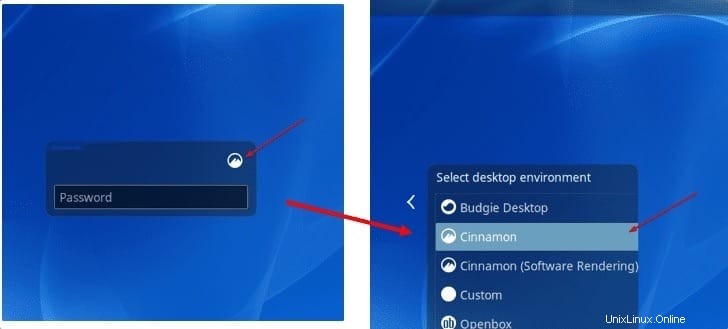
Congratulazioni! Hai installato correttamente Cinnamon. Grazie per aver utilizzato questo tutorial per l'installazione di Cinnamon Desktop Environment sul tuo sistema AlmaLinux 8. Per ulteriore aiuto o informazioni utili, ti consigliamo di controllare il sito Web ufficiale di Cinnamon .