Se hai già un server NextClouud e ora vuoi sincronizzare i tuoi file usando Linux; quindi ecco i passaggi per installare l'app client di sincronizzazione NextCloud su Rocky Linux 8 o Almalinux 8 utilizzando il terminale di comando.
Proprio come Google Drive o Dropbox, NextCloud offre anche un'app dedicata sia per Pc che per smartphone; per offrire un modo semplice per gestire e sincronizzare i file. L'app ha un'interfaccia piuttosto carina, facile da usare e da usare. Offre la possibilità di sincronizzare i file locali con il server Nextcloud. Il modo più semplice per farlo è utilizzare il programma client disponibile per Windows, macOS Linux, Android, iOS o tramite il protocollo WebDAV. Utilizzando Nextcloud-client, non cambia nulla per te nel tuo lavoro quotidiano, poiché tutti i file sono ancora sul tuo PC o sul server dati locale come al solito. Se lavori da una posizione o con un dispositivo in cui i tuoi file non sono disponibili localmente, puoi accedere ai file tramite un sito Web. Così hai sempre l'accesso ai tuoi dati importanti sul tuo hardware senza l'interfaccia di terze parti.
Passaggi per installare l'app NextCloud Client su Almalinux | Linux roccioso 8
I passaggi indicati qui sono anche applicazioni per tutti i sistemi basati su RedHat come CentOS, Fedora e altri...
1. Scarica l'immagine dell'app client NextCloud
A differenza della parte server, il client NextCloud è disponibile come AppImage. Ovviamente possiamo installarlo usando il repository EPEL ma quando lo abbiamo provato, abbiamo ricevuto un errore:
Problem: conflicting requests - nothing provides libQt5Gui.so.5(Qt_5.12.5_PRIVATE_API)(64bit) needed by nextcloud-client-3.2.4-2.el8.x86_64
Inoltre, anche la versione fornita dal repository non è l'ultima. Quindi cercheremo l'AppImage per il client disponibile sul suo sito ufficiale. Visita e fai clic su Linux AppImage.
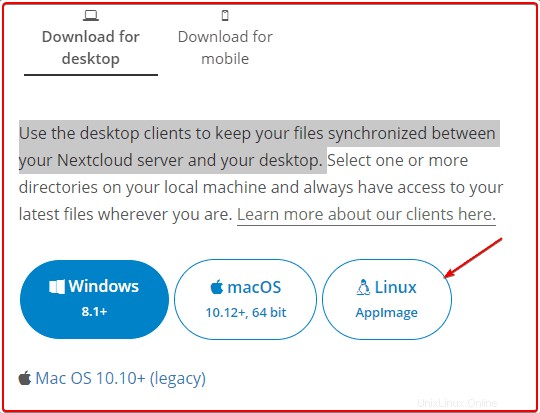
2. Rendi eseguibile AppImage su AlmaLinux 8
Per impostazione predefinita, l'AppImage che abbiamo scaricato non è eseguibile, per questo dobbiamo prima rendere eseguibile il file.
Passa ai Download cartella, è perché tutto ciò che otteniamo dal browser va in questa directory.
cd Downloads
per verificare se il file è presente o meno, esegui.
ls
Una volta confermato, è lì, rende eseguibile l'AppImage:
chmod u+x Nextcloud-*-x86_64.AppImage
Per eseguire AppImage esegui semplicemente:
./Nextcloud-*-x86_64.AppImage
—————————————–Per la creazione di collegamenti————————————
3. Sposta AppImage in /opt
Bene, per assicurarci di non eliminare accidentalmente l'immagine dell'app NextCloud dai Download cartella, spostiamola in /opt directory.
sudo mv Nextcloud-*-x86_64.AppImage /opt/nextcloud.AppImage
Icona di download:
https://www.how2shout.com/linux/wp-content/uploads/2022/01/nextcloud-icon.png
sudo mv nextcloud-icon.png /opt/
4. Crea collegamento all'app NextCloud su Rocky Linux 8
Bene, non possiamo installare AppImage come qualsiasi altra applicazione che crea un collegamento al desktop e all'avvio dell'applicazione. Quindi, dobbiamo creare il collegamento manualmente.
sudo dnf install nano -y
sudo nano /usr/share/applications/NextCloud.desktop
Aggiungi le seguenti righe:
[Desktop Entry] Name=Nextcloud Exec=/opt/nextcloud.AppImage Icon=/opt/nextcloud-icon.png comment=cloud Type=Application Terminal=false Encoding=UTF-8 Categories=Utility;
Salva il file:Ctrl+O premi Invio tasto, quindi esci da Ctrl+X.
Se le icone del desktop sono abilitate sul tuo sistema, puoi creare il collegamento anche sul desktop. Corri
sudo cp -r /usr/share/applications/NextCloud.desktop ~/Desktop/
5. Esegui il tuo client NextCloud Sync
Una volta completati tutti i passaggi precedenti. Eseguiamo l'applicazione dal launcher. Vai lì e cerca Nextcloud, quando appare la sua icona fai clic per eseguire lo stesso.
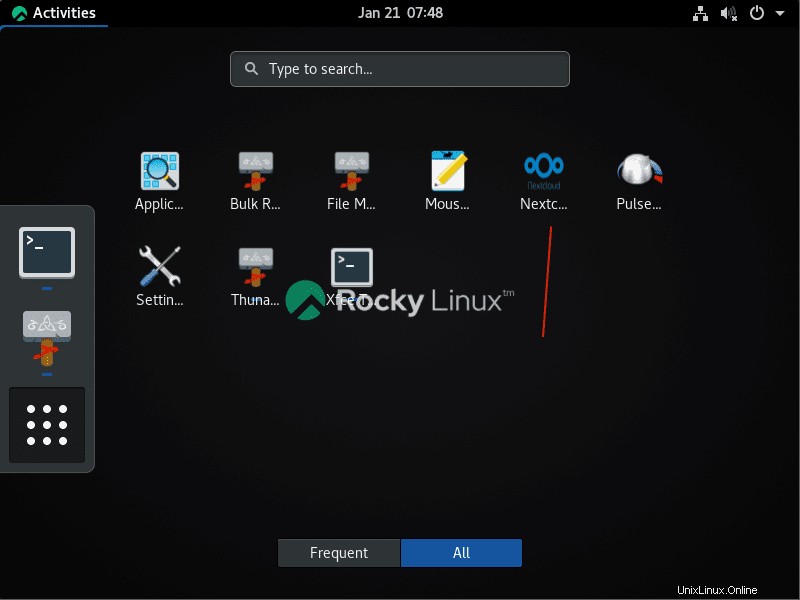
6. Collega il tuo server cloud
Seleziona “Login to your NextCloud ” e inserisci l'indirizzo IP o il dominio del server su cui hai installato Nextcloud. Successivamente, l'installazione aprirà automaticamente il browser di sistema.
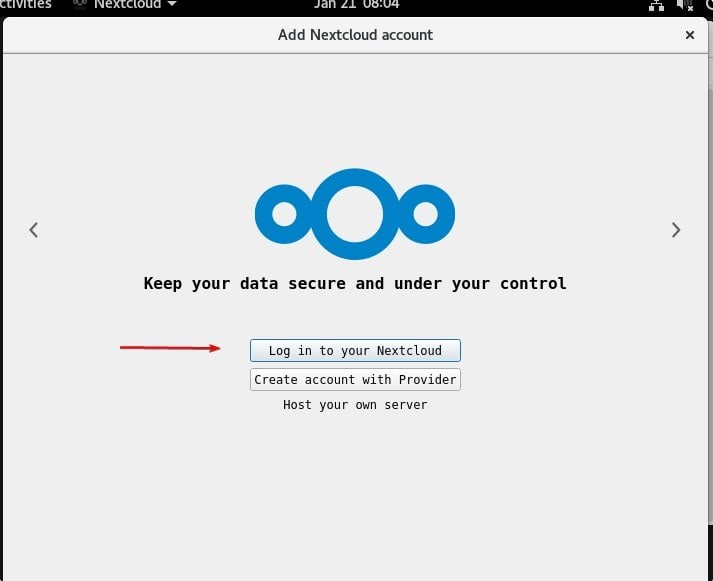
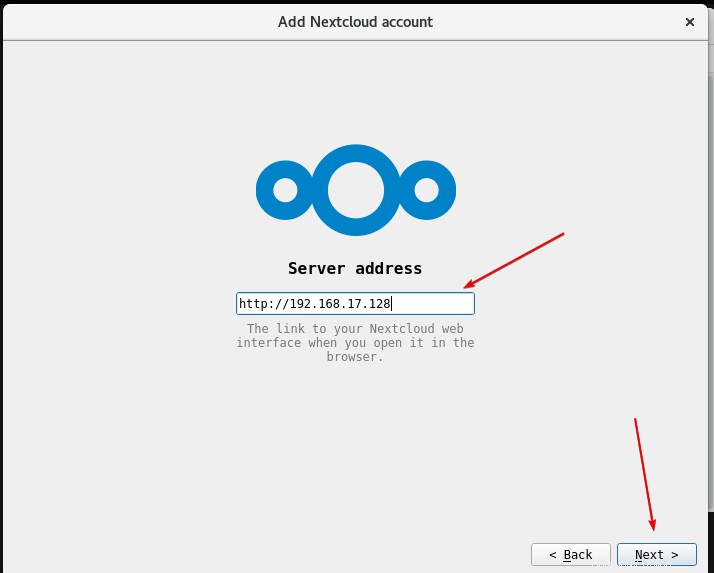
7. Collegati al tuo account
L'installazione aprirà automaticamente il browser di sistema per ottenere la pagina di accesso, fare clic sul pulsante fornito per quello.
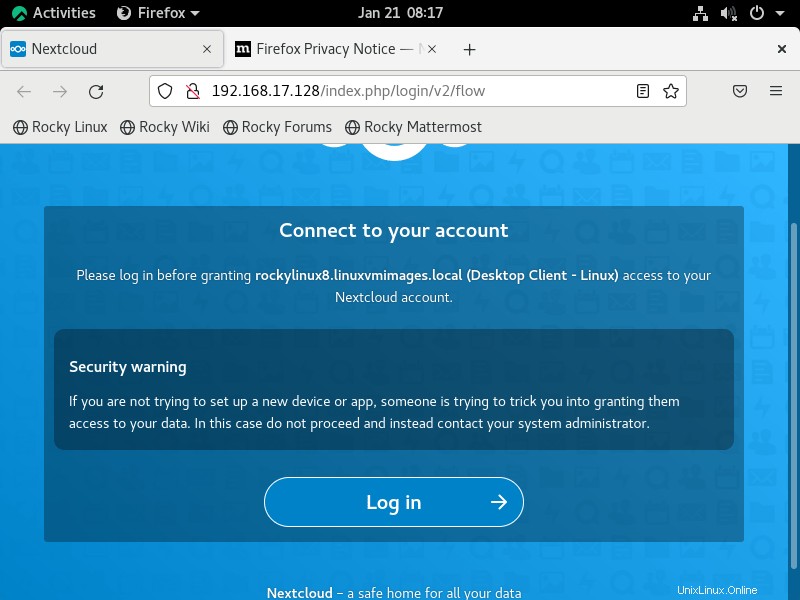
Inserisci il nome utente e la password del tuo NextCloud per accedere.
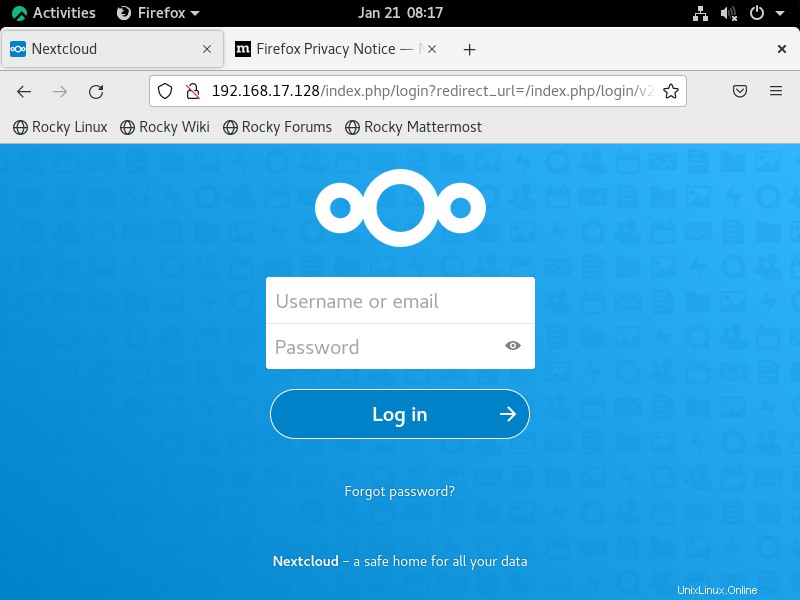
Una volta effettuato l'accesso, fai clic su "Concedi l'accesso pulsante ".
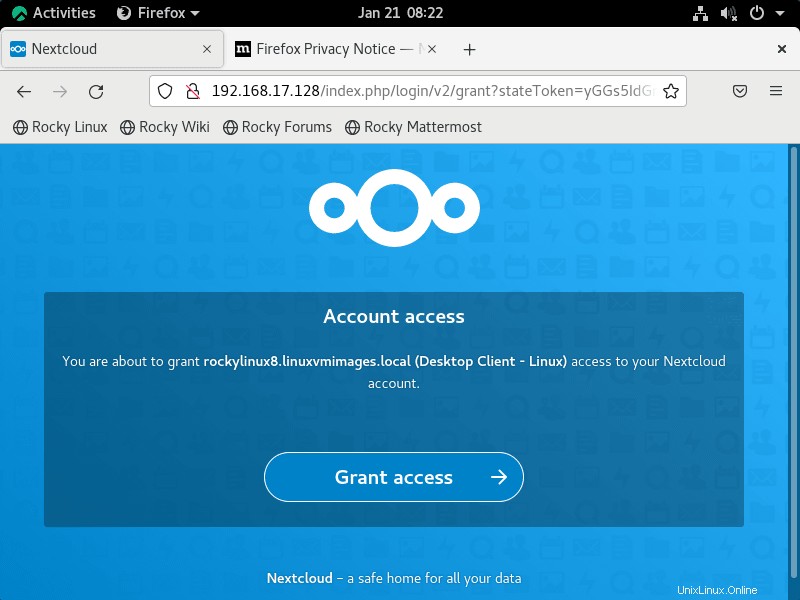
Presto la tua applicazione client ti mostrerà la finestra per selezionare la cartella con l'elemento che desideri sincronizzare automaticamente sul tuo server cloud.
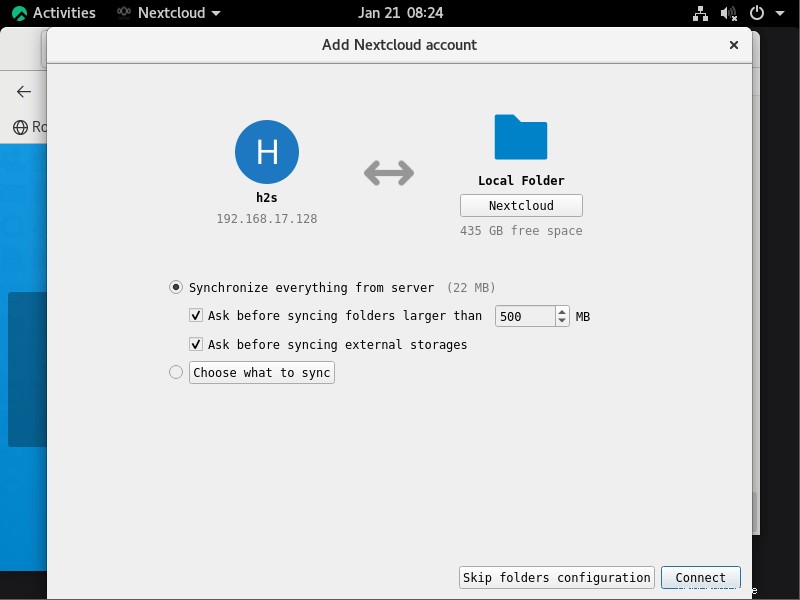
8. Sincronizza dashboard
Infine, avrai la tua applicazione client pronta per sincronizzare file e cartelle.
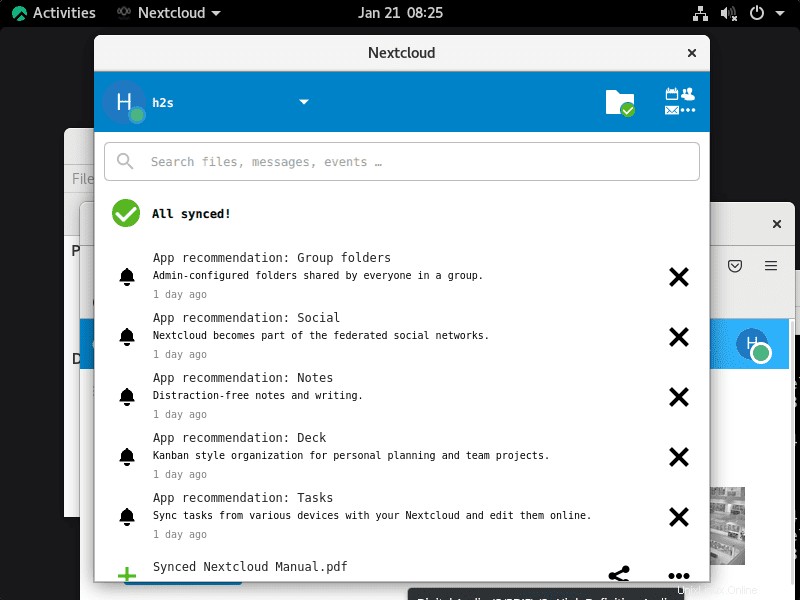
9. Disinstalla o rimuovi
Se desideri rimuovere il client NextCloud in futuro, esegui i comandi forniti:
sudo rm /opt/nextcloud.AppImage sudo rm /opt/nextcloud-icon sudo rm /usr/share/applications/nextcloud.desktop