ClamAV per Linux è uno scanner antivirus gratuito e open source che funziona tramite la riga di comando. Qui vedremo il processo di installazione di ClamAV (Clam AntiVirus) su Rocky Linux 8 o AlmaLinux 8.
Il servizio ClamAV antivirus engine scanner clamd (ClamAV daemon) può essere avviato in background per ricevere chiamate (per la scansione antivirus) da altri programmi. Questo antivirus viene utilizzato principalmente come scanner antivirus lato server sui server di posta. ClamAV offre uno scanner della riga di comando, un'interfaccia Milter per Sendmail, un aggiornamento database avanzato e supporto integrato per formati di archivio, eseguibili ELF + file eseguibili portatili e formati di documenti popolari. Pertanto, viene utilizzato per vari scopi come la scansione della posta elettronica, la scansione del Web e la sicurezza degli endpoint.
Perché uno scanner antivirus per Linux?
Rispetto a Windows, il malware in Linux non è generalmente molto letale, ecco perché gli scanner antivirus non sono necessari per i sistemi operativi Linux. Pertanto, ClamAV è molto adatto per ambienti eterogenei in cui entrambe le piattaforme Linux e Windows utilizzano insieme in cui i file scaricati su Linux vengono trasferiti su Windows, quindi questo deve essere controllato e scansionato prima di essere trasferito. Ad esempio, per controllare gli allegati di posta o per utilizzarli in combinazione con programmi di terze parti come Samba o un server di posta.
Installazione Clam AntiVirus (ClamAV) su Rocky Linux o AlmaLinux 8
1. Installa il repository EPEL
I pacchetti per installare Clamv non sono disponibili nel repository di base di Rocky Linux per l'installazione. Tuttavia, possiamo ottenerli dal repository EPEL (pacchetti extra per Enterprise Linux). Quindi, aggiungilo prima.
sudo dnf install epel-release -y
2. Esegui l'aggiornamento del sistema
Dopo aver aggiunto il repository EPEL, esegui una volta il comando di aggiornamento del sistema che aggiornerà la cache del repository di sistema e informarlo sui pacchetti disponibili nel repository aggiunto da installare.
sudo dnf update -y
3. Installa ClamAV su Rocky Linux 8 o AlmaLinux
Ora possiamo facilmente scaricare e installare ClamAV incluso il suo servizio "clamd" per eseguire antivirus in background e programma di aggiornamento antivirus. Basta eseguire il seguente comando:
sudo dnf install clamav clamd clamav-update
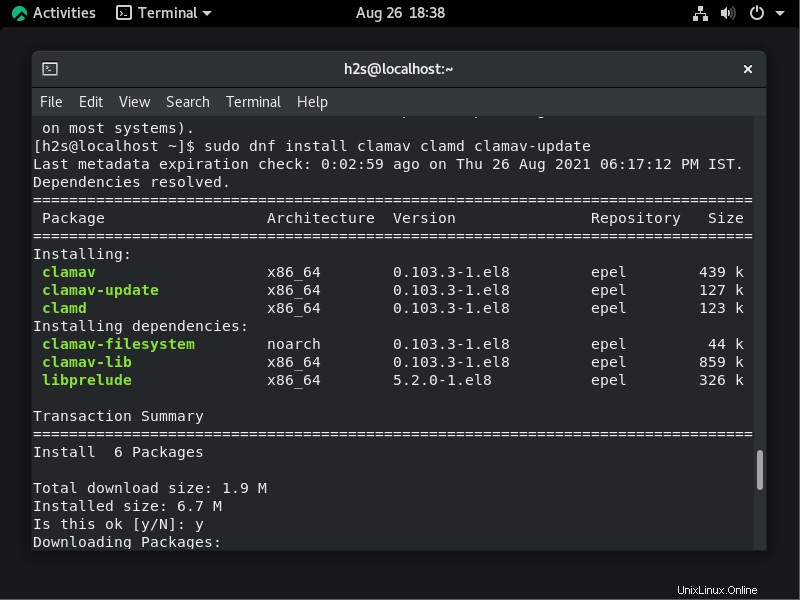
4. Aggiungi utente ClamAV su Rocky Linux o AlmaLinux
sudo groupadd clamav sudo useradd -g clamav -s /bin/false -c "Clam Antivirus" clamav
5. Imposta SELinux per ClamAV
Ci sarebbero alcune restrizioni su alcuni file di SElinux se fosse stato abilitato sul nostro sistema. Quindi, esegui il comando seguente per configurarlo per ClamAV.
sudo setsebool -P antivirus_can_scan_system 1
6. Esegui il comando di aggiornamento del database ClamAV
Prima di configurare ulteriormente questo antivirus, eseguiamo prima il comando di aggiornamento della firma del database dei virus:
sudo freshcalm
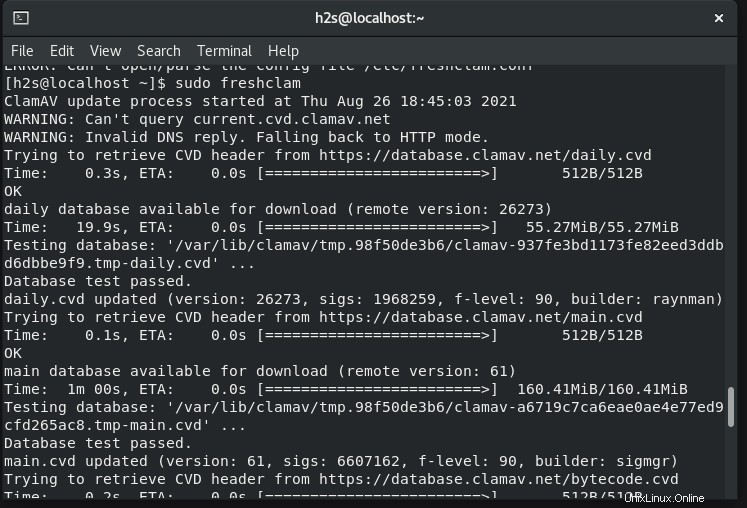
7. Abilita LocalSocket
Se stai configurando una semplice istanza clamd locale, abilita l'opzione LocalSocket nel suo file di configurazione di scansione.
sudo sed -i 's/#LocalSocket \/run/LocalSocket \/run/g' /etc/clamd.d/scan.conf
8. Crea file Systemd freshcalm
Per impostazione predefinita, non ci sarà un file di servizio per freshcalm. che aggiorna il database Clamav Signature. per eseguirlo in background. Quindi, per eseguire l'app freshcalm in background come servizio, dobbiamo creare manualmente un file di unità Systemd.
sudo nano /usr/lib/systemd/system/freshclam.service
Ora, copia e incolla le seguenti righe:
[Unit] Description = ClamAV Scanner After = network.target [Service] Type = forking #if you want to update database automatically more than once a day change the number 1 ExecStart = /usr/bin/freshclam -d -c 1 Restart = on-failure PrivateTmp =true [Install] WantedBy=multi-user.target
Salva il file premendo Ctrl+O ed esci dallo stesso usando Ctrl+X.
9. Avvia i servizi di scanner FreshClam e Clamd
Avvia e abilita Freshclam
Abbiamo già creato come file di servizio sopra, avviamo, abilitiamo e controlliamo il suo stato:
sudo systemctl start freshclam sudo systemctl enable freshclam
Verifica stato:
sudo systemctl status freshclam
Nel caso in cui desideri interromperlo, esegui:
sudo systemctl stop freshclam
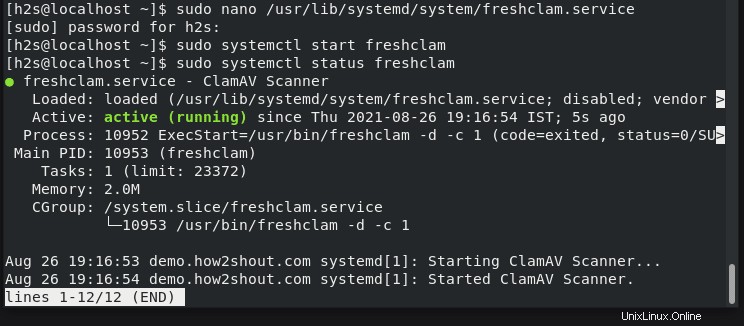
Avvia e abilita il servizio Clamd Scanner
Clamd è il servizio di scansione che abbiamo installato durante l'installazione di questo programma antivirus open source per Rocky Linux. Quindi, esegui semplicemente il comando seguente per avviarlo e abilitarlo.
Inizialo:
sudo systemctl start [email protected]
Ora, abilitalo per l'esecuzione automatica con l'avvio del sistema.
sudo systemctl enable [email protected]
Verifica stato:
sudo systemctl status [email protected]
Per interrompere lo scanner (facoltativo, solo se necessario):
sudo systemctl stop [email protected]
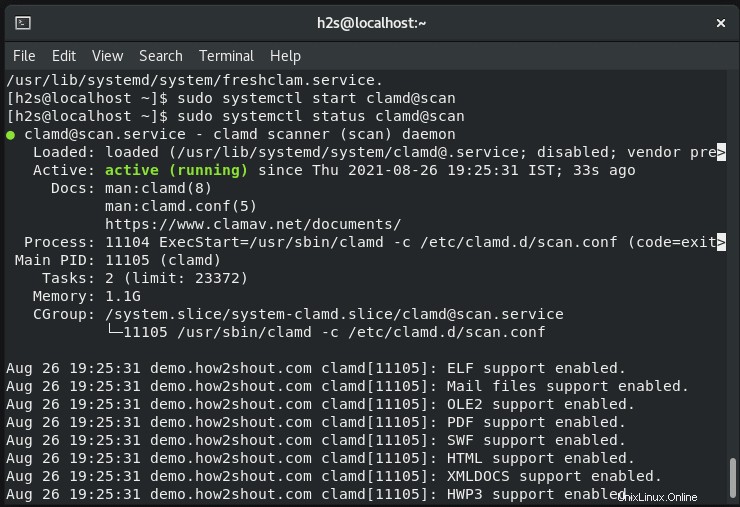
10. Usa l'antivirus Clamav per scansionare i file su Rocky Linux
Se vuoi scansionare una cartella, un file o una home directory, ecco la sintassi da seguire sul tuo terminale di comando:
sudo clamscan filename
Per scansionare la directory:
sudo clamscan -r directoryname
Per rimuovere ha trovato minacce, dopo aver eseguito una scansione manuale. Usa le seguenti sintassi.
sudo clamscan --remove filename sudo clamscan -r --remove directoryname
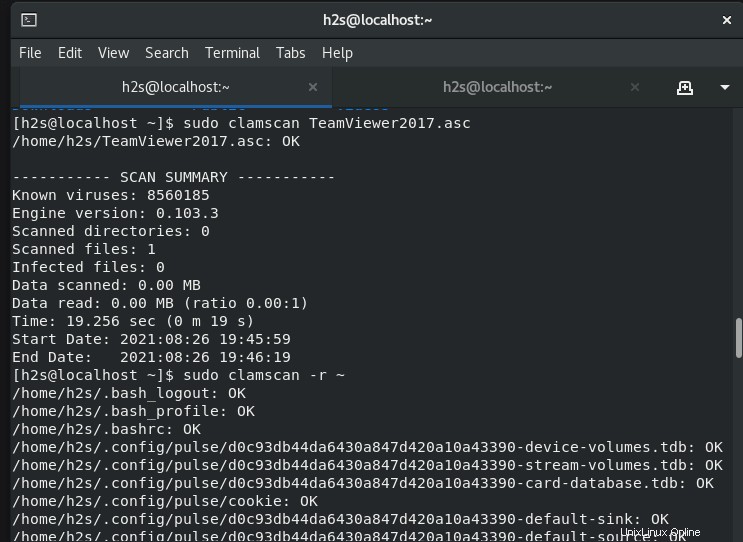
11. Scansione all'accesso (opzionale)
Un'altra caratteristica utile di ClamAV Antivirus è la Scansione all'accesso questa è una forma di protezione in tempo reale per i sistemi Linux. Questa funzionalità è gestita dal proprio client identificato da clamonacc insieme a Clamd . Per impostazione predefinita, non solo avviserà l'utente quando viene rilevato un file dannoso, quindi non impedirà la lettura o la scrittura di tali file. Una volta ricevuta la notifica, l'utente può intraprendere l'azione appropriata per gestire i file dannosi.
Per abilitare il modulo di accesso, eseguire:
Servizio di prima sosta a richiesta
sudo systemctl stop [email protected]
Ora, abilita l'accesso nel file di configurazione della scansione ClamAV:
sudo sed -i 's/#OnAccessPrevention yes/OnAccessPrevention yes/g' /etc/clamd.d/scan.conf
Usando il comando sopra abbiamo abilitato questo servizio nel file Scan.conf. Se si desidera che lo scanner controlli una directory o un file, dichiararlo anche nel file Scan.conf.
Puoi farlo che modificando sudo nano /etc/clamd.d/scan.conf file manualmente e dichiarare la cartella o il file da scansionare nel formato seguente alla fine del file:
OnAccessIncludePath path-to-folder
Oppure puoi usare la sintassi del comando indicata di seguito. Ad esempio, Desidero impostare il monitoraggio della scansione all'accesso per la mia directory principale.
sudo sed -i 's/#OnAccessIncludePath \/home/OnAccessIncludePath \/home/g' /etc/clamd.d/scan.conf
Inoltre, escludi il tuo utente Clamd dalla scansione, per assicurarti che non venga bloccato accidentalmente:
sudo sed -i 's/#OnAccessExcludeUname clamav/OnAccessExcludeUname clamscan/g' /etc/clamd.d/scan.conf
Avvia il servizio Daemon e Scanner all'accesso manualmente:
sudo su - clamav -c "/usr/local/bin/clamd" sudo clamonacc
Esegui anche il servizio a richiesta:
sudo systemctl start [email protected]
Crea file di servizio clamonacc (opzionale)
Nota :se desideri eseguire lo Scanner all'accesso servizio automaticamente dopo il riavvio del sistema, devi creare un file systemd per esso.
Puoi utilizzare i comandi indicati di seguito:
sudo nano /usr/lib/systemd/system/clamonacc.service
Copia e incolla la riga indicata di seguito nel file:
[Unit] Description=ClamAV On Access Scanner [email protected] After=clamd.service syslog.target network-online.target [Service] Type=simple User=root ExecStart=/usr/bin/clamonacc -F --log=/var/log/clamonacc --move=/tmp/clamav-quarantine Restart=on-failure RestartSec=7s [Install] WantedBy=multi-user.target
Salva il file premendo Ctrl+O ed esci dallo stesso usando Ctrl+X.
Inoltre, crea un file di registro e una directory di quarantena dichiarata nelle righe precedenti:
sudo touch /var/log/clamonacc sudo mkdir /tmp/clamav-quarantine
Avvia e abilita il servizio Clamonacc
sudo systemctl daemon-reload sudo systemctl start clamonacc sudo systemctl enable clamonacc
Stato :
sudo systemctl status clamonacc
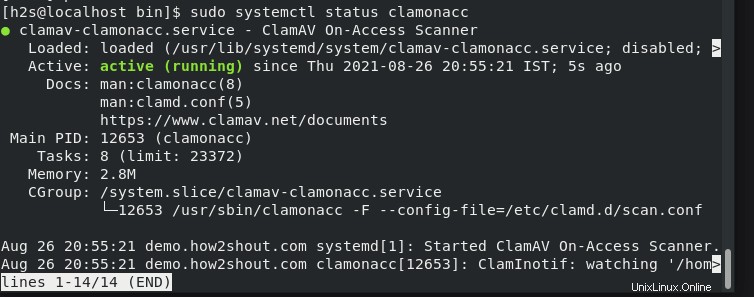
12. Controlla Tutti i servizi Clamav in esecuzione
Per verificare quali sono i servizi in esecuzione di questo antivirus sul nostro sistema esegui:
ps -ef | grep clam
Otterrai un output simile allo screenshot qui sotto, con tutti i dettagli:
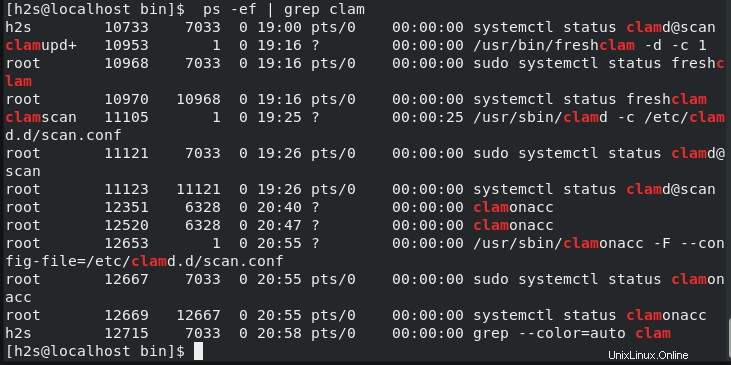
13. Disinstalla (opzionale)
Se non hai più bisogno di ClamAV sul tuo sistema Rocky Linux o AlmaLinux 8, esegui:
sudo dnf remove clamav clamd clamav-update
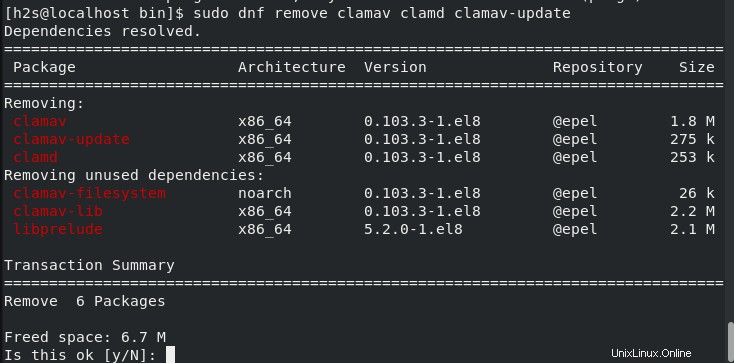
Per saperne di più sullo scanner ClamAV e sui suoi comandi fare riferimento a Documentazione ufficiale.